So löschen Sie gespeicherte Passkeys für Apps und Websites in Windows 11
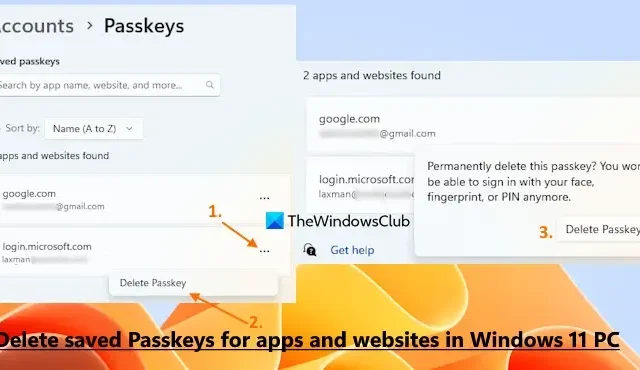
Windows 11 verfügt jetzt über eine spezielle Passkey-Einstellungsfunktion , mit der Sie eine Liste aller Apps und Websites sehen können, für die Sie Passkeys erstellt und gespeichert haben. Darüber hinaus können Sie auch jeden dieser Passkeys löschen. Und in diesem Tutorial zeigen wir Ihnen, wie Sie gespeicherte Passkeys für Apps und Websites auf einem Windows 11-PC löschen .
Ein Passkey ist eine einfache und sichere Alternative zu einem Passwort, um sich bei einem bestimmten Konto auf einem Gerät anzumelden. Wenn Sie nun ein Konto auf einer Website/App haben, die Passkeys unter Windows unterstützt und aktiviert hat (wie google.com, ebay.com usw.), können Sie mit einen Passkey (Fingerabdruckerkennung, Gesichtserkennung oder PIN) erstellen Windows Hello für Ihr Konto. Sobald Sie fertig sind, können Sie sich mit diesem Passkey auf Ihrem Windows 11-Gerät bei Ihrem Konto anmelden, ohne das Kontopasswort zu verwenden. Falls Sie jedoch jemals Passkeys für einige Konten von Ihrem Windows 11-Gerät entfernen müssen, ist die Funktion „Passkey-Einstellungen“ sehr hilfreich.
Bevor Sie fortfahren, beachten Sie, dass diese Funktion in der stabilen Version von Windows 11 noch nicht verfügbar ist. Ab sofort ist diese Passkey-Einstellungsfunktion in der Insider-Vorschau (Build 23486 oder höher) von Windows 11 vorhanden. Wenn Sie sie bereits verwenden Wenn es sich um einen unterstützten Build handelt, können Sie diese Funktion jetzt verwenden.
So löschen Sie gespeicherte Passkeys für Apps und Websites unter Windows 11
Gehen Sie folgendermaßen vor, um gespeicherte Passkeys für Apps und Websites auf Ihrem Windows 11-Computer zu löschen:
- Öffnen Sie die Windows 11-Einstellungen -App mit der Tastenkombination Win+I
- Wählen Sie im linken Bereich die Kategorie „Konten“ aus
- Klicken Sie im rechten Bereich auf die Option „Passkey-Einstellungen“.
- Eine Liste aller Websites und Apps (zusammen mit den E-Mail-Adressen der Konten), für die Passkeys auf Ihrem Windows 11-Gerät gespeichert sind, wird angezeigt. Wenn die Liste umfangreich ist, können Sie auch über das verfügbare Suchfeld nach einer bestimmten App/Website suchen
- Um nun einen gespeicherten Passkey für eine Website/App zu löschen, klicken Sie auf das Symbol mit den drei horizontalen Punkten auf der rechten Seite
- Klicken Sie auf die Option „Passkey löschen“.
- Klicken Sie im Bestätigungs-Popup auf die Schaltfläche „Passkey löschen“ .
Wiederholen Sie die obigen Schritte, um gespeicherte Passkeys für andere Websites und/oder Apps von Ihrem Windows 11-System zu löschen.
Wenn Sie das nächste Mal einen Passkey für Ihr Konto speichern möchten, müssen Sie auf Ihre Kontoeinstellungen zugreifen, den vorhandenen Passkey löschen und dann einen neuen Passkey erstellen. Danach wird der erstellte Passkey im Abschnitt „Passkey-Einstellungen“ in der Windows 11-Einstellungen-App angezeigt.
Hoffe das hilft.
Wo werden Website-Passwörter in Windows 11 gespeichert?
Wenn Sie für verschiedene Websites auf Ihrem Windows 11-Computer gespeicherte Passwörter anzeigen, verwalten und/oder löschen möchten, sollten Sie Ihren Browser öffnen und in den Browsereinstellungen auf den Abschnitt „Passwort-Manager“ zugreifen. Dort sehen Sie alle von Ihnen gespeicherten Website-Passwörter. Sie können Credential Manager auch verwenden, um auf Anmeldeinformationen für Websites zuzugreifen (im Abschnitt „Webanmeldeinformationen“), die Sie über den Microsoft Edge-Browser verbinden.
Wie lösche ich gespeicherte Passwörter in Windows 11?
Um gespeicherte Passwörter in Windows 11 zu löschen, müssen Sie die Credential Manager-Funktion verwenden. Öffnen Sie das Fenster „Credential Manager“ über das Suchfeld oder eine andere bevorzugte Methode. Greifen Sie nun auf den Abschnitt „Windows-Anmeldeinformationen “ zu, um alle gespeicherten Passwörter aus dem Anmeldeinformations-Manager für Websites, Programme usw. zu löschen, die auf Ihrem Windows 11-Computer gespeichert sind.



Schreibe einen Kommentar