Windows 11 hat jetzt eine dedizierte VPN-Anzeige im Infobereich.
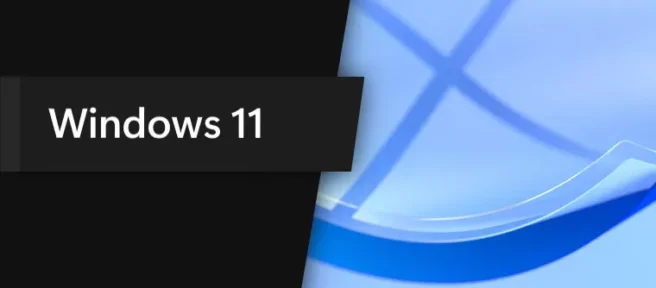
Es ist erwähnenswert, dass der aktuelle Zustand der Funktion unausgegoren aussieht. Möglicherweise bemerken Sie die neue VPN-Anzeige (im Screenshot rechts) nur, wenn Sie eine Kabelverbindung verwenden – nicht sehr schön für diejenigen, die Wi-Fi verwenden. Eine weitere große Einschränkung besteht darin, dass das Betriebssystem VPN-Anwendungen von Drittanbietern nicht erkennen kann, sodass die Netzwerkanzeige gleich bleibt, wenn Sie mit einer dedizierten Anwendung auf das VPN zugreifen.
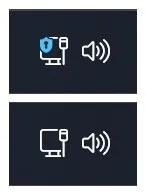
Sie müssen Ihre VPN-Verbindung in der App „Einstellungen“ manuell einrichten, um die neue Anzeige in Aktion zu sehen. Einige VPN-Dienste bieten Verbindungsleitfäden mit den integrierten Windows-Netzwerktools, daher sollten Sie die Website Ihres Anbieters besuchen, um weitere Anweisungen zu erhalten.
Das aktualisierte Netzwerksymbol in Windows 11 Build 25247 ist noch in Arbeit, also erwarten Sie, dass Microsoft es ein wenig weiter optimiert, bevor es Windows-Insidern zur Verfügung gestellt wird (wie das Hinzufügen von Wi-Fi-Unterstützung). Wenn das Warten nicht möglich ist, verwenden Sie die ViveTool-App, um es zu erzwingen. Hier ist, wie es geht (danke an @PhantomOfEarth für den Fund).
Warnung. Nicht deklarierte Funktionen sind oft roh, instabil oder fast unbrauchbar. Sie können auch andere Dinge kaputt machen. Sichern Sie Ihre wichtigen Daten, bevor Sie versteckte Optionen mit der ViveTool-App aktivieren. Die Vermeidung von Vorabversionen von Software ist der beste Weg, um sicherzustellen, dass Ihr System so fehlerfrei wie möglich bleibt.
Wie aktiviere ich die VPN-Anzeige im Infobereich in Windows 11 Build 25247?
- Laden Sie ViveTool von GitHub herunter und extrahieren Sie die Dateien an einen geeigneten Ort.
- Drücken Sie Win + X und wählen Sie Terminal (Admin).
- Schalten Sie Ihr Windows-Terminal auf das Befehlszeilenprofil um, indem Sie Strg + Umschalt + 2 drücken oder auf die Schaltfläche mit dem Abwärtspfeil oben im Fenster klicken.
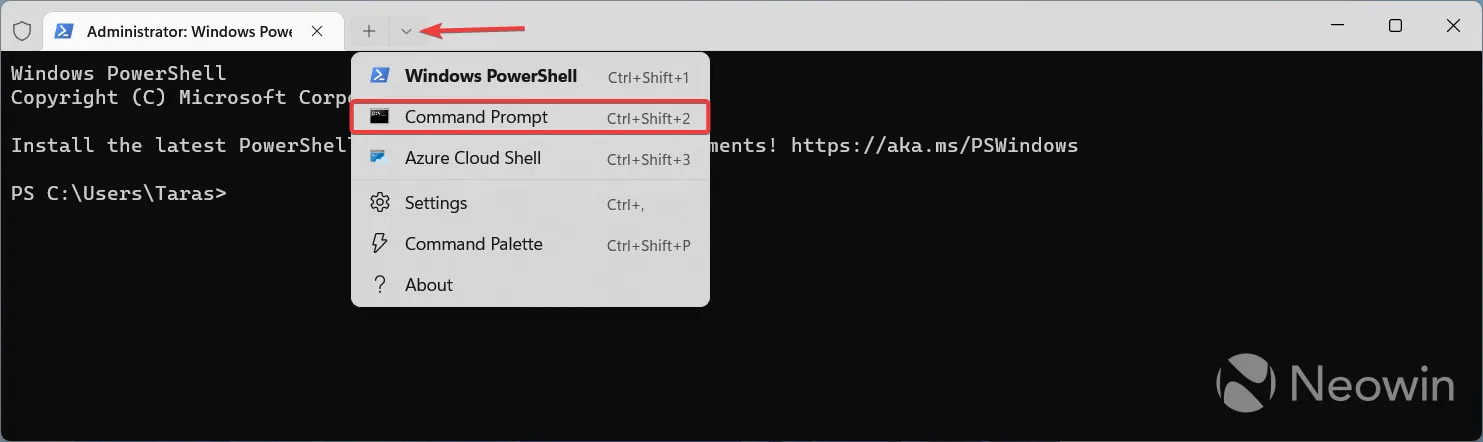
- Navigieren Sie mit dem CD-Befehl zu dem Ordner, der die entpackten Dateien enthält. Wenn Sie beispielsweise ViveTool nach C:\Vive entpackt haben, geben Sie CD C:\Vive ein.
- Geben Sie vivetool /enable/id:38113452 ein und drücken Sie die Eingabetaste. Ersetzen Sie /enable durch /disable, wenn Sie die Funktion auf ihren ursprünglichen Zustand zurücksetzen möchten.
- Starte deinen Computer neu.
- Verbinden Sie sich über die Einstellungen-App oder über die dedizierte Schaltfläche in der Benachrichtigungszentrale mit einem virtuellen privaten Netzwerk.
Was halten Sie von der neuen VPN-Anzeige? Teilen Sie Ihre Gedanken im Kommentarbereich unten mit.
Quelle: neovin



Schreibe einen Kommentar