Fix: CHKDSK ist für RAW-Laufwerke nicht verfügbar. Fehler
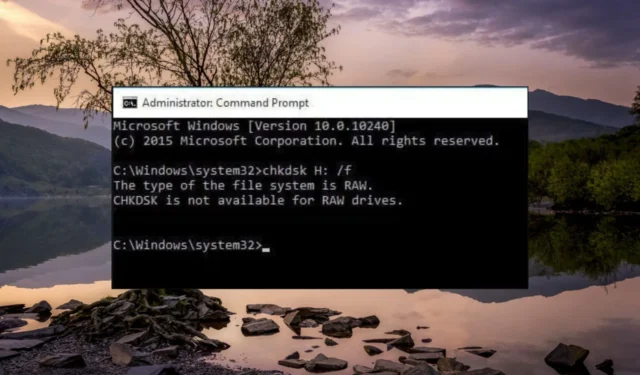
CHKDSK ist ein praktisches Systemdienstprogramm des Windows-Ökosystems, das dafür bekannt ist, mehrere Festplattenfehler mit minimalem Aufwand zu beheben. Einige unserer Leser erhielten jedoch die Meldung „Der Typ des Dateisystems ist RAW“. CHKDSK ist für RAW-Laufwerke nicht verfügbar, wenn der Befehl CHKDSK auf dem Laufwerk verwendet wird.
Falls Sie mit dem gleichen Problem konfrontiert sind, lesen Sie diesen Leitfaden durch, um effektive Lösungen zur Behebung des Problems zu finden.
Warum ist CHKDSK für RAW-Laufwerke nicht verfügbar?
CHKDSK ist ein bekanntes integriertes Windows-Dienstprogramm, das Festplattenfehler auf FAT32- oder NTFS-Dateisystemen nicht beheben kann. Wenn das Dateisystem daher in einem Format vorliegt, das von Windows nicht erkannt wird, betrachtet das Betriebssystem es als RAW-Datei und der integrierte Befehl wie CHKDSK ist nicht verfügbar. Abgesehen davon kann es noch mehrere andere Gründe für das Problem geben:
- Ihre Festplatte wurde physisch beschädigt
- Es liegt ein Problem mit dem Dateiformat vor
- Windows kann das Dateisystem und seinen Inhalt nicht lesen oder darauf zugreifen
Nachdem wir nun eine klare Vorstellung davon haben, warum der Fehler „CHKDSK ist für Raw-Laufwerke nicht verfügbar“ angezeigt wird, gehen wir zu den effektiven Lösungen über.
Was mache ich, wenn CHKDSK für RAW-Laufwerke nicht verfügbar ist?
1. Starten Sie Ihren PC im abgesicherten Modus
- Fahren Sie Ihren PC vollständig herunter, indem Sie einige Sekunden lang die Ein-/Aus -Taste drücken.
- Drücken Sie die Ein-/ Aus-Taste, um den Computer neu zu starten, und drücken Sie lange auf die Taste, um Ihren Computer neu zu starten. Wiederholen Sie diese Schritte, bis Sie auf den Bildschirm „Automatische Reparatur“ zugreifen.
- Starten Sie den automatischen Reparaturvorgang, indem Sie auf die Schaltfläche „Erweiterte Optionen“ klicken .
- Wählen Sie im nächsten Bildschirm die Option „Fehlerbehebung“ .
- Gehen Sie zu Erweiterte Optionen.
- Wählen Sie im Fenster „Erweiterte Optionen“ die Option „Starteinstellungen“ aus.
- Drücken Sie die Taste, um „Abgesicherter Modus mit Eingabeaufforderung“ aus der Liste der Varianten des abgesicherten Modus F8 auszuwählen .
Im abgesicherten Modus funktioniert Ihr Computer im Grundzustand mit nur wichtigen Treibern, Ordnern und Apps. Da nun keine Störungen durch die Dienste von Drittanbietern vorliegen, führen Sie den Befehl CHKDSK noch einmal aus.
Wenn der Befehl nicht funktioniert, fahren Sie mit der nächsten Methode fort.
2. Überprüfen und reparieren Sie das RAW-Laufwerk
- Schließen Sie die externe Festplatte an Ihren PC an.
- Starten Sie den Datei-Explorer mit der Tastenkombination Windows„+“ Eund wählen Sie im linken Navigationsbereich „Dieser PC“ aus.
- Klicken Sie mit der rechten Maustaste auf die externe Festplatte und wählen Sie „Eigenschaften“ aus dem Kontextmenü.
- Wechseln Sie zur Registerkarte „Extras“ des Eigenschaftenfensters und klicken Sie auf die Schaltfläche „Prüfen“ im Abschnitt „Fehlerprüfung“.
- Wenn Sie dazu aufgefordert werden, geben Sie die Administratoranmeldeinformationen ein und warten Sie, bis das Windows-Betriebssystem das Laufwerk mit dem RAW-Status repariert.
Wenn der Befehl CHKDSK nicht funktioniert, können Sie das Problem mit dem RAW-Laufwerk mit dem Check-Tool, einem weiteren Windows-Dienstprogramm zur Fehlerbehebung, beheben.
3. Formatieren Sie das Laufwerk
- Schließen Sie die externe Festplatte an den Computer an und warten Sie, bis sie vom PC erkannt wird.
- Rufen Sie mit der Tastenkombination „+“ das Fenster „Datei-Explorer“ auf und wählen Sie die externe Festplatte aus.WindowsE
- Klicken Sie mit der rechten Maustaste auf die externe Festplatte und wählen Sie „Formatieren“ aus der Liste der Optionen im Kontextmenü.
- Auf dem Bildschirm wird ein Fenster zum Formatieren des Laufwerks geöffnet. Wählen Sie NTFS im Dropdown-Menü Dateisystem aus und klicken Sie auf das Startmenü , um die Festplatte zu formatieren.
Wenn Sie das externe Laufwerk mit einem nicht unterstützten Dateisystem formatieren, wird es in ein kompatibles Dateisystem wie NTFS konvertiert.
Bedenken Sie, dass beim Formatieren des Laufwerks alle darauf gespeicherten Inhalte gelöscht werden.
4. Reparieren Sie das RAW-Laufwerk mit dem Befehl diskpart
- Drücken Sie die Taste, um das StartmenüWindows aufzurufen , geben Sie cmd in die Suchleiste oben ein und wählen Sie im Suchergebnis „Als Administrator ausführen“ aus .
- Geben oder fügen Sie nun den folgenden Befehl in die Eingabeaufforderung ein, um das Festplatten-Dienstprogramm zu starten.
Diskpart - Führen Sie als Nächstes den folgenden Befehl aus, um zu sehen, ob die Liste der derzeit an Ihren PC angeschlossenen Festplatten mit ihren Kennungen übereinstimmt.
List disk - Notieren Sie sich den Namen des RAW-Laufwerks und geben oder fügen Sie den folgenden Befehl ein, um die problematische Festplatte auszuwählen. Ersetzen Sie N durch die Nummer, die Ihre Festplatte darstellt:
select disk N - Führen Sie den folgenden Befehl aus, um das schreibgeschützte Attribut der Datei zu entfernen:
attributes disk clear read only - Als nächstes löschen Sie alle Festplattendaten, indem Sie den folgenden Befehl ausführen:
clean - Jetzt müssen Sie mit diesem Befehl eine primäre Partition der Festplatte erstellen:
create partition primary - Führen Sie abschließend den folgenden Befehl aus, um die Festplatte zu formatieren und in ein kompatibles Dateisystem zu konvertieren:
format fs=ntfs
Wenn der Befehl CHKDSK für die RAW-Festplatte nicht verfügbar ist, können Sie den Dienstprogrammbefehl disk part verwenden, um die Festplatte zu reparieren und für das erforderliche Dateisystem zu formatieren.
Das ist alles über diesen Leitfaden! Hoffentlich konnten Sie die RAW-Festplatte so reparieren, dass der CHKDSK-Befehl jetzt für das Laufwerk verfügbar ist.
Wenn Sie Fragen oder Vorschläge an uns haben, teilen Sie uns dies bitte im Kommentarbereich mit.



Schreibe einen Kommentar