Fix – Netzwerkdruckfehler 0x0000007c unter Windows 11/10
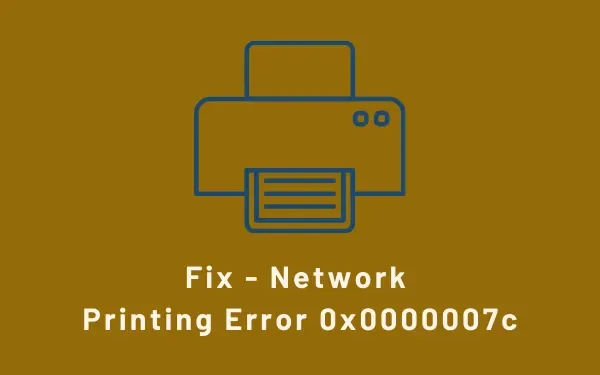
Kürzlich haben sich mehrere Benutzer darüber beschwert, dass sie den Fehlercode 0x0000007c erhalten haben, als sie versuchten, einen Drucker auf ihren Geräten zu installieren. Wenn man versucht, einen Druckertreiber zu installieren, erhält man grundsätzlich die Meldung „Vertrauen Sie diesem Drucker?“. Wenn Sie auf „Treiber installieren“ klicken, wird eine Fehlermeldung angezeigt, die wie folgt lautet:
"Windows cannot connect to the printer, operation failed with error 0x0000007c"Oder,
ERROR_INVALID_LEVEL, Error 0x0000007c
Was verursacht den Druckerfehler 0x0000007c in Windows?
Der Fehlercode 0x0000007C kann aus verschiedenen Gründen auftreten. Einige davon sind wie folgt –
- Beschädigte Windows-Registrierung
- Fehlerhafte Einträge von Anwendungen, die bereits von Ihrem Gerät entfernt wurden
- Fehlende Systemdateien
Wenn Sie zunächst genau wissen, was dieses Problem verursacht, können Sie es möglicherweise auf Ihrem PC beheben. Erfahren Sie, wie Sie das Problem unter Windows 11/10 beheben können –
So beheben Sie den Druckerfehler 0x0000007c in Windows 11/10
Wenn Sie beim Drucken von Dokumenten auf einem Windows 11- oder 10-PC den Fehlercode 0x0000007c erhalten, probieren Sie nacheinander die folgenden Problemumgehungen aus. Lesen Sie die Lösung unbedingt ausführlich durch. Auf diese Weise können Sie erkennen oder erraten, welche Lösung für Sie geeignet ist.
1]Deinstallieren Sie das Buggy-Update
Wenn Sie jedoch keine aktuellen Sicherheits-/Nicht-Sicherheits-/optionalen Updates installiert haben und dennoch ein Druckerproblem auftritt, befolgen Sie die nächste Problemumgehung.
2] Inhalte des Druckspoolers löschen
Wenn Sie Ihr Betriebssystem nicht auf die vorherige Version zurücksetzen möchten, können Sie Ihren Drucker erneut hinzufügen. So können Sie einen Drucker deinstallieren und manuell zu Ihrem Windows 11/10-PC hinzufügen –
- Öffnen Sie zunächst den Datei-Explorer, indem Sie Win + E drücken.
- Wenn sich der Windows Explorer öffnet, rufen Sie den folgenden Pfad auf:
C:\Windows\System32\spool\drivers\x64\3
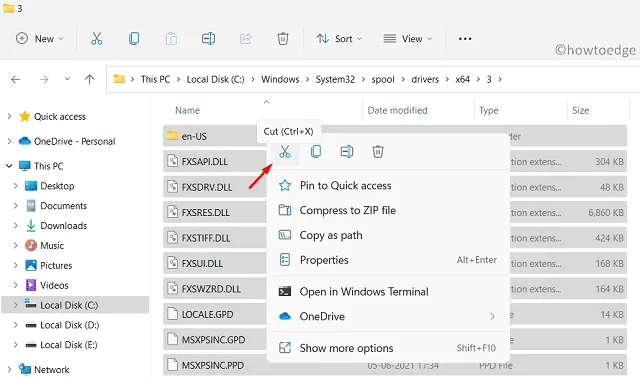
C:\Windows\System32\spool\drivers\W32X86\3
- Nachdem Sie den obigen Ordner durchsucht haben, schneiden Sie den gesamten Inhalt aus und verschieben Sie ihn in einen separaten Ordner. Bewahren Sie diesen Ordner an einem sicheren Ort auf, da Sie ihn möglicherweise benötigen, wenn diese Lösung nicht funktioniert.
- Drücken Sie Win + R, um das Dialogfeld „Ausführen“ zu starten.
- Geben Sie „
services.msc“ ein und klicken Sie auf „OK“ . - Wenn das Fenster „Dienste“ angezeigt wird, suchen Sie nach dem Dienst mit dem Namen „Druckspooler“.
- Klicken Sie mit der rechten Maustaste auf diesen Dienst und klicken Sie auf die Option „ Eigenschaften“ .
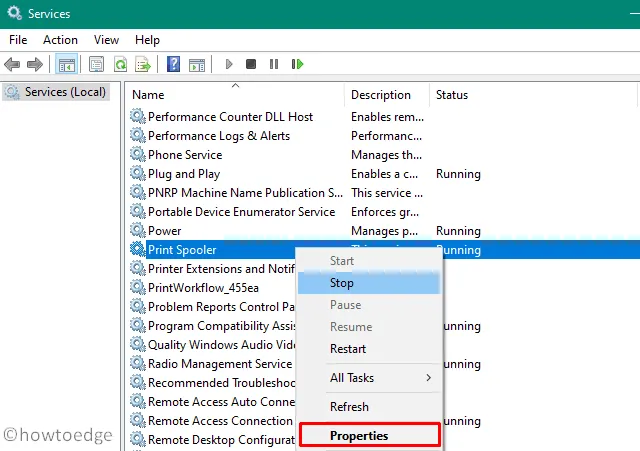
- Wählen Sie „Automatisch“ über das Dropdown-Menü neben dem Starttyp und klicken Sie auf die Option „ Start“ .
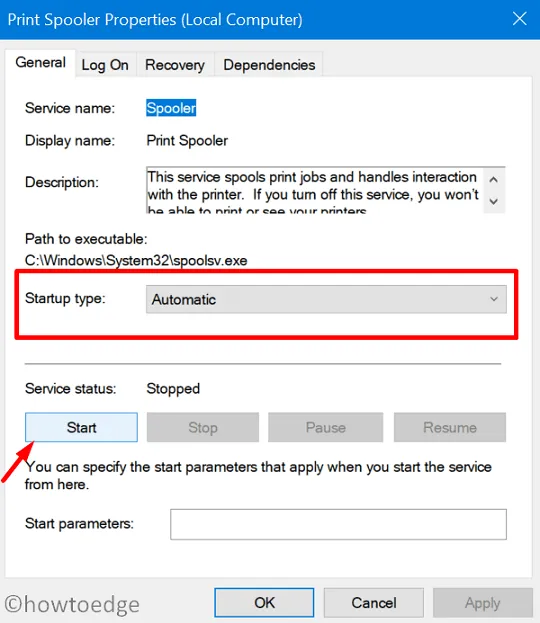
Bisher haben wir den gespeicherten Treibercache entfernt und den Druckspoolerdienst neu gestartet. Nun öffnen Sie die Systemsteuerung und entfernen den zuvor installierten Drucker. Nachdem Sie ihn erfolgreich entfernt haben, befolgen Sie diese Anleitung, um manuell einen Drucker zu Ihrem Computer hinzuzufügen.
Ich hoffe, dass diese Methode dazu beiträgt, den Druckerfehler 0x0000007c zu beheben, ohne die neuesten Sicherheits-/Nicht-Sicherheitsupdates auf einem Windows 11/10-PC zu deinstallieren.
3]Führen Sie den Systemdatei-Checker aus
Wenn dieser Fehler auftritt, nur weil auf Ihrem PC einige wichtige Dateien und Ordner fehlen, kann ein SFC-Scan die fehlenden Dateien möglicherweise wiederherstellen. So können Sie mit diesem Tool das Problem fehlender Systemdateien beheben:
- Drücken Sie Win + S und geben Sie „CMD“ ein.
- Klicken Sie mit der rechten Maustaste auf das oberste Ergebnis und wählen Sie die Option „Als Administrator ausführen“.
- Dadurch wird die Eingabeaufforderung als Administrator gestartet.
- Geben Sie auf der erhöhten Konsole Folgendes ein und drücken Sie die Eingabetaste:
sfc /scannow
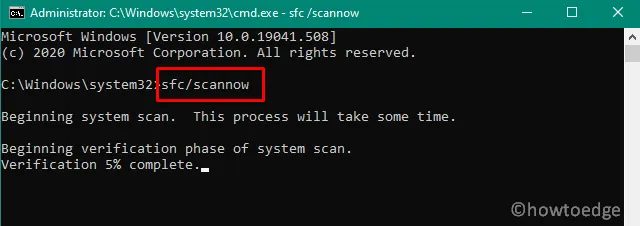



Schreibe einen Kommentar