Fix: Windows 10-Kamera-App funktioniert nicht
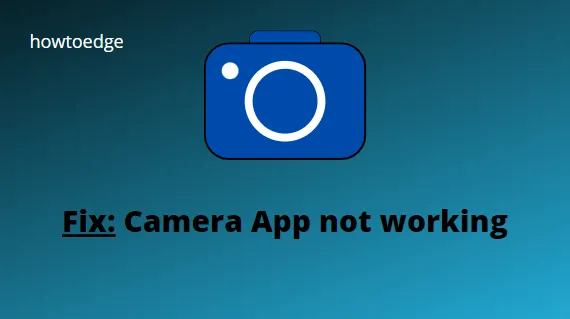
Es ist frustrierend, wenn eine App, auf die man sich verlässt, nicht mehr funktioniert. Die Kamera-App in Windows 10 soll Ihnen dabei helfen, Momente des Lebens festzuhalten, um sie mit Freunden und Familie zu teilen. Diese App eignet sich auch hervorragend zum Aufnehmen von Selfies, zum Halten von Präsentationen oder zum Aufnehmen anderer Videoclips Ihrer Lieblingsmomente. Aber was tun, wenn die Kamera-App nicht funktioniert? Hier sind einige Korrekturen, die Sie ausprobieren können, wenn Ihre Windows 10-Kamera-App nicht funktioniert.
Warum meine Kamera-App nicht funktioniert
Beheben Sie den Fehler „Kamera funktioniert nicht“ in Windows 10
Bevor Sie mit den Lösungen fortfahren, stellen Sie sicher, dass das Problem auch beim Herstellen einer Verbindung zu anderen Ports auftritt. Andernfalls müssen Sie nur den fehlerhaften Port ersetzen, um diesen Fehler zu beheben. In bestimmten Fällen kann das Problem auch durch ein Zurücksetzen des Treibers auf den vorherigen Zustand und eine Neuinstallation des WebCam-Treibers diagnostiziert werden. Lassen Sie uns die Lösungen im Detail untersuchen –
Um das Problem, dass die Kamera-App unter Windows 10 nicht funktioniert, zu lösen, verwenden Sie die folgenden Problemumgehungen:
- Überprüfen Sie die Webcam-Verbindung
- Installieren Sie die ausstehenden Updates
- Überprüfen Sie die Zugriffsberechtigung der Kamera-App
- Führen Sie einen vollständigen Scan aus
- Überprüfen Sie die Betriebskompatibilität der Kamera
- Aktualisieren Sie den Webcam-Treiber
- Installieren Sie den Webcam-Treiber neu
- Installieren Sie die Kamera-App neu
1] Überprüfen Sie Ihre Webcam-Verbindung
Eine lockere Verbindung kann zum Problem „Kamera funktioniert nicht“ führen. Wir empfehlen daher, den USB-Anschluss gründlich auf Abnutzung zu überprüfen und anschließend sicherzustellen, dass er ordnungsgemäß an den Anschluss angeschlossen ist.
2] Ausstehende Windows 10-Updates herunterladen/installieren
Oft führen die ausstehenden Windows-Updates zu verschiedenen Bugs und Fehlern, einschließlich „Kamera-App funktioniert nicht“. In diesem Fall müssen Sie die neuesten kumulativen Updates mithilfe der folgenden Schritte auf Ihrem PC installieren:
- Drücken Sie Win + X , um das Power-Menü zu starten, und klicken Sie auf Einstellungen .
- Wählen Sie Update & Sicherheit > Windows Update .
- Wechseln Sie nach rechts und klicken Sie auf „Nach Updates suchen“ .
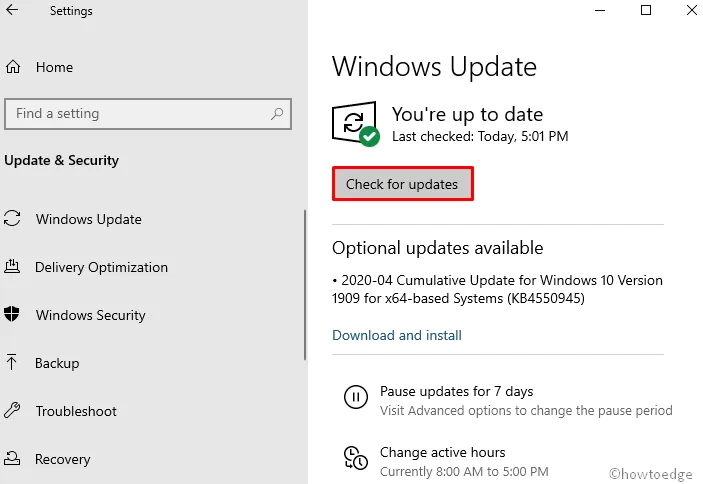
- Warten Sie, bis der PC den Downloadvorgang abgeschlossen hat, und starten Sie den PC nach Abschluss neu.
Überprüfen Sie bei der nächsten Anmeldung, ob die Kamera-App unter Windows 10 einwandfrei funktioniert oder nicht.
3] Überprüfen Sie die Zugriffsberechtigung der Kamera-App
Wenn einer App kein Zugriff auf die Kamera und ihre Funktionen gewährt wird, kann ein Neustart dieser App zu solchen Fehlern führen. Hier erfahren Sie, wie Sie dies korrigieren können:
- Starten Sie die App „Einstellungen“ (verwenden Sie den Win & I- Hotkey) und klicken Sie auf „Datenschutz“ .
- Klicken Sie in der linken Spalte auf Kamera und springen Sie zur entsprechenden Seite.
- Gehen Sie zum Abschnitt „Apps den Zugriff auf Ihre Kamera erlauben“ und schalten Sie den Kippschalter ein .
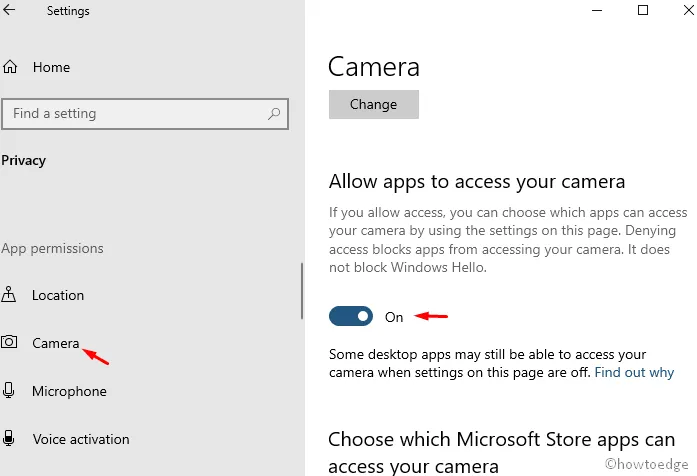
- Starten Sie den Computer neu und prüfen Sie, ob das Problem dadurch behoben wird.
4]Führen Sie den vollständigen Scan aus
Oft handelt es sich um einen böswilligen Angriff, der die ordnungsgemäße Funktion der Kamera oder sogar des gesamten Systems beeinträchtigt. Dies kann passieren, wenn Ihre Windows-Sicherheit veraltet ist oder Sie sie längere Zeit nicht aktualisiert haben. Wir empfehlen, einen vollständigen Scan durchzuführen, um die zugrunde liegende Ursache zu identifizieren und die beschädigten Dateien zu reparieren –
- Klicken Sie mit der rechten Maustaste auf Start und wählen Sie Einstellungen.
- Gehen Sie dann wie folgt vor:
Update & Sicherheit > Windows-Sicherheit und dann Viren- und Bedrohungsschutz .
- Überprüfen Sie unter Viren- und Thread-Schutz den Ausführungsstatus.
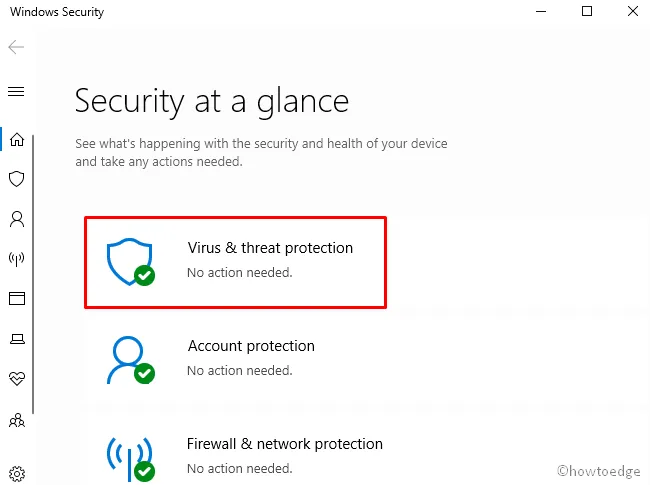
- Gehen Sie zum Abschnitt Viren- und Bedrohungsschutz und klicken Sie auf Scanoptionen .
- Aktivieren Sie als Nächstes das Optionsfeld „ Vollständiger Scan“ und klicken Sie auf die Schaltfläche „Jetzt scannen“.
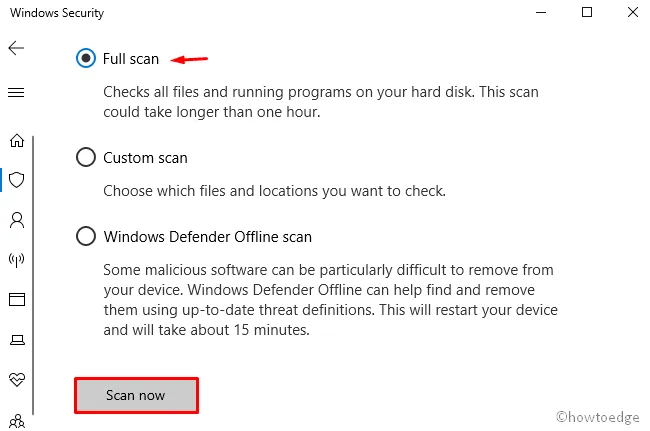
- Der Virenerkennungsprozess beginnt jetzt. Warten Sie, bis dieser abgeschlossen ist.
- Starten Sie abschließend Ihr System neu, um die neuesten Änderungen zu übernehmen.
5] Überprüfen Sie die Kameralaufkompatibilität
Das Vorhandensein der Datei „stream.sys“ im Kameratreiber kann auch den Zugriff auf die Webcam-App unter Windows 10 verhindern. Überprüfen Sie daher deren Verfügbarkeit, indem Sie die folgenden Schritte ausführen:
- Geben Sie Geräte-Manager in die Suchleiste ein und klicken Sie auf das oberste Ergebnis. Suchen und erweitern Sie den Kameratreiber .
- Klicken Sie anschließend mit der rechten Maustaste auf den entsprechenden Treiber und klicken Sie auf Eigenschaften .
- Wechseln Sie zur Registerkarte „Details“ und prüfen Sie, ob dort eine stream.sys- Datei vorhanden ist oder nicht.
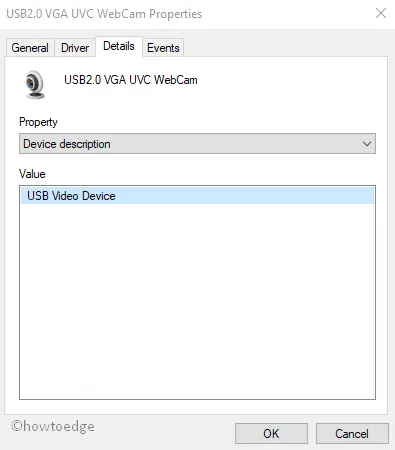
- Wenn solche Dateien dort vorhanden sind, bedeutet dies, dass die Webcam nicht mit Windows 10 kompatibel ist. Wenn nicht, fahren Sie mit der nächsten Lösung fort –
6] Webcam-Treiber aktualisieren
- Drücken Sie gleichzeitig Win+X und wählen Sie Geräte-Manager .
- Erweitern Sie „Kameras“ , führen Sie einen Rechtsklick aus und klicken Sie auf „ Treiber aktualisieren“ . Siehe den Schnappschuss unten –

- Klicken Sie auf der nächsten Seite auf „Automatisch nach aktualisierter Treibersoftware suchen“ und lassen Sie das System diese Aufgabe abschließen.
- Starten Sie abschließend Ihr System neu und prüfen Sie, ob die Kamera-App ordnungsgemäß funktioniert oder nicht.
- Öffnen Sie den Geräte-Manager und wenden Sie sich an den Kameratreiber .
- Klicken Sie mit der rechten Maustaste und wählen Sie Eigenschaften aus .
- Wechseln Sie zur Registerkarte „Treiber “ und klicken Sie auf „ Rollback-Treiber “.
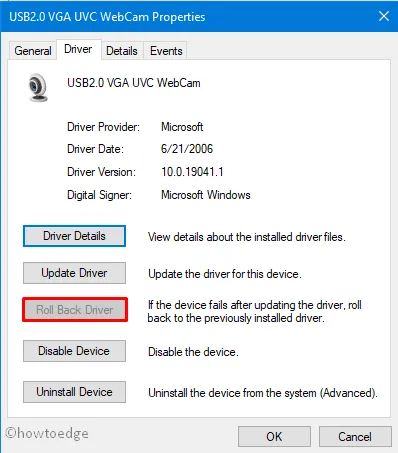
- Wählen Sie als Nächstes den entsprechenden Grund für das Zurücksetzen aus und klicken Sie auf „ Ja“ , um das Zurücksetzen zu bestätigen.
- Starten Sie abschließend Ihr System neu und prüfen Sie, ob die Kamera-App funktioniert oder nicht.
7] Deinstallieren/neuinstallieren Sie den Webcam-Treiber
- Drücken Sie WinKey + R , um das Ausführungsfenster zu öffnen .
- Geben Sie devmgmt.msc ein und klicken Sie auf OK .
- Klicken Sie anschließend mit der rechten Maustaste auf den jeweiligen Kameratreiber und klicken Sie auf Gerät deinstallieren .
- Wenn ein Bestätigungsfenster erscheint, tippen Sie erneut auf Deinstallieren .
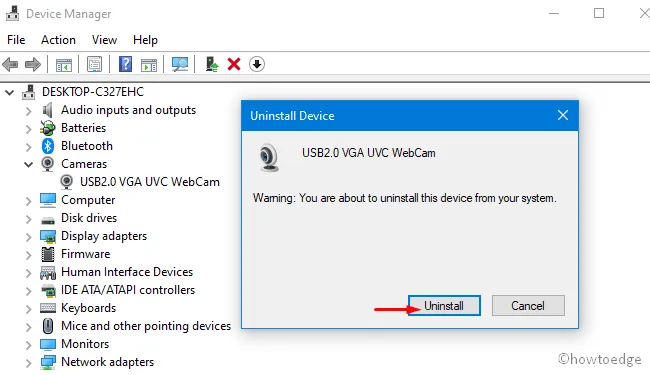
- Wenn dies erledigt ist, starten Sie Ihren PC neu, um die letzten Änderungen zu übernehmen.
- Starten Sie nach der nächsten Anmeldung den Geräte-Manager erneut und wechseln Sie zur Registerkarte „Aktion“ .
- Klicken Sie anschließend auf Nach Hardwareänderungen suchen, um den fehlenden Treiber zu identifizieren. Lassen Sie das System den fehlenden Kameratreiber finden und installieren.
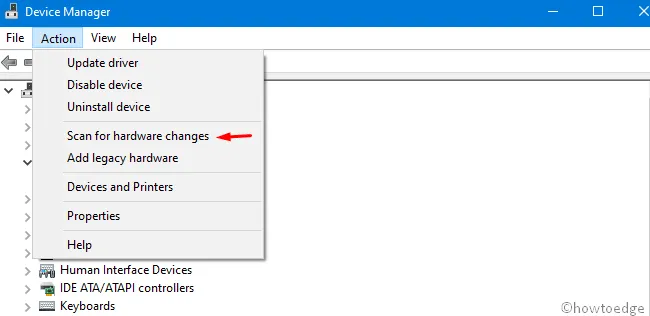
8] Deinstallieren/neuinstallieren Sie die Kamera-App
Wenn keine der oben genannten Lösungen das Problem behebt, sollten Sie die Kamera-App deinstallieren und anschließend erneut installieren. So gehen Sie vor –
- Öffnen Sie die PowerShell mit Administratorzugriff .
- Wenn das UAC-Fenster angezeigt wird, tippen Sie auf „Ja“ , um fortzufahren.
- Kopieren Sie an der Eingabeaufforderung mit erhöhten Rechten den folgenden Code, fügen Sie ihn ein und drücken Sie die Eingabetaste .
Get-AppxPackage *Microsoft.WindowsCamera* | Remove-AppxPackage
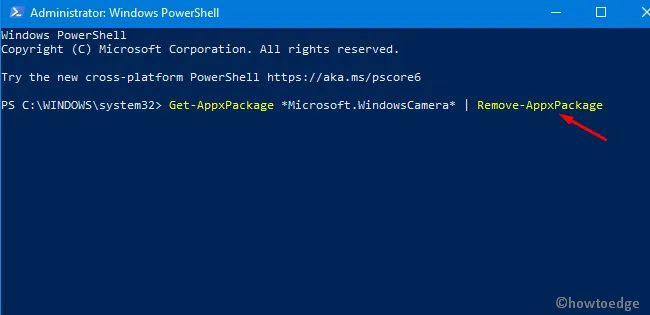
- Wenn die Kamera-App deinstalliert ist, starten Sie Ihren PC neu, um alle verbleibenden Dateien zu löschen.
- Sie können jetzt zum Microsoft Store gehen und die Windows 10-Kamera-App herunterladen/installieren.
Ich hoffe, dieser Beitrag hilft bei der Lösung des Problems „Kamera funktioniert nicht“ auf einem Windows 10-PC.



Schreibe einen Kommentar