So beheben Sie den Fehler „Fehlender allgemeiner Bluetooth-Treiber“ unter Windows 10
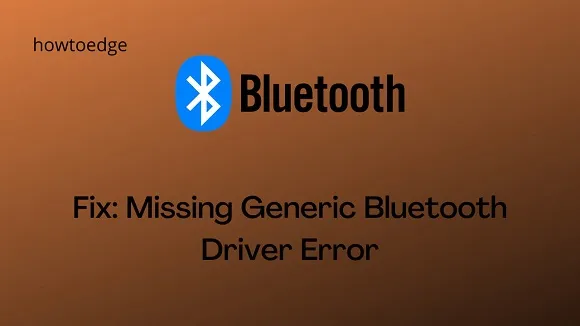
Fehler bei Bluetooth-Peripheriegeräten kommen heutzutage auf Windows 10-PCs recht häufig vor. Ein solches Problem, auf das wir kürzlich gestoßen sind, ist „ Fehlender generischer Bluetooth-Treiber “. Nach Erhalt dieser Fehlermeldung können Sie keine ordnungsgemäße Verbindung zwischen Bluetooth und dem Windows 10-Betriebssystem herstellen. Heute diskutieren wir in diesem Beitrag die wahrscheinlichen Gründe, die zu diesem Problem führen, sowie einige funktionierende Lösungen.
Ausstehende Windows 10-Updates und der beschädigte Treiber sind die Hauptgründe dafür, dass der generische Bluetooth-Treiber auf dem PC fehlt. Dieses Problem kann aufgrund veralteter Gerätetreiber auftreten, die verborgen bleiben, oder aufgrund beschädigter Systemdateien.
Laden Sie die neueste CU herunter/installieren Sie sie, führen Sie die Bluetooth-Fehlerbehebung aus, deinstallieren Sie den Bluetooth-Treiber und installieren Sie ihn erneut , und verwenden Sie Tools zur Reparatur von Systemdateien (SFC/DISM), um diesen anhaltenden Fehler zu beheben.
Falls der Fehler auch danach auftritt, setzen Sie entweder den letzten Betriebssystem-Build zurück oder setzen Sie diesen PC zurück, um die zugrunde liegende Ursache zu beheben.
Fix: Fehlender generischer Bluetooth-Treiberfehler unter Windows 10
Um den Fehler „Fehlender generischer Bluetooth-Treiber“ unter Windows 10 zu beheben, verwenden Sie die folgenden Problemumgehungen:
- Suchen Sie nach ausstehenden Windows-Updates
- Führen Sie die Bluetooth-Fehlerbehebung aus
- Suchen Sie nach verstecktem Treiber
- Installieren Sie den generischen Bluetooth-Treiber manuell
- Führen Sie den SFC-Befehl aus
- Verwenden Sie den DISM-Befehl
- Führen Sie ein Rollback des letzten Updates durch
1] Suchen Sie nach ausstehenden Windows-Updates
Wenn ein Windows 10-Update aussteht, kann dies zu ähnlichen Fehlern führen. Wenn dies nicht einmal der Fall ist, werden durch die Aktualisierung des Betriebssystems zahlreiche Fehler und Probleme behoben. Wir empfehlen daher, den neuesten Sicherheitspatch herunterzuladen und auf Ihrem Gerät zu installieren, indem Sie die folgenden Schritte ausführen:
- Drücken Sie gleichzeitig Win + I, um die Einstellungen zu starten , und klicken Sie auf Update & Kategorie .
- Klicken Sie anschließend auf die Option „Nach Updates suchen“ und warten Sie eine Weile.
- Wenn hier ausstehende Updates gemeldet werden, laden Sie diese herunter und installieren Sie sie.
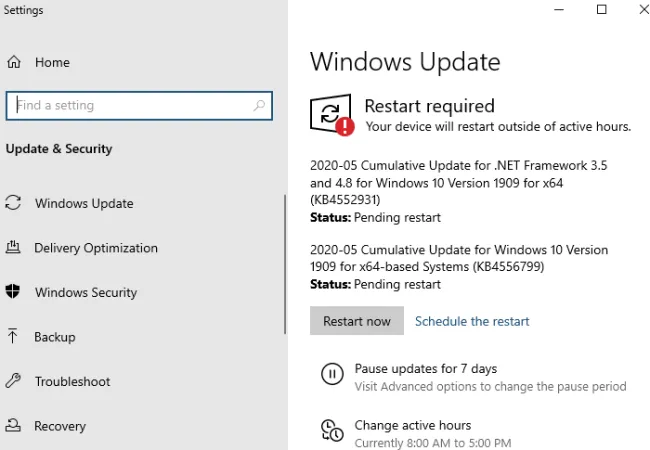
- Starten Sie anschließend Ihren PC neu , um die letzten Änderungen zu übernehmen.
2]Führen Sie die Bluetooth-Fehlerbehebung aus
Windows 10 verfügt über mehrere integrierte Fehlerbehebungsfunktionen, die darauf abzielen, interne Probleme zu beheben. Wenn unter Windows 10 immer noch der fehlende generische Bluetooth-Treiber angezeigt wird, befolgen Sie die folgende Richtlinie, um dieses Standardtool auszuführen:
- Drücken Sie auf der Tastatur die WinKey-Taste und wählen Sie das Zahnradsymbol aus .
- Klicken Sie anschließend im linken Bereich auf „Update & Sicherheit“ und anschließend auf „Fehlerbehebung“ .
- Gehen Sie nach rechts daneben und scrollen Sie nach unten zum Abschnitt „Andere Probleme finden und beheben“.
- Klicken Sie anschließend einmal auf Bluetooth und klicken Sie auf „Fehlerbehebung ausführen“ .
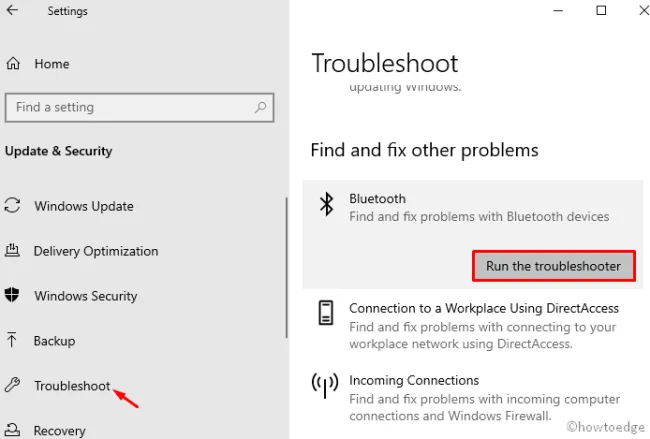
- Warten Sie, bis die Ursache überprüft wird. Wenn die Fehlerbehebung abgeschlossen ist, starten Sie das Gerät neu und prüfen Sie, ob Sie auf den generischen Bluetooth-Treiber zugreifen können oder nicht.
3] Suchen Sie nach einem versteckten Treiber
Oftmals zeigt das System einige Treiber nicht an, da sie verborgen bleiben. In solchen Szenarien kann das System einige Hardwaretreiber nicht erkennen, was zu dem Problem „Fehlender generischer Bluetooth-Treiber“ führt. So zeigen Sie die versteckten Treiber an und aktualisieren sie:
- Drücken Sie Windows+ X , um das Power-Menü zu starten.
- Wählen Sie die Option Geräte-Manager.
- Klicken Sie anschließend im oberen Menü auf „Ansicht > Verfügbare ausgeblendete Geräte anzeigen“ .
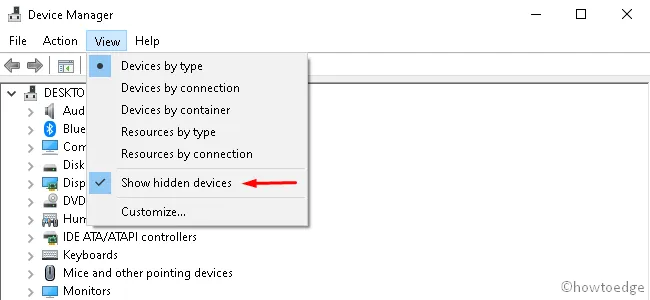
- Dadurch werden alle unsichtbaren Treiber direkt im aktuellen Fenster angezeigt. Sie können jetzt die versteckten Gerätetreiber aktualisieren.
4] Installieren Sie den generischen Bluetooth-Treiber manuell
Falls der vorhandene Gerätetreiber beschädigt ist, kann dies auch zum Fehler „Fehlender generischer Bluetooth-Treiber“ führen. Um diesen Fehler zu beheben, sollten Sie den spezifischen Treiber herunterladen/installieren, indem Sie die offizielle Website des Herstellers besuchen. So gehen Sie vor –
- Öffnen Sie den Befehl „Ausführen“ mit den Tasten Win+R .
- Geben Sie „ “ in das Textfeld ein und drücken Sie die Eingabetaste .
devmgmt.msc - Klicken Sie zweimal auf den Bluetooth- Treiber und wählen Sie die Option „ Treiber deinstallieren “.
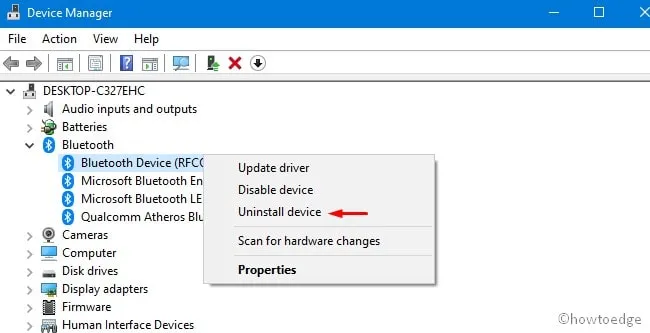
- Wenn ein Bestätigungsfenster erscheint, klicken Sie erneut auf Deinstallieren . Wiederholen Sie diesen Vorgang, bis Sie alle Treiber im Bluetooth-Bereich entfernt haben.
- Nachdem Sie alle Bluetooth-Treiber gelöscht haben, gehen Sie zur Website des Herstellers und laden Sie den neuesten Treiber entsprechend Ihrer Systemkonfiguration herunter.
5] Führen Sie das SFC-Tool aus
Eine plötzliche Stromschwankung kann die Systemkomponenten beschädigen und Fehler wie das Fehlen eines generischen Bluetooth-Treibers verursachen. Wenn dies der Fall ist, nehmen Sie die Hilfe des Dienstprogramms zur Systemdateiprüfung in Anspruch. Hier sind die wesentlichen Schritte, an denen Sie arbeiten müssen:
- Geben Sie „Eingabeaufforderung“ in das Suchfeld ein und klicken Sie mit der rechten Maustaste auf das passende Ergebnis.
- Wählen Sie im Kontextmenü Als Administrator ausführen aus .
- Wenn das UAC-Fenster dazu auffordert, klicken Sie auf Ja .
- Geben Sie als Nächstes sfc /scannow in das erhöhte Fenster ein und drücken Sie die Eingabetaste .
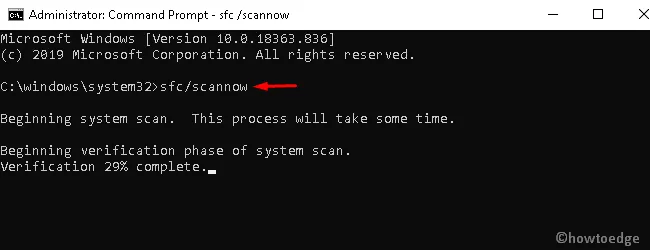
- Dieser Vorgang dauert einige Minuten, um beschädigte Dateien zu scannen und zu reparieren. Warten Sie also entsprechend.
- Wenn die Scan- und Reparaturaufgabe abgeschlossen ist, starten Sie den PC neu , um die Änderungen zu übernehmen.
- Bei der nächsten Anmeldung finden Sie möglicherweise den fehlenden generischen Bluetooth-Treiber auf dem Computer. Wenn nicht, versuchen Sie es mit der nächsten Problemumgehung:
6] Verwenden Sie den DISM-Befehl
Wenn das Problem weiterhin besteht, versuchen Sie, einige DISM-Codes auszuführen –
- Starten Sie die Eingabeaufforderung mit Administratorrechten und führen Sie die folgenden Codes nacheinander aus. Stellen Sie sicher, dass Sie am Ende jeder Befehlszeile die Eingabetaste drücken –
DISM /Online /Cleanup-Image /CheckHealth
DISM /Online /Cleanup-Image /ScanHealth
DISM /Online /Cleanup-Image /RestoreHealth
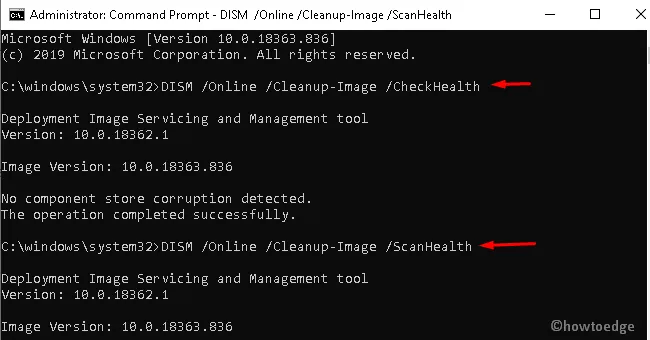
- Starten Sie anschließend Ihr System neu, damit die letzten Änderungen wirksam werden.
7] Führen Sie ein Rollback des letzten Updates durch
Wenn nach einem kürzlich durchgeführten Betriebssystem-Upgrade die fehlende Ursache für das Problem mit dem generischen Bluetooth-Treiber auftritt, stellen Sie sicher, dass Sie Ihr Gerät zurücksetzen. Dies kann aufgrund der fehlerhaften Build OS-Installation passieren. So gehen Sie vor –
- Drücken Sie die Tasten Windows+Q , um die Windows-Suche zu öffnen.
- Geben Sie appwiz.cpl ein und drücken Sie die Eingabetaste.
- Dadurch wird die Seite „Programme und Funktionen“ in der Systemsteuerung aufgerufen.
- Gehen Sie zum Abschnitt „Installierte Updates anzeigen“ .
- Wählen Sie das neueste Patch-Update aus und klicken Sie im oberen Menüband auf „Deinstallieren“ .
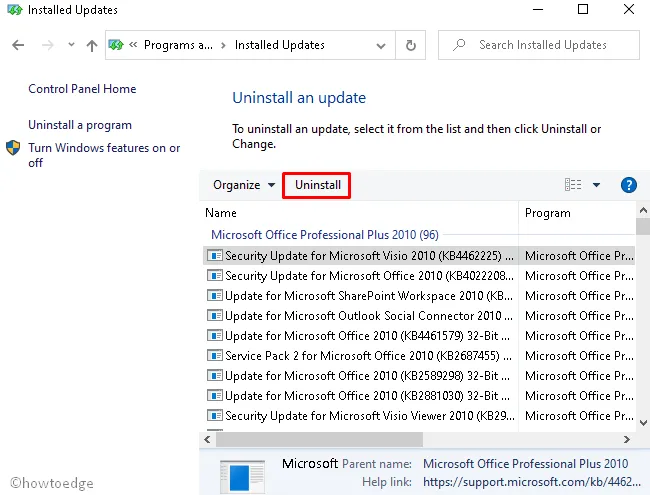
- Falls das UAC-Fenster angezeigt wird, tippen Sie auf „Ja“ , um die Deinstallation zu autorisieren.
- Starten Sie anschließend den PC neu, um auch alle verbleibenden Dateien zu löschen.
8] Setzen Sie diesen PC zurück
Wenn keine der oben genannten Lösungen zur Behebung des Fehlers „fehlender allgemeiner Bluetooth-Treiber“ beiträgt, führen Sie „Diesen PC zurücksetzen“ aus. Hier sind die Schritte, an denen Sie arbeiten müssen –
- Drücken Sie gleichzeitig „ WinKey + I “, um die Einstellungen- App zu starten.
- Wählen Sie Update & Sicherheit > Wiederherstellung .
- Tippen Sie im rechten Bereich im Abschnitt „ Diesen PC zurücksetzen “ auf die Schaltfläche „ Erste Schritte “.
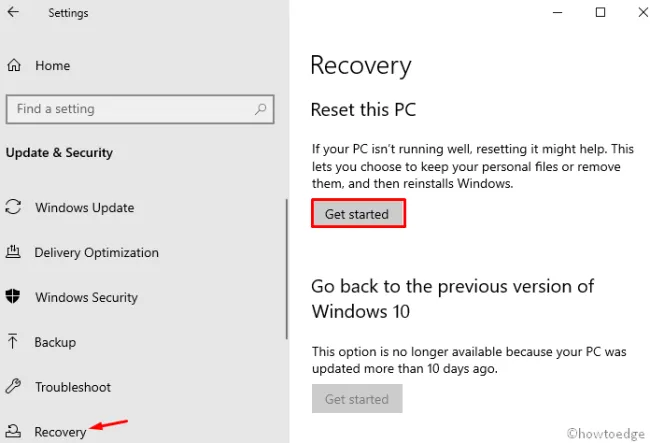
- Klicken Sie auf der folgenden Seite auf „Meine Dateien behalten“ , um persönliche Dateien und Daten zu speichern.



Schreibe einen Kommentar