[Gelöst] Maus funktioniert unter Windows 11/10 nicht
![[Gelöst] Maus funktioniert unter Windows 11/10 nicht](https://cdn.thewindowsclub.blog/wp-content/uploads/2023/07/mouse-not-working.webp)
Haben Sie Probleme damit, dass Ihre Maus unter Windows 11/10 nicht funktioniert? Machen Sie sich keine Sorgen, denn wir haben ein paar Tricks entwickelt, mit denen Sie versuchen können, es wieder zum Laufen zu bringen. Beginnen Sie mit der Überprüfung der Mausverbindungen.
Damit eine Maus reibungslos funktioniert, sollte sie ordnungsgemäß am USB-Anschluss angeschlossen oder über Bluetooth verbunden sein. Manchmal kann eine lockere Verbindung die Ursache sein.
Was müssen Sie beachten, wenn Ihre Maus nicht funktioniert?
Hier ist eine Liste mit Dingen, die Sie überprüfen sollten, wenn Ihre Maus auf Ihrem Computer nicht funktioniert:
- Das Anschlusskabel darf nirgendwo abgerissen werden.
- Überprüfen Sie, ob Ihre Maus richtig an den USB-Anschluss angeschlossen ist
- Wenn Sie eine Bluetooth-Maus verwenden, prüfen Sie, ob der Akku in Ordnung ist.
Schalten Sie Ihren Computer einmal aus und trennen Sie die Maus vom USB-Anschluss. Überprüfen Sie beim Neustart Ihres Geräts, ob Sie den Mauszeiger auf dem Bildschirm sehen können. Sie können auch versuchen, den USB-Anschluss zu ändern, da dieser manchmal ebenfalls beschädigt werden kann.
Maus funktioniert unter Windows 11/10 nicht
Die Maus ist eine der wichtigen Hardwarekomponenten Ihres Windows-PCs. Es bietet Ihnen die Tools zum Navigieren, Bearbeiten und Interagieren mit Ihrem Computer. Ohne eine Maus wäre es sehr schwierig, einen Computer zu bedienen. Mit einigen dieser Methoden können Sie das Problem beheben, dass eine Maus unter Windows 11/10 nicht funktioniert.
- Starte deinen Computer neu
- Überprüfen Sie die Mausverbindungen
- Batteriewechsel für Bluetooth-Maus
- Installieren Sie den Maustreiber neu
- Aktualisieren Sie den Maustreiber
1] Starten Sie Ihren Computer neu
Eine einfache und schnelle Lösung für die häufigsten Windows-Probleme ist ein Neustart des Computers. Durch einen Systemneustart können kleinere Fehler behoben werden, die möglicherweise der Grund dafür sind, dass Ihre Maus nicht funktioniert.
Um Ihren Computer neu zu starten, klicken Sie auf das Startmenü, wählen Sie das Energiesymbol und dann „Neu starten“ aus.
2] Überprüfen Sie die Mausverbindungen
Wenn Ihre Maus nicht reagiert und das Problem auch nach dem Neustart Ihres Computers bestehen bleibt, sollten Sie die Verbindung zu Ihrem Computer überprüfen. Für einen Test können Sie die Maus erneut anschließen oder an einen anderen USB-Anschluss anschließen.
Stellen Sie außerdem sicher, dass das USB-Kabel ordnungsgemäß angeschlossen ist und die Drähte nicht beschädigt werden. Wenn die Geräte außerdem über physische Schalter verfügen, sollten Sie diese ebenfalls einschalten.
3] Ersetzen Sie die Batterie der Bluetooth-Maus
Eine Bluetooth-Maus benötigt eine Batterie. Bedenken Sie dies. Wenn der Akku leer ist, funktioniert Ihre Maus nicht mehr. In diesem Fall können Sie den Akku austauschen und Ihren Computer neu starten, um zu sehen, ob das Problem dadurch behoben wird.
4] Installieren Sie den Maustreiber neu
Wenn Sie Ihren PC über einen längeren Zeitraum verwenden, können die Treiber beschädigt werden. Um das Problem zu beheben, müssen Sie lediglich den Treiber neu installieren. Dieser Vorgang ist ziemlich einfach und schnell. Sie müssen lediglich den Treiber deinstallieren und Ihren Computer neu starten. Danach erkennt Windows automatisch Hardwareänderungen und installiert einen neuen Treiber für das Gerät.
- Klicken Sie mit der rechten Maustaste auf die Schaltfläche „Start“ , um das Hauptbenutzermenü zu öffnen.
- Wählen Sie Geräte-Manager aus der Menüliste.
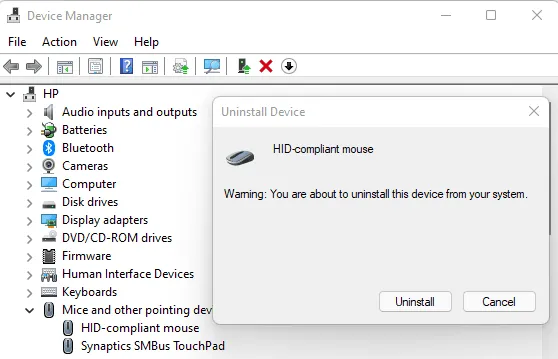
- Suchen Sie die Option „ Mäuse und andere Zeigegeräte “ und doppelklicken Sie darauf .
- Klicken Sie mit der rechten Maustaste auf die Maus, die nicht funktioniert.
- Wählen Sie im Kontextmenü Gerät deinstallieren aus .
- Klicken Sie im nächsten Bildschirm zur Bestätigung auf die Schaltfläche „Deinstallieren“ .
- Nachdem Sie die oben genannten Schritte ausgeführt haben, starten Sie Ihren Computer neu.
5] Aktualisieren Sie den Maustreiber
Ein beschädigter oder veralteter Maustreiber kann dazu führen, dass Ihre Maus nicht mehr funktioniert. Es könnte sich lohnen, Ihren Tastaturtreiber zu aktualisieren oder neu zu installieren.
- Klicken Sie auf das Startmenü und suchen Sie nach Geräte-Manager.
- Wählen Sie dann im Suchergebnis den Geräte-Manager aus.
- Scrollen Sie nach unten und erweitern Sie die Option „ Mäuse und andere Zeigegeräte “, um die darunter liegenden Geräte anzuzeigen.
- Klicken Sie dann mit der rechten Maustaste auf den Treiber, den Sie aktualisieren möchten, und wählen Sie im Kontextmenü die Option Treiber aktualisieren .
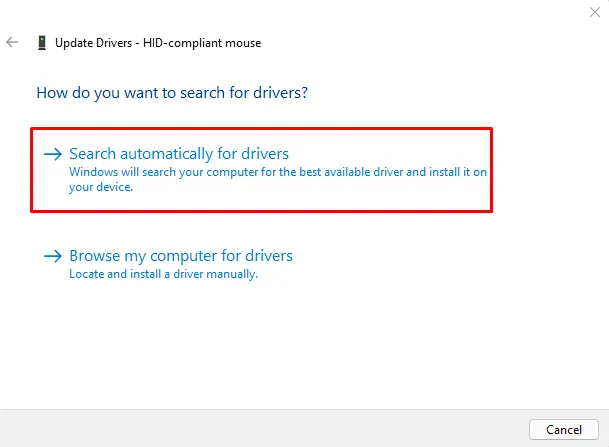
- Wählen Sie „Automatisch nach Treibern suchen“ aus den beiden Optionen, die im Fenster „Treiber aktualisieren“ angezeigt werden.
- Es wird nun die besten verfügbaren kompatiblen Treiber für Ihr System finden und installieren.
Hoffentlich funktioniert eine dieser Korrekturen für Sie und Sie können Ihre Maus wieder zum Laufen bringen.



Schreibe einen Kommentar