So beheben Sie das Problem „Audio Service muss neu gestartet werden“ auf einem Windows-PC
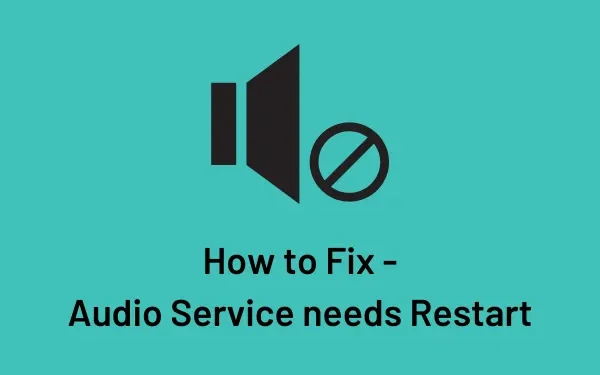
Der Audiodienst muss neu gestartet werden. Dies ist ein häufiges Problem auf Windows-PCs. Wenn es auftritt, hören Sie keinen Ton, wenn Sie Spiele spielen, Musik hören oder sogar YouTube-Videos abspielen. In diesem Beitrag haben wir einige einfache Lösungen zusammengestellt, mit denen Sie dieses Audioproblem unter Windows 11/10 finden und beheben können.
- Führen Sie einen sauberen Neustart durch
- Starten Sie den Windows-Audiodienst neu
- Aktualisieren Sie Ihren Audiotreiber
Beheben Sie das Problem, dass der Audiodienst unter Windows 11/10 neu gestartet werden muss
Wenn Sie beim Spielen oder Musikhören auf einem Windows-PC keinen Ton hören, finden Sie hier einige Lösungen, die möglicherweise Abhilfe schaffen:
1] Geben Sie Safe Boot auf Ihrem Windows-PC ein
Befolgen Sie diese einfachen Schritte, um Clean Boot in Windows zu starten –
- Melden Sie sich zunächst als Administrator bei Ihrem Gerät an.
- Drücken Sie gleichzeitig die Tasten Win + R, um das Dialogfeld „Ausführen“ zu öffnen.
- Geben Sie hier etwas
MSConfigin das Textfeld ein und drücken Sie dann die Eingabetaste . - Gehen Sie zur Registerkarte „Dienste“ und aktivieren Sie das Kontrollkästchen „Alle Microsoft-Dienste ausblenden“.
- Klicken Sie anschließend auf die Schaltfläche „ Alle deaktivieren “.
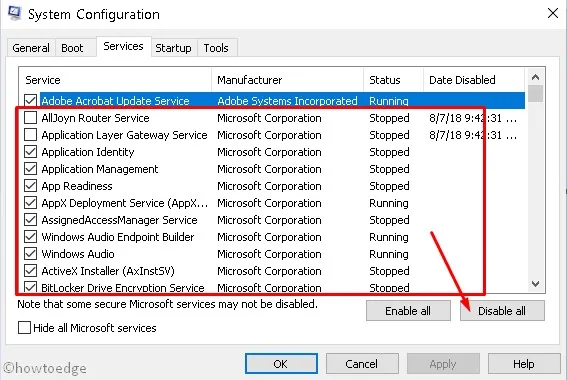
- Gehen Sie als nächstes zur Registerkarte „Start“ und klicken Sie auf „Task-Manager öffnen“ .
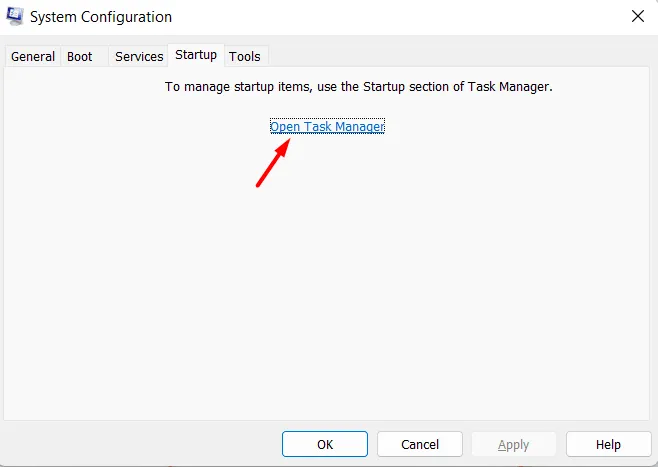
- Wenn der Task-Manager geöffnet wird, klicken Sie mit der rechten Maustaste auf die problematische App und wählen Sie die Schaltfläche „Deaktivieren “.
- Gehen Sie als nächstes zur Registerkarte „Boot“ und aktivieren Sie unter „ Boot-Optionen “ die Option „ Sicherer Start “ .
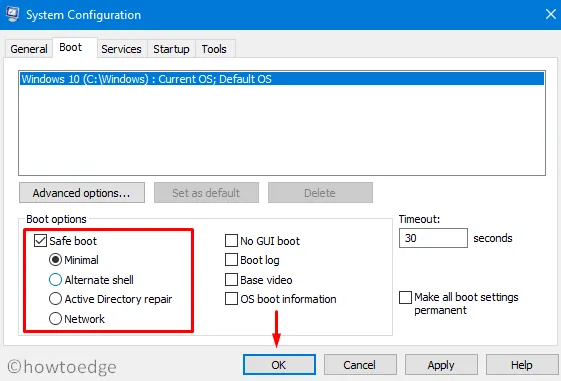
- Klicken Sie auf Übernehmen und dann auf OK , um das Systemkonfigurationstool zu verlassen.
Starten Sie als nächstes Ihren PC neu und spielen Sie beim Neustart eine beliebige Mediendatei auf Ihrem Computer ab. Wenn der Ton weiterhin ausgegeben wird, müssen sich auf Ihrem PC fehlerhafte Apps befinden. Was Sie jetzt tun können, ist, alle Apps von Drittanbietern zu deinstallieren und Windows normal neu zu starten.
Beginnen Sie nacheinander mit der Installation der entfernten Anwendung und prüfen Sie, ob der Ton nach der Installation einer App nicht mehr funktioniert. Auf diese Weise können Sie die problematische App identifizieren und die erforderlichen Maßnahmen ergreifen.
2] Starten Sie den Windows-Audiodienst neu
- Drücken Sie die Windows-Taste und R, um das Dialogfeld „Ausführen“ zu öffnen.
- Geben Sie „
services.msc“ ohne Anführungszeichen ein und klicken Sie auf „OK“ . - Wenn sich das Fenster „Dienste“ öffnet, suchen Sie nach den Windows-Audiodiensten.
- Sobald Sie es gefunden haben, klicken Sie mit der rechten Maustaste darauf und wählen Sie „Stopp“ aus .
- Doppelklicken Sie auf denselben Dienst, um dessen Eigenschaftenfenster zu öffnen .
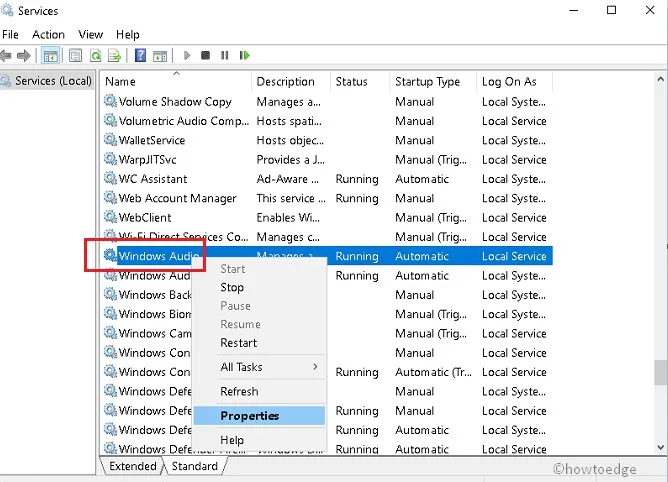
- Stoppen Sie auf der Registerkarte „Allgemein“ die Dienste im Status „Wird ausgeführt “.
- Stellen Sie den Starttyp auf „ Automatisch “ ein und klicken Sie anschließend auf „ Übernehmen “ > „OK“ .
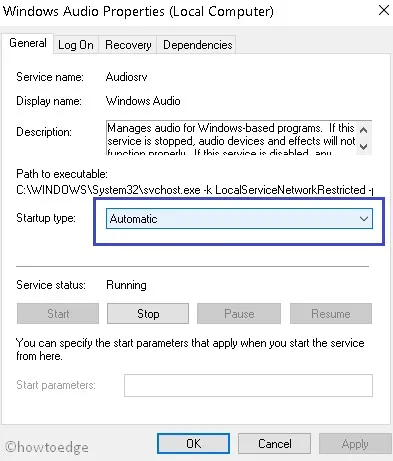
- Wiederholen Sie die obigen Schritte noch einmal für den Windows Audio Endpoint Builder Service und den Multimedia Class Scheduler Service (falls diese auf Ihrem System vorhanden sind).
Starten Sie abschließend Ihren Computer neu und prüfen Sie, ob das Problem „Audiodienst muss neu gestartet werden“ jetzt behoben ist.
3] Aktualisieren Sie Ihren Audiotreiber
Wir sind verpflichtet, alle unsere Gerätetreiber regelmäßig zu aktualisieren. Dies ist wichtig, denn wenn ein Treiber veraltet ist, kann dies zu anderen Problemen führen. Überprüfen Sie, ob auf Ihrem Computer Treiberaktualisierungen ausstehen. Um dies zu tun, können Sie diese einfachen Schritte befolgen:
- Drücken Sie gleichzeitig WinKey + X , um den Startbildschirm zu öffnen.
- Wählen Sie in der Liste Gerätemanager und anschließend die Eingabetaste aus .
- Erweitern Sie künftig die Kategorie „ Sound-, Video- und Gamecontroller “.
- Klicken Sie hier mit der rechten Maustaste auf die Option „ High Definition Audio-Gerät “ und wählen Sie anschließend im Kontextmenü die Option „ Treiber aktualisieren“ .
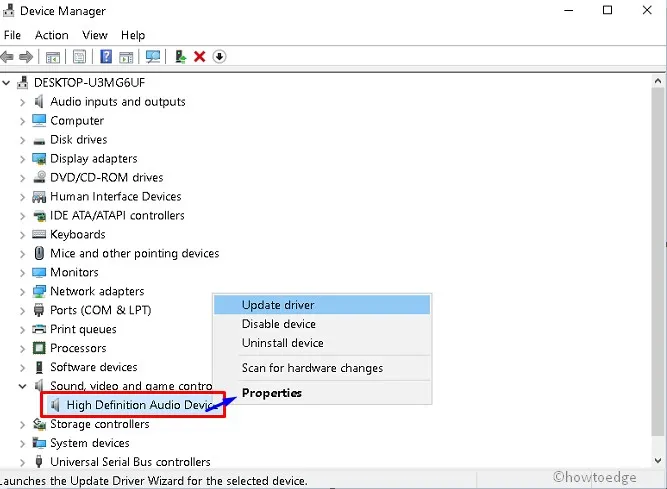
- Klicken Sie auf „ Automatisch nach aktualisierter Treibersoftware suchen “ und warten Sie, bis eine Kopie des Treibers heruntergeladen wurde. Diese Option kann je nach Windows-Version variieren.
- Sobald die Aufgabe abgeschlossen ist, wird auf dem Desktop-Bildschirm die Meldung „ Die beste Treibersoftware für Ihr Gerät ist bereits installiert “ angezeigt.
Starten Sie abschließend Ihr System neu und spielen Sie das Audio/Video erneut ab. Ich hoffe, dass Ihr System die Aufgabe dieses Mal reibungslos und ohne Unterbrechung erledigt.
Ab Windows 10 Version 21h2 und höheren Versionen finden Sie auf dem oben beschriebenen Weg keine ausstehenden Treiberaktualisierungen mehr. Auf solchen Geräten müssen Sie nach optionalen Updates suchen und diese manuell auf Ihren Computer herunterladen/installieren.



Schreibe einen Kommentar