Behebung: Druckerfehler 0x00000c1 konnte unter Windows 11/10 nicht installiert werden
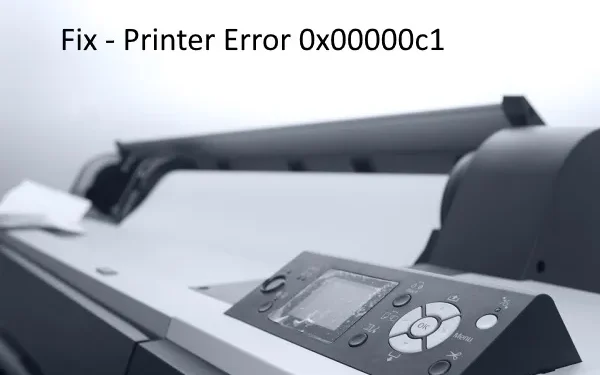
Der Fehler 0x00000c1 „Drucker konnte nicht installiert werden“ erscheint hauptsächlich, wenn Sie ein Upgrade oder eine Neuinstallation des Betriebssystems Windows 11/10 durchführen. In diesem Fall können Sie keine Dokumente mit dem Netzwerkdrucker drucken. In bestimmten Fällen kann dies sogar dazu führen, dass der Druckerstatus als „Offline“ angezeigt wird .
Dieser Leitfaden behandelt alle möglichen Gründe, die diesen Fehler auslösen können, sowie wichtige Lösungen, die dieses Problem beheben können. Nachdem Sie diese Problemumgehungen angewendet haben, können Sie den Drucker problemlos über jedes Netzwerk verwenden.
Was verursacht den Druckerfehler 0x000000c1?
Schlechte Netzkonnektivität, inkompatible Gerätetreiber, deaktivierter Druckspoolerdienst und fehlerhafte Registrierungseinträge sind einige Gründe, die den Fehler 0x000000c1 in Windows 11/10 auslösen können. Um diesen Fehler zu beheben, können Sie die unten beschriebenen Problemumgehungen ausprobieren:
- Aktualisieren Sie alle Druckertreiber
- Starten Sie den Druckspoolerdienst neu
- Löschen Sie problematische Einträge in der Registrierung
Wenn alles fehlschlägt, schließen Sie den Drucker erneut manuell an und beheben Sie das Problem, dass der Drucker nicht funktioniert .
So beheben Sie den Fehler „Drucker konnte nicht installiert werden“ 0x00000c1
Wenn Sie Schwierigkeiten haben, Dokumente über ein Netzwerk zu drucken, lesen Sie die folgenden Lösungen, wenden Sie sie an und prüfen Sie, ob sie hilfreich sind.
1] Führen Sie die Windows-Sicherheit aus
Oftmals kann es zu Druckerproblemen kommen, weil im System Schadcodes oder Viren vorhanden sind. Nun, wenn Malware in Ihren PC eindringt, wirkt sie sich zunächst auf die Systemdateien aus und macht sie infektiös.
Dies wiederum verringert die Geschwindigkeit und Leistung des Computers erheblich. Bevor Sie also eine Lösung ausprobieren, stellen Sie sicher, dass Sie mithilfe der Windows-Sicherheit einen vollständigen Scan des gesamten PCs durchführen.
So können Sie dieses integrierte Programm nutzen:
- Gehen Sie zum Navigationsbereich der Taskleiste und klicken Sie auf das Windows-Sicherheitssymbol .
- Doppelklicken Sie auf „Viren- und Bedrohungsschutz“ und klicken Sie anschließend auf „Scannen“ .
- Aktivieren Sie das Optionsfeld „Vollständiger Scan“ und klicken Sie dann auf „Jetzt scannen“ , um diesen Vorgang zu starten.
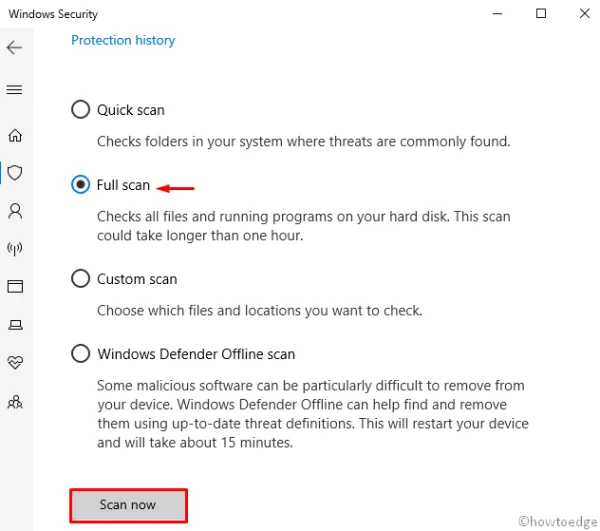
- Warten Sie eine Weile, bis der Windows Defender die Viren erkennt und repariert (falls gefunden).
Starten Sie einfach Ihren PC neu und schließen Sie den Drucker erneut an.
2] Überprüfen Sie die Druckerverbindung
Wenn Sie den Drucker nach dem Scannen und Reparieren Ihres Systems immer noch nicht anschließen können , liegt das Problem möglicherweise am Stromkabel des Druckers. Überprüfen Sie, ob alle Stromkabel des Druckers ordnungsgemäß funktionieren. Wenn Sie einen gemeinsam genutzten Drucker in einem Netzwerk verwenden, stellen Sie sicher, dass elektrische Anschlüsse, Netzschalter, Router und andere angeschlossene Hardware ordnungsgemäß funktionieren.
Wenn Sie außerdem einen WLAN-Drucker verwenden, überprüfen Sie die WLAN-Option des Druckers (blaues Symbol). Dies sollte immer eingeschaltet bleiben. Falls das Problem auch nach Überprüfung aller dieser Teile und Prozesse weiterhin besteht, versuchen Sie es mit den nächsten Lösungssätzen.
3] Führen Sie die Drucker-Fehlerbehebung aus
- Klicken Sie mit der rechten Maustaste auf Start und wählen Sie im Menü „Energie“ die Option „Einstellungen“ .
- Gehen Sie zur Kategorie „Update & Sicherheit“ und anschließend im linken Bereich auf „Fehlerbehebung“ .
- Springen Sie zum rechten Bereich und klicken Sie auf die Option Drucker .
- Klicken Sie anschließend auf „Fehlerbehebung ausführen“ , um dieses Tool starten zu können.

- Befolgen Sie die Anweisungen auf dem Bildschirm, bis die restlichen Vorgänge abgeschlossen sind.
- Starten Sie anschließend Ihr System neu und prüfen Sie, ob der Fehler 0x00000c1 beim Herstellen einer Verbindung zu einem Netzwerkdrucker behoben wurde oder nicht.
4] Starten Sie den Druckspooler-Dienst neu
Manchmal deaktiviert Windows Update automatisch den Druckspoolerdienst auf Ihrem System. Nach der Deaktivierung kann es zu mehreren Fehlermeldungen kommen, während der Drucker mit dem Netzwerk verbunden wird.
Um den Druckerfehler 0x00000c1e zu beheben, sollten Sie diesen Dienst mithilfe der folgenden Anleitung erneut aktivieren:
- Gehen Sie zur Suche und geben Sie den Text
services.mscin das Textfeld ein. - Klicken Sie auf das oberste Ergebnis, um das Fenster „Dienste“ zu öffnen .
- Scrollen Sie nach unten und suchen Sie in der Liste nach der Option „Druckspooler“ .
- Sobald Sie es gefunden haben, klicken Sie mit der rechten Maustaste darauf und wählen Sie Eigenschaften aus .
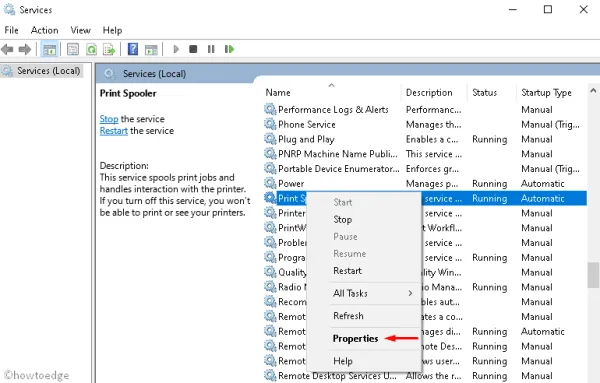
- Ändern Sie hier den Statustyp in „Automatisch“ und starten Sie den Dienst (falls gestoppt).
- Tippen Sie anschließend auf die Schaltfläche „OK“ , um die Änderungen zu speichern und die laufenden Apps zu schließen.
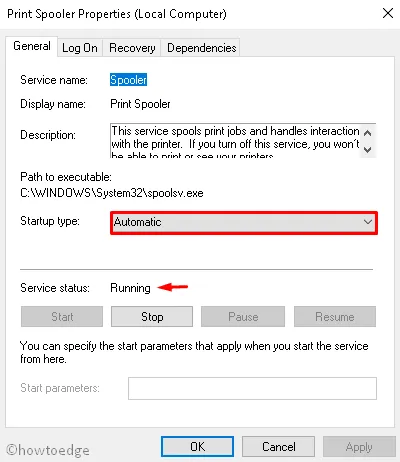
Starten Sie abschließend Ihren PC neu, um die Änderungen zu bestätigen.
5] Druckertreiber aktualisieren
Das Vorhandensein einiger inkompatibler Treiber kann auch zum Fehler „Drucker konnte nicht installiert werden“ 0x00000c1 führen. Sie müssen sich also auch hierüber im Klaren sein. Überprüfen Sie im Geräte-Manager, ob neben allen Treibern ein gelbes Ausrufezeichen steht.
Wenn sie ein solches Zeichen aufweisen, sind sie beschädigt und müssen sofort repariert werden. Bevor Sie die folgenden Schritte ausführen, entfernen Sie das Spoolerverzeichnis und aktualisieren Sie anschließend den Druckertreiber.
- Gehen Sie zur Taskleiste und klicken Sie auf das Datei-Explorer- Symbol.
- Navigieren Sie zur folgenden Adresse –
- Klicken Sie mit der rechten Maustaste auf den Ordner „Drucker“ und wählen Sie die Option „Löschen“ .
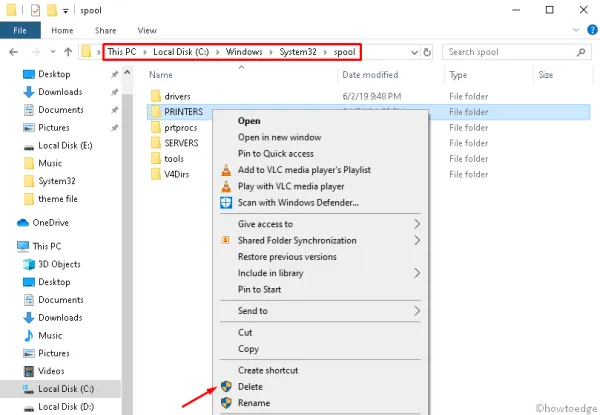
- Rufen Sie nun den folgenden Pfad auf und löschen Sie auch den Ordner w32x86 .
Nachdem Sie die oben genannten Verzeichnisse gelöscht haben, aktualisieren Sie den Druckertreiber. Verwenden Sie dazu die Schritte –
- Klicken Sie zunächst mit der rechten Maustaste auf das Windows- Symbol und wählen Sie Geräte-Manager .
- Suchen Sie im folgenden Fenster den Druckertreiber und klicken Sie mit der rechten Maustaste darauf.
- Wählen Sie hier im Kontextmenü die Option Treiber aktualisieren .
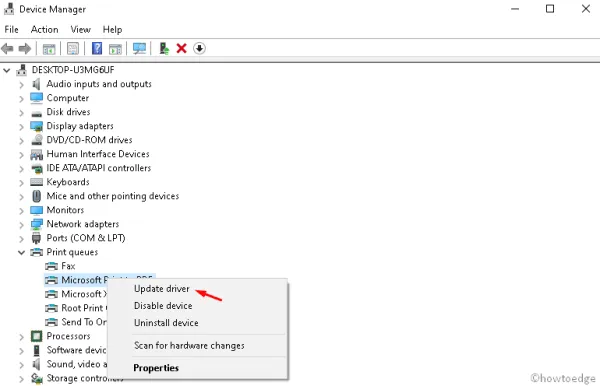
- Klicken Sie anschließend auf Automatisch nach aktualisierter Treibersoftware suchen .
Starten Sie Ihren PC neu und prüfen Sie, ob Sie Ihren Drucker erfolgreich mit dem Netzwerk verbinden können. Wenn nicht, befolgen Sie die folgenden Lösungen.
6] Optimieren Sie die Registrierung
Der Registrierungseditor bietet auch eine alternative Möglichkeit, den Druckerfehler 0x00000c1 unter Windows 10 zu beheben. Um diese Aufgabe abzuschließen, müssen Sie einige Schlüsselwerte mithilfe der folgenden Schritte entfernen:
- Drücken Sie gleichzeitig die Hotkeys Win und R, um das Dialogfeld „Ausführen“ zu öffnen .
- Geben Sie „Regedit“ in das Textfeld ein und klicken Sie auf die Schaltfläche „OK“ .
- Wenn Sie von der Benutzerkontensteuerung dazu aufgefordert werden, klicken Sie auf „Ja“ , um den Zugriff zu erlauben.
- Nachdem das Registrierungsfenster angezeigt wird, wechseln Sie basierend auf Ihrer Systemkonfiguration zum folgenden Pfad:
Für 32-Bit-Systeme –
HKEY_LOCAL_MACHINE\SYSTEM\CurrentControlSet\Control\Print\Environments\Windows NT x86\Drivers\Version-x (the number that stands for x varies on each computer)
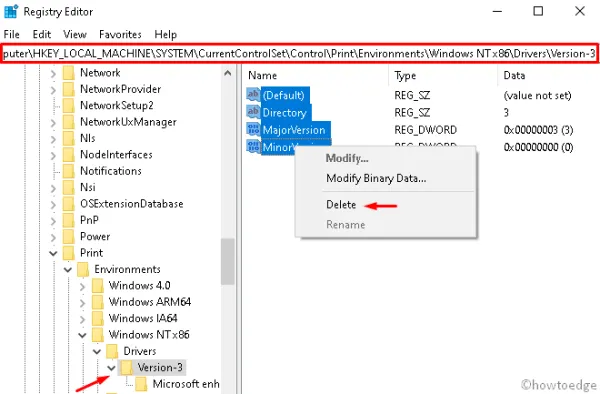
Für 64-Bit-PC –
HKEY_LOCAL_MACHINE\SYSTEM\CurrentControlSet\Control\Print\Environments\Windows x64\Drivers\Version-x (the number that stands for x varies on each computer)
- Dadurch werden alle Schlüsselwerte in der Registrierung angezeigt. Wählen Sie hier alle Dateien aus, klicken Sie mit der rechten Maustaste auf eine beliebige Stelle darin und klicken Sie auf „Löschen“ .
- Wiederholen Sie den obigen Vorgang für alle hier verfügbaren Schlüsseleinträge.
- Starten Sie anschließend Ihren PC neu , um die bisher vorgenommenen Änderungen zu speichern.
7] Entfernen Sie den Drucker und schließen Sie ihn erneut an
Wenn der Fehler auch nach der Anwendung der oben genannten Korrekturen weiterhin besteht, sollten Sie den Drucker trennen, indem Sie das Kabel abziehen. Starten Sie Ihren PC neu, schließen Sie das Kabel an den entsprechenden USB-Anschluss an und schalten Sie den Drucker ein. So führen Sie diese Aufgabe aus:
So installieren Sie die Druckersoftware neu
- Öffnen Sie das Fenster „Einstellungen“ und wählen Sie die Kategorie „Geräte“ aus .
- Navigieren Sie im linken Bereich zu Drucker und Scanner .
- Klicken Sie im entsprechenden rechten Bereich auf Drucker oder Scanner hinzufügen .
- Wenn hier kein einziges Gerät angezeigt wird, klicken Sie auf „ Der gewünschte Drucker ist nicht aufgeführt “.
- Markieren Sie anschließend das Optionsfeld links für „Hinzufügen eines lokalen Druckers oder manuelle Einstellungen für einen Netzwerkdrucker“ und klicken Sie anschließend auf die Schaltfläche „Weiter “.
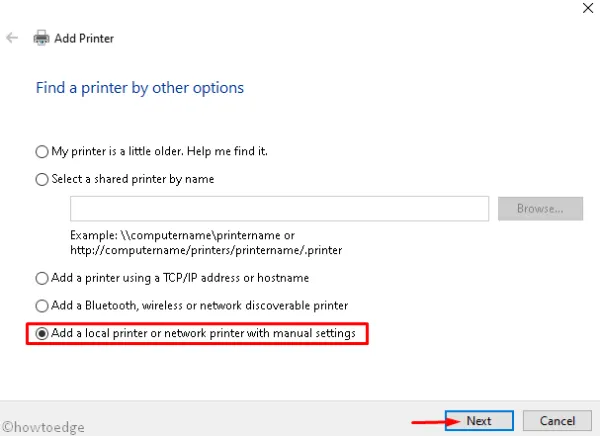
- Aktivieren Sie im Assistenten zum Hinzufügen von Druckern das Kontrollkästchen „Neuen Anschluss erstellen“ .
- Wählen Sie nun über das Dropdown-Menü „Standard TCP/IP-Port“ und anschließend erneut „Weiter“ .
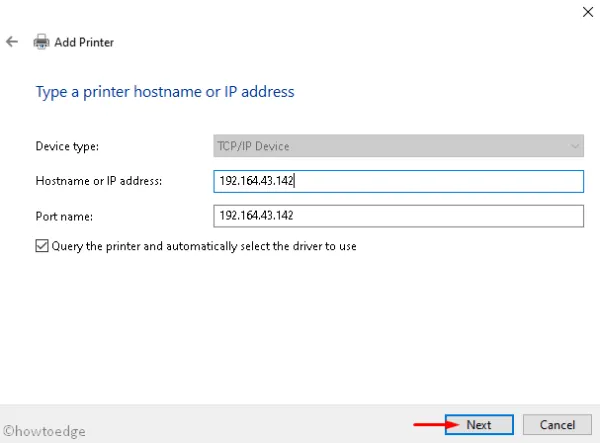
- Geben Sie hier Informationen wie die IP-Adresse des Computers und den Portnamen ein und klicken Sie auf die Schaltfläche „Weiter“ .
- Wählen Sie als Nächstes das Druckermodell aus, das Sie Ihrem PC hinzufügen möchten.
- Befolgen Sie anschließend die Anweisungen auf dem Bildschirm, um die verbleibenden Vorgänge abzuschließen.
Versuchen Sie nun, den Drucker mit dem Netzwerk zu verbinden, ohne dass der Installationsfehler 0x00000c1 angezeigt wird.



Schreibe einen Kommentar