So beheben Sie den Update-Fehler 0x800703ed in Windows 10
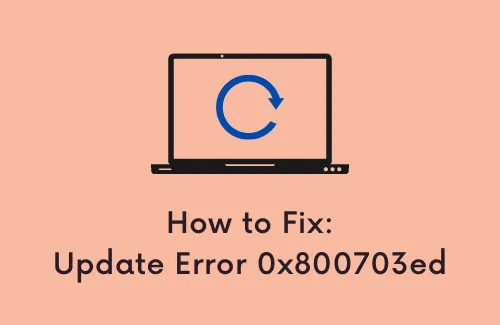
Durch ständige Stabilitätsverbesserungen und zeitnahen Support ist Windows Update zu einem wichtigen Bestandteil jeder größeren Version von Win 10 geworden. Es ermöglicht dem Betriebssystem, die neuesten Updates mit Fehlerkorrekturen, Sicherheitspatches und Treibern herunterzuladen und zu installieren. Dennoch erwarten wir viel von Windows 10, da es noch viele Probleme gibt, die behoben werden müssen. In diesem Blogbeitrag besprechen wir den Update-Fehler 0x800703ed und die Unfähigkeit, geplante Updates zu erhalten.
Dieser Fehler wird im Wesentlichen durch fehlerhafte Treiber oder eine Beschädigung der Systemdatei verursacht. In dieser Anleitung erfahren Sie, wie Sie den Windows Update-Fehler 0x800703ed mithilfe der GPU- und Netzwerktreiber, des BIOS, des Windows-Startvorgangs und mehr beheben. Außerdem tritt dieses Problem auch mit der folgenden Meldung auf:
Behebung des Update-Fehlers 0x800703ed in Windows 10
Um den Update-Fehler 0x800703ed in Windows 10 zu beheben, führen Sie die folgenden Schritte aus:
1]Führen Sie den Systemdatei-Checker aus
- Drücken Sie die Tastenkombination „Win + R“ , um das Dialogfeld „Ausführen“ zu öffnen.
- Geben Sie cmd in das entsprechende Feld ein und drücken Sie gleichzeitig Strg + Umschalt + Eingabetaste .
- Wählen Sie in der UAC-Eingabeaufforderung „Ja“ , um fortzufahren.
- Wenn die Eingabeaufforderung startet, geben Sie den folgenden Befehl ein –
sfc /scannow. - Drücken Sie die Eingabetaste und der SFC-Scan beginnt kurz darauf.
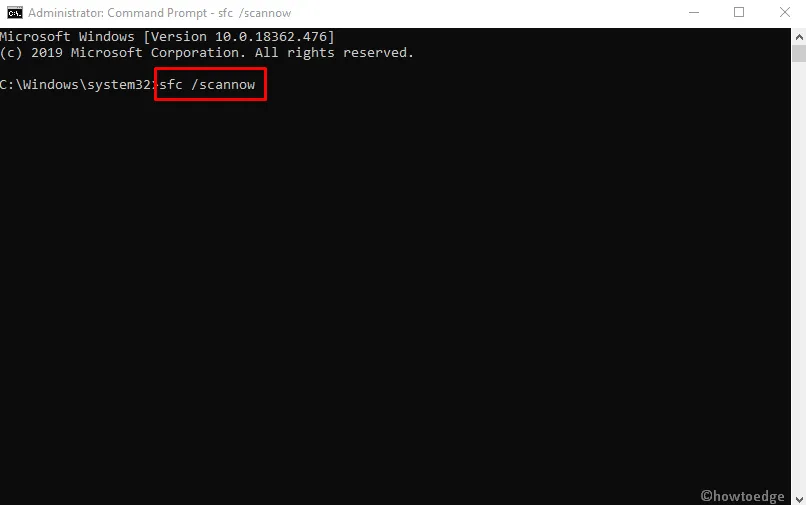
- Bedenken Sie, dass dieser Vorgang bis zu 15 Minuten dauern kann. Unterbrechen Sie ihn daher nicht.
- Sobald der Vorgang abgeschlossen ist, starten Sie das System neu, um die wirksamen Änderungen anzuzeigen.
2] Verwenden Sie den DISM-Scan
Überprüfen Sie nach Abschluss des Scanvorgangs, ob das Problem dort weiterhin besteht. Wenn Sie den SFC-Scan nicht durchführen können oder das Problem weiterhin besteht, besteht Ihr nächster Schritt darin, einen DISM-Scan durchzuführen. Befolgen Sie dazu diese Schritte:
- Öffnen Sie die Eingabeaufforderung mit erhöhten Rechten wie oben beschrieben.
- Geben Sie auf dem folgenden Bildschirm den folgenden Befehl ein:
- Drücken Sie die Eingabetaste und der DISM-Scan (Deployment Image Servicing and Management) wird nun gestartet.

- Es kann eine Weile dauern. Warten Sie also, bis der Vorgang abgeschlossen ist.
- Dieser Vorgang dauert normalerweise bis zu 20 Minuten. Seien Sie also geduldig.
- Sobald der DISM-Scan abgeschlossen ist, starten Sie Ihr Gerät neu.
- Überprüfen Sie beim Start, ob das Problem weiterhin besteht.
3]Setzen Sie die Windows Update-Komponenten zurück
Wir sind uns bewusst, dass die Fehlerbehebung manchmal recht mühsam sein kann, insbesondere bei einem komplexen Fehler wie diesem. Wenn Sie darüber hinaus nicht kompetent genug sind, können Sie zusätzliche Probleme verursachen, die möglicherweise noch schwieriger zu lösen sind. Das Gute daran ist jedoch, dass Technikbegeisterte ein Skript erstellt haben, das alles Notwendige kann.
Befolgen Sie diese Anweisungen, um dieses Update herunterzuladen und auszuführen –
- Laden Sie dieses Skript herunter.
- Speichern Sie die Batch-Datei.
- Klicken Sie mit der rechten Maustaste auf die Datei und wählen Sie Als Administrator ausführen aus .
- Befolgen Sie die Anweisungen auf dem Bildschirm.
- Suchen Sie nach Abschluss des Vorgangs nach Updates.
4] Aktualisieren Sie die GPU- und Netzwerktreiber
Laut Bericht verschiedener Benutzer können manchmal auch veraltete und veraltete GPU- und Netzwerktreiber diesen Fehler auf Ihrem Gerät verursachen. Wenn auch Sie zu den Opfern des Fehlers 0x800703ed gehören, empfehlen wir Ihnen, die Netzwerktreiber zu aktualisieren. Um dieses Problem zu lösen, besuchen Sie einfach die Website des offiziellen Hardware-Herstellers und laden Sie sie dann direkt herunter.
Dies ist ein vergleichsweise einfacher Vorgang, wenn Sie das Modell Ihrer Hardware kennen und wissen, wie Sie Ihre Treiber herunterladen.
5] Entfernen Sie Ihr Antivirenprogramm
- Drücken Sie die Tastenkombination „Win+X“ und wählen Sie „Apps und Funktionen“ aus .
- Suchen Sie nach dem Programm, das Sie aus der Programmliste entfernen möchten.
- Wählen Sie die App aus und klicken Sie auf die Schaltfläche „Deinstallieren“ .
- Klicken Sie erneut auf die Schaltfläche „Deinstallieren“ , um Ihre Zustimmung zu erteilen.
- Wenn UAC um Erlaubnis bittet, klicken Sie auf die Schaltfläche „Ja“ .
- Befolgen Sie die Anweisungen auf dem Bildschirm und stellen Sie sicher, dass alle Komponenten des Antivirenprogramms ordnungsgemäß entfernt wurden.
Wenn das oben beschriebene Verfahren funktioniert, ist dies möglicherweise der perfekte Zeitpunkt, über den Wechsel zu einer anderen Antivirenlösung nachzudenken.
6] Aktualisieren Sie das BIOS, um den Update-Fehler 0x800703ed zu beheben
BIOS (Basic Input/Output System) ist ein Programm, das auf einem Chip auf der Hauptplatine eines Computers installiert ist. Diese Anwendung identifiziert und steuert verschiedene Geräte, um Ihrem System Leben einzuhauchen. Außerdem wird der Datenfluss zwischen dem Betriebssystem und den gesamten angeschlossenen Geräten aufrechterhalten.
Allerdings müssen Sie bei der Aktualisierung sehr vorsichtig sein, da selbst ein einfacher Fehler dazu führen kann, dass Ihr Computer völlig nicht mehr bootbar ist. Außerdem muss diese Anwendung regelmäßig aktualisiert werden, da veraltete Versionen den Fehler 0x800703ed verursachen können. Daher wäre es sinnvoll, die höhere Version zu überprüfen und zu installieren, um Probleme zu vermeiden.
- Drücken Sie Win+R, um das Dialogfeld „Ausführen“ zu öffnen.
- Geben Sie msinfo32 ein und klicken Sie auf die Schaltfläche OK .
- Suchen Sie im Fenster „Systeminformationen“ den Wert des Elements „BIOS-Version/Datum“ und notieren Sie ihn .

- Besuchen Sie nun die Website des Herstellers und navigieren Sie zu Ihrem BIOS-Modell.
- Laden Sie die neueste Version der Anwendung herunter.
- Es kann einige Zeit dauern, bis das System sicherstellt, dass Ihr Gerät angeschlossen ist.
- Klicken Sie auf die heruntergeladene Datei und installieren Sie sie.
- Starten Sie das System neu, um die wirksamen Änderungen zu sehen.
7] Verwenden Sie den Windows-Start
Laut Angaben der Benutzer ist das andere häufige Problem hinter diesem Fehler 0x800703ed auf die beschädigten Startkonfigurationsdaten unter Windows 10 zurückzuführen. Um das Problem zu beheben, müssen Sie die BCD- Codes mit diesen Schritten zurücksetzen:
- Öffnen Sie zunächst Ihren Computer.
- Klicken Sie im blauen Bildschirm auf „Erweiterte Startoptionen“ .
- Klicken Sie auf die Option Fehlerbehebung .
- Wählen Sie „Erweiterte Optionen“ und öffnen Sie dann die Eingabeaufforderung.
- Führen Sie im Fenster nacheinander die folgenden Codes aus und drücken Sie nach jedem Code die Eingabetaste .
- Starten Sie Ihr System neu und prüfen Sie, ob das Problem jetzt behoben ist.
8] Legen Sie Ihre Partition als aktiv fest
- Klicken Sie mit der rechten Maustaste auf die Schaltfläche „Start“.
- Wählen Sie „Datenträgerverwaltung“ aus dem Power-User-Menü.
- Klicken Sie mit der rechten Maustaste auf Ihre Systempartition und wählen Sie „ Partition als aktiv markieren“ aus .
- Versuchen Sie nun erneut, das Update zu installieren.
9] Entfernen Sie die zusätzlichen Geräte
Wenn Sie Ihr Gerät nicht aktualisieren können, liegt das Problem möglicherweise an USB-Geräten. Um unsere tägliche Arbeit zu erledigen, sind zusätzliche Festplatten erforderlich, aber manchmal stören sie Ihr System und führen zum Fehler 0x800703ed. Um dieses Problem zu beheben, trennen Sie vorübergehend alle Geräte (außer Tastatur und Maus) und befolgen Sie die Schritte –
- Stellen Sie sicher, dass Sie die zusätzliche Festplatte entfernt haben.
- Speichern Sie alle Dateien auf einem anderen sicheren Laufwerk und starten Sie es dann neu.
- Öffnen Sie beim Start die Windows-Einstellungen mit der Tastenkombination Win+I .
- Gehen Sie zu System > Anzeige .
- Suchen Sie im rechten Bereich nach Maßstab und Layout .
- Klicken Sie unter „Anzeigeauflösung“ auf das Dropdown-Menü.
- Ändern Sie Ihre Auflösung auf 1024×768 .
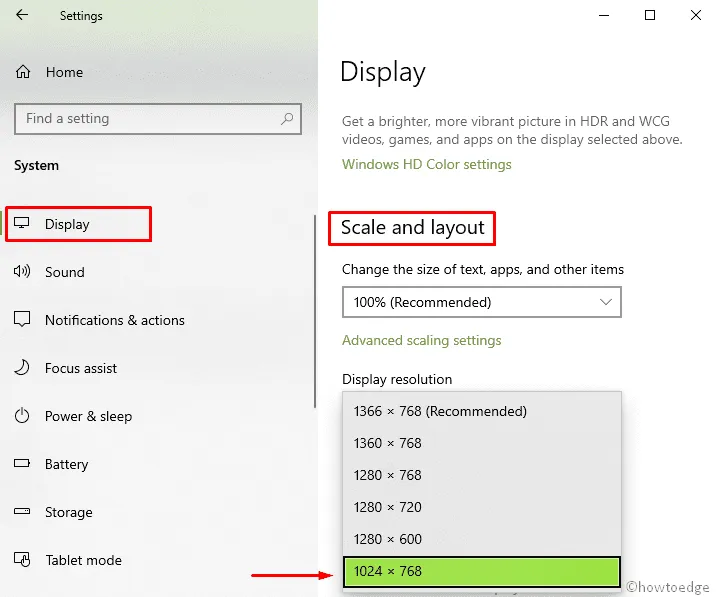
- Überprüfen Sie nun, ob der Fehler weiterhin besteht. Ist dies nicht der Fall, schließen Sie die zusätzliche Festplatte erneut an.
10] Update-Einstellungen ändern
Wenn die oben beschriebene Methode bei Ihnen nicht funktioniert hat, liegt das möglicherweise an Ihren Update-Einstellungen. Manchmal unterbrechen die Windows-Einstellungen Ihr System, was zu diesem und vielen anderen Fehlern führen kann. Sie können das Problem jedoch einfach beheben, indem Sie die folgenden Schritte ausführen:
- Öffnen Sie die Einstellungen- App wie oben beschrieben.
- Klicken Sie auf den Abschnitt Update & Sicherheit .
- Wählen Sie im linken Bereich „Lieferoptimierung“ aus.
- Deaktivieren Sie die Option „Downloads von anderen PCs zulassen“ .
- Versuchen Sie nun erneut, das Update zu installieren.
11] Erstellen Sie die Systemreparatur mit USB/DVD
Wenn die vorherigen Problemumgehungen leider nicht funktioniert haben, können Sie den Update-Fehler 0x800703ed mit einem USB-/DVD-Laufwerk mit Systeminstallation reparieren. Diese Methode ist etwas langwierig, aber es lohnt sich auf jeden Fall, sie auszuprobieren. Befolgen Sie die unten aufgeführten Anweisungen –
- Legen Sie zunächst eine DVD oder einen USB-Stick mit der Windows 10-Installation ein
- Stellen Sie sicher, dass die Architektur und Version, die Sie auf Ihrem PC ausführen, identisch sind.
- Öffnen Sie nun das Laufwerk und doppelklicken Sie auf „Setup“ .
- Warten Sie, bis das Setup vorbereitet ist.
- Wählen Sie Updates herunterladen und installieren .
- Akzeptieren Sie nach der Aktualisierung die Lizenzbedingungen.
- Wählen Sie aus, was Sie behalten möchten.
- Es kann eine Weile dauern. Warten Sie also, bis der Vorgang abgeschlossen ist.
Wenn keine der oben genannten Methoden für Sie funktioniert und Sie immer noch mit dem Update-Fehler 0x800703ed konfrontiert sind, ist dies in diesem Fall möglicherweise Ihre letzte Hoffnung.



Schreibe einen Kommentar