So beheben Sie den Medienfehler 0xc00d6d6f in Windows 11/10

Viele Benutzer haben berichtet, dass sie beim Versuch, Mediendateien auf ihrem Windows-PC auszuführen, die Fehlermeldung 0xc00d6d6f erhalten haben. Wenn Sie einer dieser Benutzer sind und sich fragen, wie Sie dieses Problem beheben können, versuchen Sie, die in diesem Beitrag beschriebenen Korrekturen anzuwenden.
Was verursacht einen Fehler 0xc00d6d6f in Windows 11/10?
Der Fehler 0xc00d6d6f kann aus verschiedenen Gründen aufgetreten sein. Einige davon sind unten aufgeführt –
- Nachdem Sie ein ausstehendes Windows-Update installiert haben
- Interne Störungen bei Video- oder Audiodateien
- Probleme mit dem Video- oder Audiotreiber
- Die Anwendung ist irgendwie beschädigt.
Lassen Sie uns die wichtigsten Lösungen erkunden, die Sie durchführen sollten, um diesen Fehlercode auf Ihrem Windows 11/10-PC zu beheben –
Behebung des Fehlers 0xc00d6d6f beim Öffnen von Mediendateien
Wenn Sie diesen Fehlercode beim Öffnen oder Abspielen von Mediendateien erhalten, probieren Sie nacheinander die folgenden Fehlerbehebungen aus:
- Deinstallieren Sie Windows-Updates
- Fehlerbehebung bei der Video- und Audiowiedergabe
- Aktualisieren Sie Audio-, Sound- und Videotreiber
- Probieren Sie einen anderen Mediaplayer aus
1] Windows-Updates deinstallieren
Wenn Sie ein Windows-Update auf Ihrem Gerät installiert hatten und danach der Fehler 0xc00d6d6f auftrat, muss das Problem im installierten Update liegen. Dies kann daran liegen, dass Sie ein fehlerhaftes Update heruntergeladen und installiert haben. Machen Sie es also rückgängig, indem Sie entweder das jeweilige Update deinstallieren oder einfach einen Wiederherstellungspunkt verwenden.
Gehen Sie wie folgt vor, um ein bereits angewendetes Update auf einem Windows-PC zu deinstallieren:
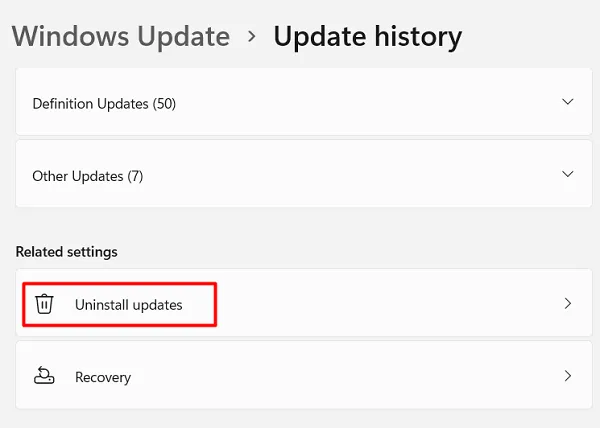
- Das Einstellungsfenster leitet Sie zur Systemsteuerung weiter .
- Wählen Sie das kürzlich installierte Windows-Update aus und klicken Sie auf die Schaltfläche „Deinstallieren“.

- Als nächstes erscheint ein Bestätigungsfenster. Klicken Sie erneut auf „Deinstallieren“.
- Warten Sie, bis die Deinstallation abgeschlossen ist. Ihr System wird automatisch neu gestartet, sobald die Deinstallation abgeschlossen ist.
Überprüfen Sie, ob dadurch der Fehlercode 0xc00d6d6f auf Ihrem Computer behoben wird. Wenn nicht, versuchen Sie es mit der nächsten Lösung.
2] Fehlerbehebung bei der Video- und Audiowiedergabe
Wenn die Deinstallation der neuesten Windows-Updates auf Ihrem PC diesen Fehlercode 0xc00d6d6f nicht behebt, versuchen Sie es mit der Fehlerbehebung bei der Videowiedergabe. Dieses Tool sucht beim Ausführen nach den zugrunde liegenden Ursachen und behebt sie. So können Sie diese Fehlerbehebung ausführen:
Fehlerbehebung bei der Videowiedergabe
Benutzer von Windows 11 können Probleme bei der Videowiedergabe beheben, indem sie die folgenden Schritte ausführen:
- Drücken Sie Win + I, um die Einstellungen-App zu öffnen.
- Wählen Sie „System“ und dann „Fehlerbehebung“ im rechten Bereich aus.
- Klicken Sie, um „Andere Fehlerbehebungen“ zu erweitern.
- Scrollen Sie nach unten zum Abschnitt „Andere“ und klicken Sie auf die Schaltfläche „Ausführen“ neben „Videowiedergabe“.
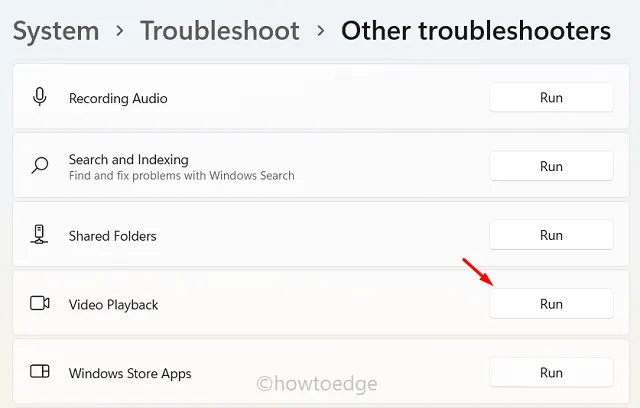
- Warten Sie, bis dieses Tool die während des Scans gefundenen Probleme findet und repariert.
- Sobald dies abgeschlossen ist, starten Sie Ihren PC neu.
Wenn Sie einen Windows 10-PC verwenden, befolgen Sie stattdessen diese Schritte:
- Navigieren Sie zunächst zum folgenden Pfad.
Settings > Update & Security > Troubleshoot > Additional troubleshooters
- Scrollen Sie nach unten und klicken Sie, um die Videowiedergabe zu erweitern.
- Klicken Sie im erweiterten Bereich auf „Fehlerbehebung ausführen“ .
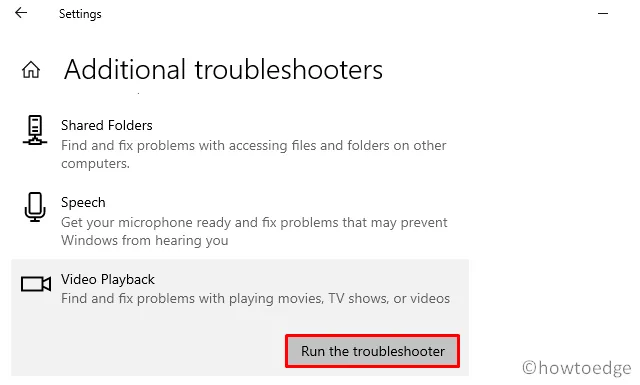
- Warten Sie wie oben beschrieben, bis dieses Tool die Fehlerbehebung der zugrunde liegenden Ursachen abgeschlossen hat.
Fehlerbehebung bei der Audiowiedergabe
Ähnlich wie bei der Videowiedergabe können Sie auch bei der „Audiowiedergabe“ eine Fehlerbehebung durchführen. Befolgen Sie dazu diese einfachen Schritte:
- Starten Sie die Einstellungen (Win + I).
- Wählen Sie im linken Navigationsbereich System aus und gehen Sie zum rechten Bereich.
- Hier finden Sie möglicherweise den Abschnitt „Fehlerbehebung“.
- Klicken Sie darauf und klicken Sie dann auf „Andere Fehlerbehebungen“.
- Suchen Sie im Abschnitt „Am häufigsten“ nach „Audio abspielen“. Wenn Sie es gefunden haben, klicken Sie auf die Schaltfläche „Ausführen“ am rechten Ende.
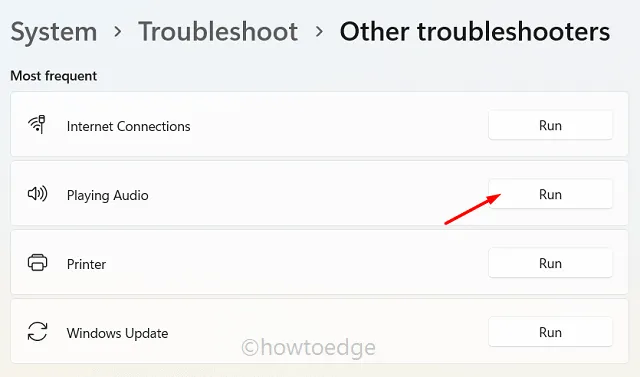
- Warten Sie, bis dieses Tool alle Audioprobleme auf Ihrem Computer erkennt. Dieses Tool löst jedes gefundene Problem automatisch.
Wenn Sie einen Windows 10-PC verwenden, können Sie nicht auf den Abschnitt „Audio abspielen“ zugreifen, indem Sie die oben genannten Schritte ausführen. Navigieren Sie also zum unten angegebenen Pfad und klicken Sie auf „Fehlerbehebung ausführen“.
Settings > Update & Security > Troubleshoot > Additional troubleshooters
- Wenn Sie diesen Ort erreicht haben, suchen Sie nach „Audio abspielen“ und klicken Sie einmal darauf.
- Im erweiterten Bereich finden Sie die Schaltfläche „ Fehlerbehebung ausführen“ .
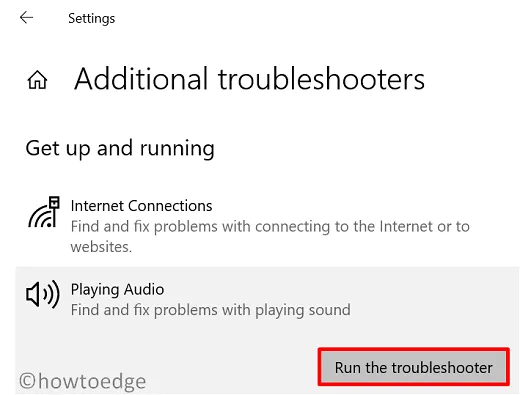
Klicken Sie darauf und warten Sie, bis dieses Tool die möglichen Ursachen für den Fehlercode 0xc00d6d6f findet/repariert.
3] Aktualisieren Sie die Audio-, Sound- und Videotreiber
Der Fehler 0xc00d6d6f kann auch auftreten, wenn es interne Probleme mit Audio- oder Videotreibern gibt, z. B. wenn Sie sie längere Zeit nicht aktualisiert haben oder Apps von Drittanbietern sie beschädigt haben usw. Versuchen Sie in diesem Fall eines der beiden Befolgen Sie zwei Methoden –
1. Suchen Sie manuell nach optionalen Updates
- Navigieren Sie zunächst auf Ihrem Windows-PC zum folgenden Pfad:
Settings (Win + I) > Windows update > Optional updates
Wenn Sie einen solchen Link finden, klicken Sie darauf. Aktivieren Sie alle Kontrollkästchen auf dem nächsten Bildschirm und klicken Sie auf „Herunterladen und installieren“.
Nachdem Sie alle Ihre Treiber aktualisiert haben, sollte dieser Fehler nicht mehr auftreten.
4] Probieren Sie einen anderen Media Player aus
Wenn Sie kein Tool eines Drittanbieters kaufen möchten, um den Fehlercode 0xc00d6d6f zu beheben, gibt es eine andere Lösung für dieses Problem. Überprüfen Sie, ob dieses Problem nur bei einer Anwendung auftritt oder bei allen auftritt. Falls es nur in einer Software erscheint, können Sie erwägen, Ihre Standard-Medien-App zu ändern.
Angenommen, Sie verwenden VLC zum Abspielen von Filmen und erhalten den Fehlercode 0xc00d6d6f. Wenn Sie jedoch den Film auf KMPlayer ansehen, verschwindet dieser Fehler. Nun, verwenden Sie das zweite Programm weiter, solange der Fehler bei der ersten Anwendung nicht behoben wird.



Schreibe einen Kommentar