Google Play Store funktioniert nicht mit mobilen Daten. So beheben Sie das Problem
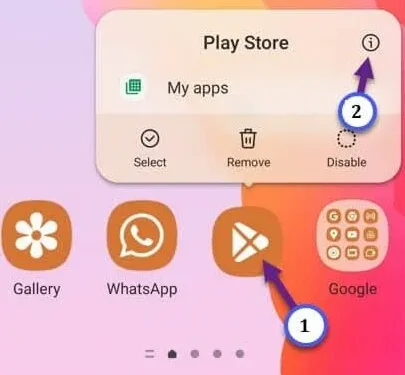
Fix 1 – Schalten Sie die Download-Einstellungen um
Schritt 1 – Öffnen Sie den Play Store .
Schritt 2 – Klicken Sie einmal auf Ihr Kontobild und tippen Sie auf „ Einstellungen “.
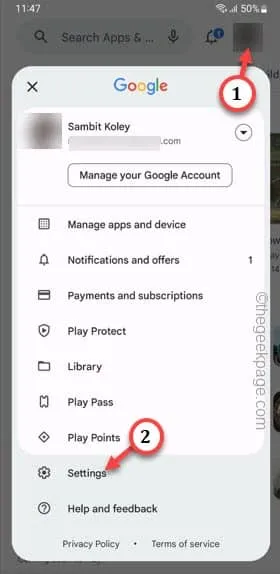
Schritt 3 – Erweitern Sie auf der Seite mit den Play Store-Einstellungen die Option „ Netzwerkeinstellungen “.
Schritt 4 – Tippen Sie auf „ App-Download-Einstellungen “, um darauf zuzugreifen.
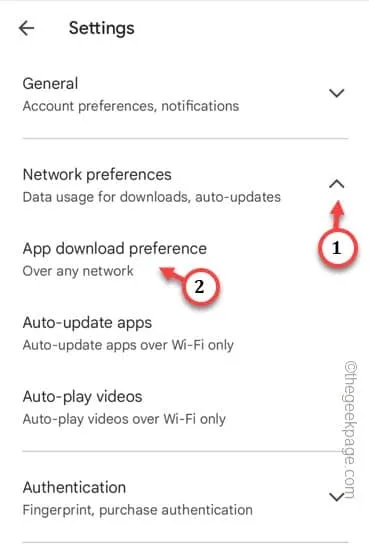
Schritt 5 – Wechseln Sie in den angegebenen Optionen zu „ Über jedes Netzwerk “.
Schritt 6 – Tippen Sie auf „ OK “, um diese Änderung zu speichern.
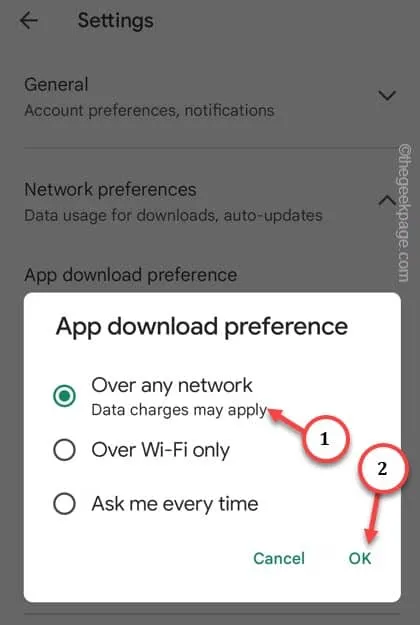
Fix 2 – Updates abbrechen
Schritt 1 – Tippen Sie einmal auf das Play Store- Symbol, um es zu öffnen.
Schritt 2 – Sie müssen auf Ihr Konto klicken, um das schwebende Panel zu öffnen. Klicken Sie dort auf die Option „ Apps und Geräte verwalten “.
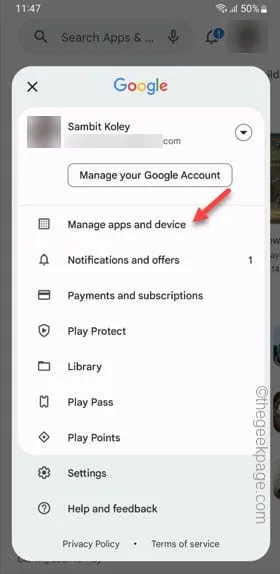
Schritt 3 – Gehen Sie zur Registerkarte „ Übersicht “.
Schritt 4 – Tippen Sie im Abschnitt „Verfügbare Updates“ auf „ Details anzeigen “.
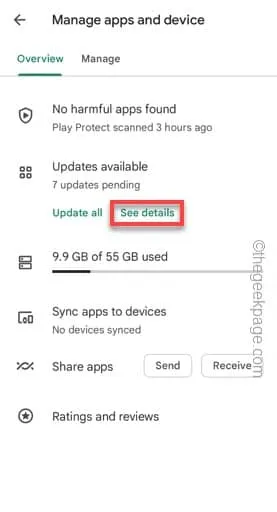
Schritt 5 – Hier sehen Sie alle Apps, die aktualisiert werden.
Schritt 6 – Klicken Sie also auf „ Alle abbrechen “, um die App-Updates auf Ihrem System abzubrechen.
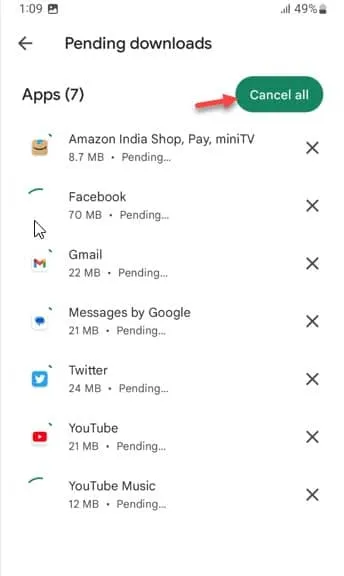
Fix 3 – Deaktivieren Sie die Hintergrunddatenbeschränkung
Schritt 1 – Öffnen Sie die Einstellungen .
Schritt 2 – Tippen Sie dann auf „ Apps “, um darauf zuzugreifen.
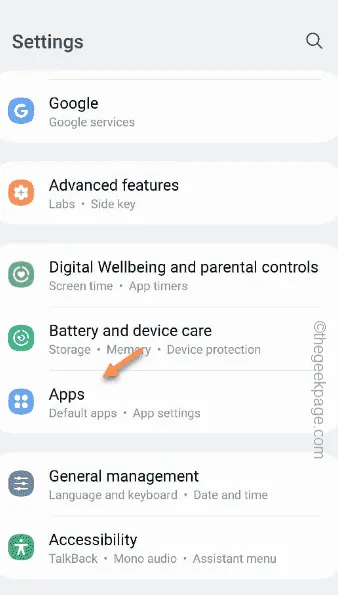
Schritt 3 – Scrollen Sie nach unten oder verwenden Sie das Suchfeld, um die App „ Google Play Services “ herauszufinden.
Schritt 4 – Öffnen Sie es.
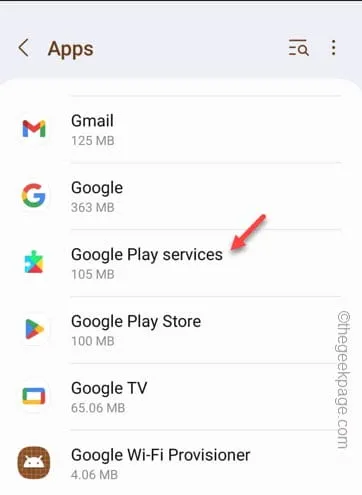
Schritt 5 – Schalten Sie diese Optionen in den „ Ein “-Modus –
Allow background data usage
Allow data usage while Data saver is on

Fix 4 – Schalten Sie den Flugzeugmodus um
Schritt 1 – Wischen Sie nach unten, um das Benachrichtigungsmenü anzuzeigen .
Schritt 2 – Schalten Sie das Flugmodus-Symbol ✈︎ um, um es auszuschalten.
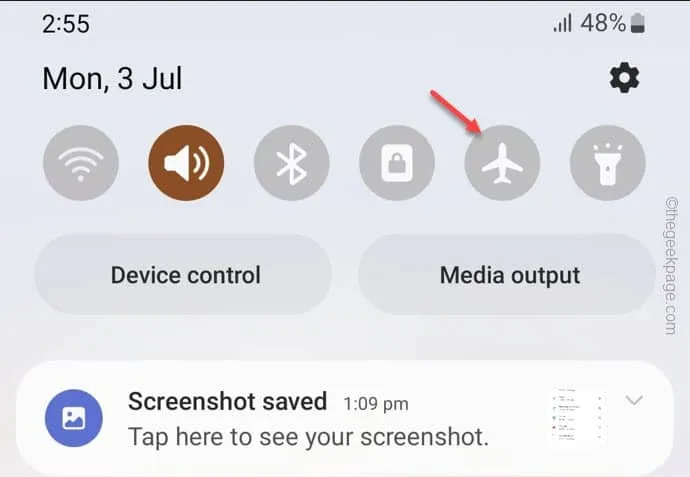
Fix 5 – Leeren Sie den Cache und die Daten des Play Store
Schritt 1 – Tippen und halten Sie das Play Store- Symbol.
Schritt 2 – Tippen Sie anschließend auf „ ⓘ “, um die Play Store-Informationen zu öffnen.
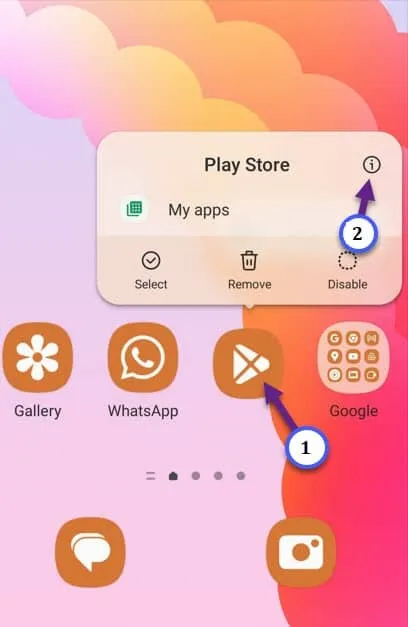
Schritt 3 – Öffnen Sie die Option „ Speicher “, um diese zu öffnen.
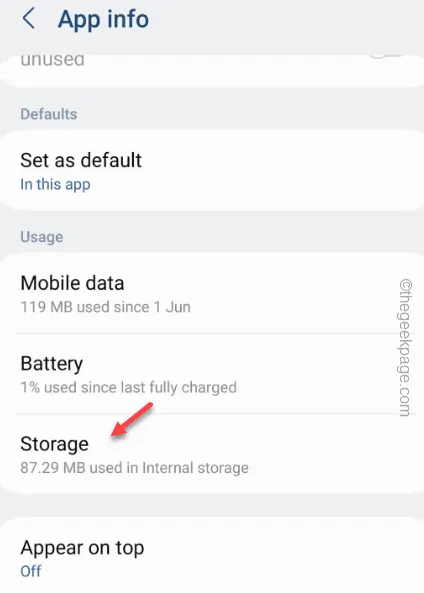
Schritt 4 – Berühren Sie das Symbol „ Cache löschen “, um den Play Store-Cache zu leeren.
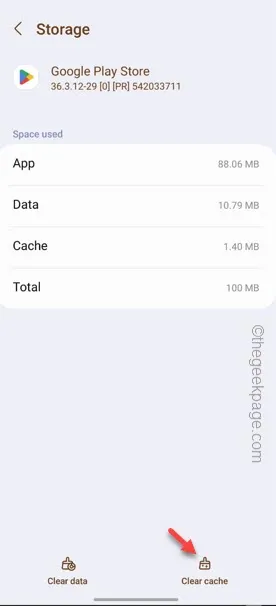
Fix 6 – Laden Sie die App von der Seite
STUFE 1 Laden Sie die APK-Datei herunter
Schritt 1 – Googeln Sie einfach den App-Namen .
Schritt 2 – Der Link zur Play Store-App wird oben in den Suchergebnissen angezeigt. Ignorieren Sie es und scrollen Sie weiter nach unten. Sie finden mehrere App-Store-Links von Drittanbietern.
Sie können die APK Pure von UptoDown erhalten .
Schritt 3 – Tippen Sie auf den Link, um diese Website zu öffnen.
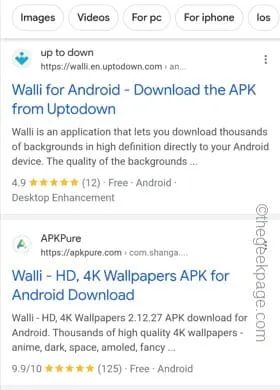
Schritt 4 – Tippen Sie auf die Option „ Apk herunterladen “.
Schritt 5 – Es wird umgehend eine Warnung angezeigt. In diesem Fall können Sie es ignorieren und auf die Option „ Trotzdem herunterladen “ tippen.
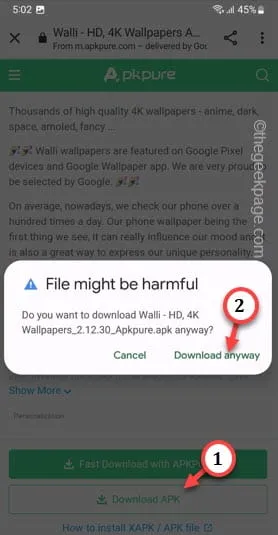
STUFE 2 Laden Sie die App von der Seite
Schritt 1 – Öffnen Sie „ Meine Dateien “ auf Ihrem Telefon, um die Dateien zu öffnen.
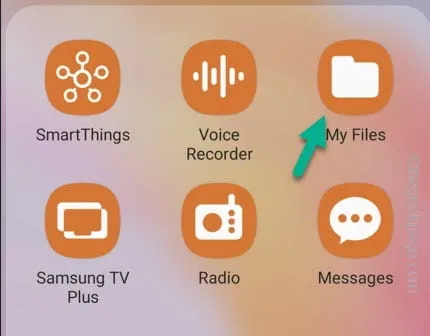
Schritt 2 – Öffnen Sie den Ordner „ Installationsdateien “.
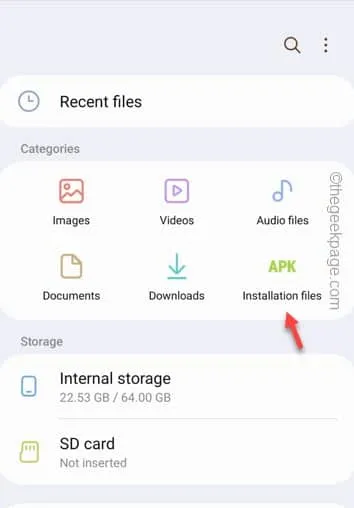
Schritt 3 – Darin finden Sie die . apk- Datei.
Schritt 4 – Tippen Sie zweimal auf . apk-Datei.
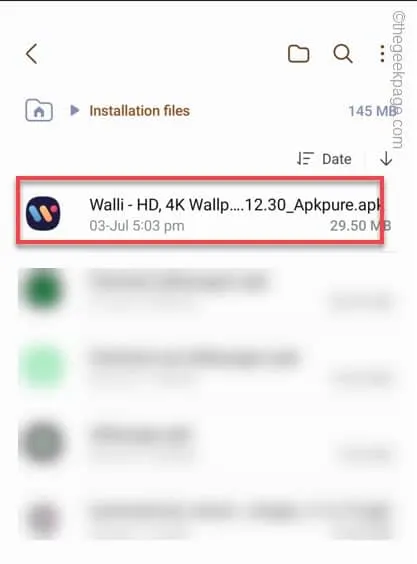
Schritt 5 – Android schränkt die Installation von Apps aus unbekannten Quellen ein. Klicken Sie also auf „ Einstellungen “.
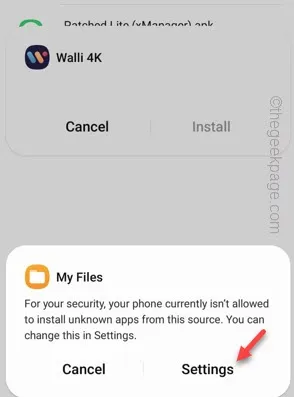
Schritt 6 – Schalten Sie auf der Seite „Unbekannte Apps installieren“ den Modus „ Meine Dateien “ auf „ Ein “.
Schritt 7 – Klicken Sie dann auf „ Installieren “, um die App auf Ihrem Telefon zu installieren.
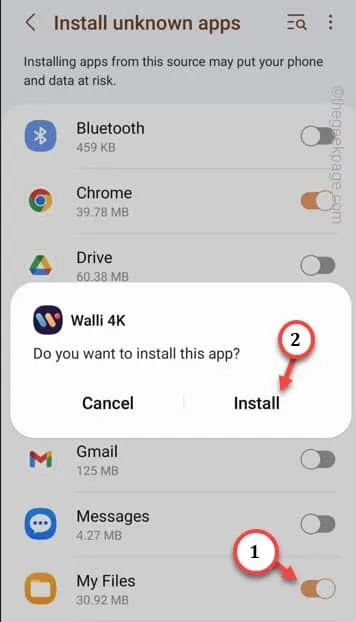



Schreibe einen Kommentar