So deaktivieren Sie die Firewall in Windows 11 – 6 Möglichkeiten
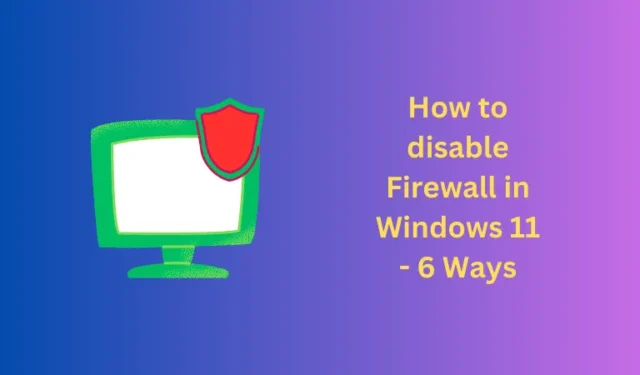
Die Windows Defender Firewall ist die Standard-Antiviren- und Firewall auf Windows 11-PCs. Dieses Tool schützt Ihren PC nicht nur vor Malware oder böswilligen Angriffen, sondern schränkt auch die Ausführung nicht autorisierter Apps auf Ihrem Computer ein. Obwohl dies in den meisten Fällen alles in Ordnung ist, kann es manchmal erforderlich sein, die Firewall in Windows 11 zu deaktivieren.
Dies geschieht, wenn Sie bestimmte Fehlercodes beheben, Ihr System hin und wieder abstürzt oder wenn Sie ein kostenpflichtiges Antivirenprogramm erworben haben.
1] Verwenden der Windows-Sicherheit
- Öffnen Sie zuerst die Windows-Sicherheit.
- Wenn es geöffnet wird, suchen Sie nach „Firewall- und Netzwerkschutz“ und klicken Sie darauf.
- Sie sehen drei verschiedene Netzwerke, von denen mindestens eines aktiv ist.
- Klicken Sie auf Ihr aktives Netzwerk und schalten Sie den Kippschalter unter „ Microsoft Defender Firewall “ aus.
- Wiederholen Sie die obigen Schritte, wenn auf Ihrem Computer weitere aktive Netzwerke vorhanden sind. Oder schließen Sie die Windows-Firewall und starten Sie Ihren Computer neu.
2] Verwenden der Systemsteuerung
- Starten Sie zuerst die Systemsteuerung.
- Gehen Sie zur Windows Defender-Firewall und klicken Sie darauf.
- Wenn sich dies öffnet, wählen Sie im linken Bereich „Windows Defender-Firewall ein- oder ausschalten“.
- Wählen Sie unter „Private“ und „Öffentliche Netzwerke“ die Option „ Windows Defender-Firewall ausschalten (nicht empfohlen)“.
- Klicken Sie auf die Schaltfläche „OK“ und die Firewall wird auf Ihrem Windows 11-PC deaktiviert.
3] Über die Eingabeaufforderung
- Öffnen Sie die Windows-Suche (Win + S) und geben Sie CMD in das Textfeld ein.
- Klicken Sie mit der rechten Maustaste auf das erste Ergebnis, z. B. die Eingabeaufforderung, und wählen Sie Als Administrator ausführen aus .
- Wenn Sie im UAC-Fenster dazu aufgefordert werden, klicken Sie auf „Ja“.
- Geben Sie auf der erhöhten Konsole Folgendes ein und drücken Sie die Eingabetaste :
netsh advfirewall set currentprofile state off
4] Über PowerShell
- Drücken Sie Windows + X und wählen Sie Terminal (Admin).
- Wenn Sie im UAC-Fenster dazu aufgefordert werden, klicken Sie auf „Ja“ .
- Das Terminal landet standardmäßig in Windows PowerShell (Admin).
- Führen Sie auf der erhöhten Konsole das folgende Cmdlet aus:
Set-NetFirewallProfile -Profile Domain,Public,Private -Enabled False
- Schließen Sie das Terminal und starten Sie Ihren Windows-PC neu.
Ab der nächsten Anmeldung werden Sie feststellen, dass die Firewall auf Ihrem Computer deaktiviert ist. Wenn Sie diese Sicherheitsfunktion wieder aktivieren möchten, öffnen Sie Windows PowerShell erneut als Administrator und führen Sie den folgenden Befehl darüber aus:
Set-NetFirewallProfile -Profile Domain,Public,Private -Enabled True
5] Verwenden von Gruppenrichtlinien
- Drücken Sie Windows + X und wählen Sie im Power-Menü „Ausführen“ .
- Geben Sie „
gpedit.msc“ ohne Anführungszeichen ein und klicken Sie auf „OK“ . - Wenn sich das Gruppenrichtlinienfenster öffnet, navigieren Sie zum folgenden Pfad:
Computer Configuration > Administrative Templates > Network > Network Connections > Windows Defender Firewall > Standard Profile
- Gehen Sie zum rechten Bereich und doppelklicken Sie auf die Richtlinie „ Windows Defender Firewall: Alle Netzwerkverbindungen schützen “.
- Aktivieren Sie das Optionsfeld „Nicht konfiguriert“ und klicken Sie auf „ Übernehmen “ > „OK“ .
- Starten Sie als Nächstes Ihren Computer neu. Dadurch wird der Start der Windows Defender-Firewall verhindert.
6] Über den Registrierungseditor
- Drücken Sie Windows + R, um das Dialogfeld „Ausführen“ zu öffnen.
- Geben Sie Regedit ein und klicken Sie auf OK .
- Klicken Sie in der UAC-Eingabeaufforderung auf „Ja“, um das Öffnen der Registrierung zu autorisieren.
- Navigieren Sie beim Start der Registrierung zum folgenden Pfad:
Computer\HKEY_LOCAL_MACHINE\SOFTWARE\Policies\Microsoft\WindowsFirewall\StandardProfile
- Klicken Sie mit der rechten Maustaste irgendwo im rechten Bereich und wählen Sie Neu > DWORD-Wert (32-Bit) aus .
- Benennen Sie diesen neuen Eintrag in „EnableFirewall“ um und setzen Sie seinen Wert auf „0“.
- Das war’s, schließen Sie das Registrierungsfenster und starten Sie Ihren Windows-PC neu.
Ab der nächsten Anmeldung werden Sie feststellen, dass die Windows Defender-Firewall deaktiviert ist.



Schreibe einen Kommentar