So aktivieren oder deaktivieren Sie die Firewall in Windows 11/10
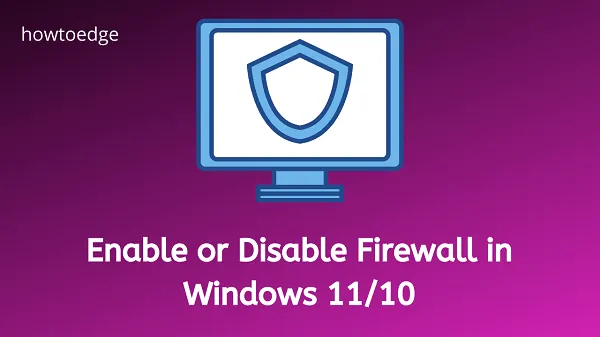
Es ist die Windows-Firewall, die Ihr Gerät vor allen Arten von Trojanern, Malware, Ransomware und anderen Online-Bedrohungen schützt. Standardmäßig schränkt dieses Tool den Zugriff aller Drittanbieter-Apps auf die Systemressourcen ein. Infolgedessen kann es beim Öffnen bestimmter Apps oder Treiber zu Problemen kommen.
Sie können die Firewall unter Windows 11/10 vorübergehend deaktivieren, um bestimmte Probleme zu beheben. Wenn das Problem behoben ist, schalten Sie sie wieder ein. In diesem Beitrag lernen wir verschiedene Möglichkeiten kennen, die Firewall in Windows zu aktivieren oder zu deaktivieren.
Ist es sicher, die Windows-Firewall zu deaktivieren?
Wenn Sie ein Antivirenprogramm eines Drittanbieters verwenden, können Sie die Windows-Firewall deaktivieren. Wenn Sie jedoch kein anderes Antivirenprogramm verwenden, wird Ihr Windows-PC durch die Deaktivierung anfällig für Online-Bedrohungen, Malware und andere Probleme.
Falls Sie ein Problem beheben möchten, können Sie die Firewall ausschalten und, sobald das Problem behoben ist, wieder einschalten. Standardmäßig wird diese Sicherheitsfunktion aktiviert, wenn Sie Ihren Computer neu starten.
So deaktivieren Sie die Windows-Firewall
Wie bereits erwähnt, sollten Sie die Windows-Firewall nur deaktivieren, wenn Sie entweder interne Probleme beheben oder eine Drittanbieter-App installiert haben. Wenn Sie es aus einem anderen Grund deinstallieren oder deaktivieren, wird Ihr Gerät einfach anfällig für bösartige Software, die mehrere neue Probleme oder Fehlercodes auf Ihrem Computer verursachen kann.
Befolgen Sie die folgenden Schritte, um die Firewall in Windows zu deaktivieren –
- Öffnen Sie das Einstellungsmenü, indem Sie Windows + I drücken .
- Gehen Sie zu Datenschutz und Sicherheit und wählen Sie Windows-Sicherheit aus .
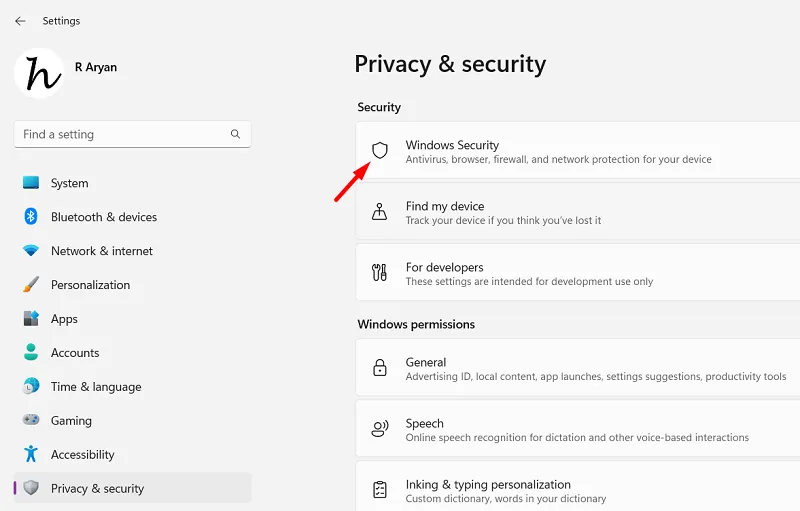
- Scrollen Sie im nächsten Bildschirm nach unten und klicken Sie auf die Option „ Firewall und Netzwerkschutz “.

- Als nächstes wird Windows-Sicherheit angezeigt. Sie sehen nun ein aktives Netzwerk entweder unter Domäne, Privat oder Öffentlich. Wenn Sie ein solches Netzwerk finden, klicken Sie darauf.
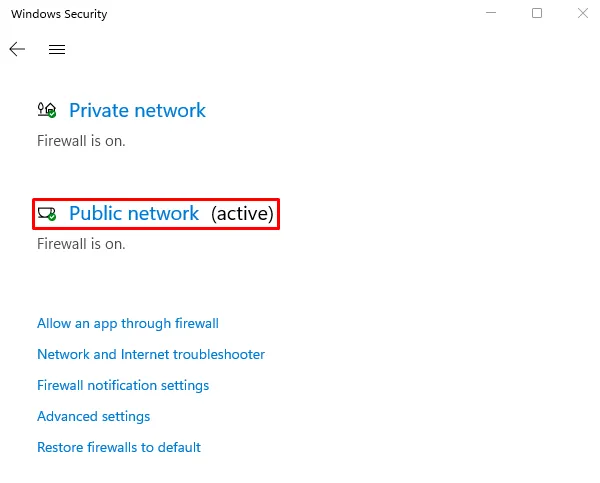
- Unter Microsoft Defender Firewall finden Sie einen Kippschalter.
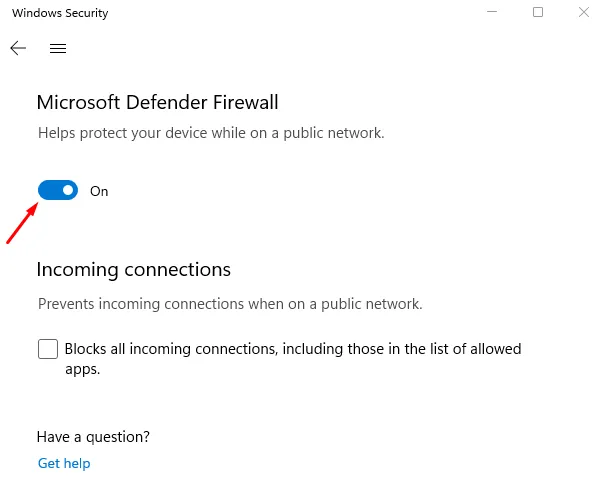
- Schalten Sie diesen Kippschalter aus, wie im folgenden Schnappschuss gezeigt.
- Wenn Sie im UAC-Fenster dazu aufgefordert werden, klicken Sie auf „ Ja“ , um die Umgehung der Firewall zu autorisieren.
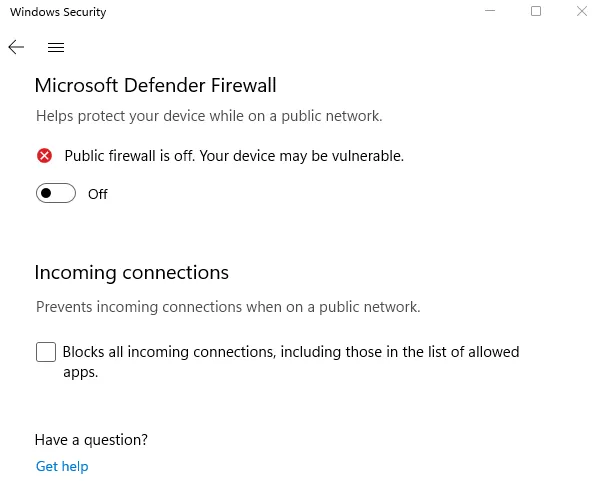
- Das war’s, Sie haben die Windows Defender-Firewall auf Ihrem System erfolgreich deaktiviert.
Wie deaktiviere ich die Windows-Firewall für bestimmte Apps?
Manchmal kann es beim Öffnen bestimmter Apps auf einem Windows-PC zu Problemen kommen. Dies geschieht meist, wenn die Windows-Firewall ihre Nutzung einschränkt. Wenn Sie diesen Apps vertrauen, können Sie die Firewall-Einstellungen für alle diese Apps deaktivieren. So führen Sie diese Aufgabe aus:
- Drücken Sie Windows + I , um die Einstellungen zu starten.
- Navigieren Sie im Fenster „Einstellungen“ zum folgenden Pfad:
Datenschutz und Sicherheit > Windows-Sicherheit > Firewall und Netzwerkschutz
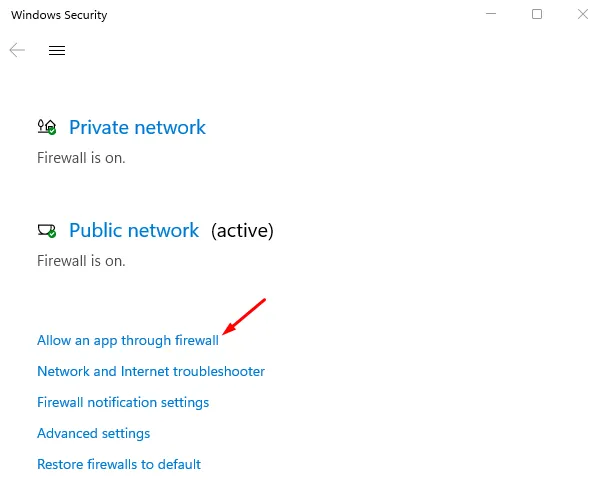
- Scrollen Sie nach unten und klicken Sie auf den Link „ Eine App durch die Firewall zulassen “.
- Klicken Sie im nächsten Bildschirm auf die Schaltfläche „ Einstellungen ändern “.
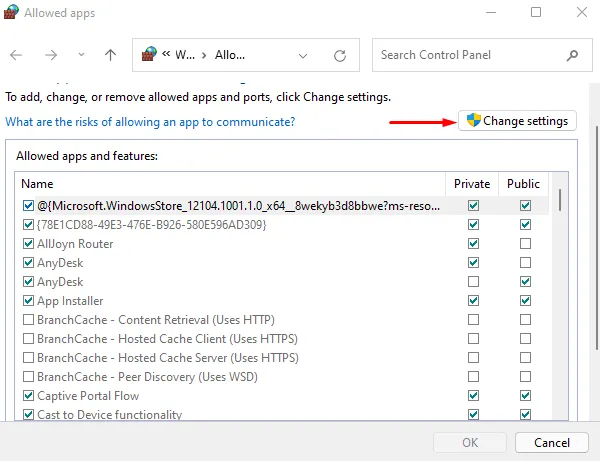
- Aktivieren Sie im nächsten Bildschirm das Kontrollkästchen neben einem App-Namen. Die ausgewählte App hat nun Zugriff auf das Internet und kann sie als Standardprofil verwenden.
- Wenn Sie außerdem möchten, dass Ihr Profil „Privat“ zugelassen wird, aktivieren Sie unbedingt das Kästchen neben dem Namen einer App direkt unter der Spalte „Privat“.
- Falls Sie eine bestimmte Anwendung nicht sehen, können Sie auf „ Andere App zulassen“ klicken . Sie können dann zum Ordner System32 navigieren und nach suchen. exe-Datei dieser App und fügen Sie sie zu „ Zulässige Apps und Funktionen “ hinzu.
- Klicken Sie auf „OK“ und alle Ihre aktuellen Änderungen werden sofort danach gespeichert.
So stellen Sie die Firewall-Einstellungen von Windows 11 auf die Standardeinstellungen zurück
Wenn Sie jemals die Standardeinstellungen der Windows-Firewall wiederherstellen möchten, gehen Sie wie folgt vor:
- Drücken Sie Windows + X und wählen Sie Einstellungen aus .
- Gehen Sie zu „ Datenschutz und Sicherheit “ und wählen Sie im rechten Bereich Windows-Sicherheit aus.
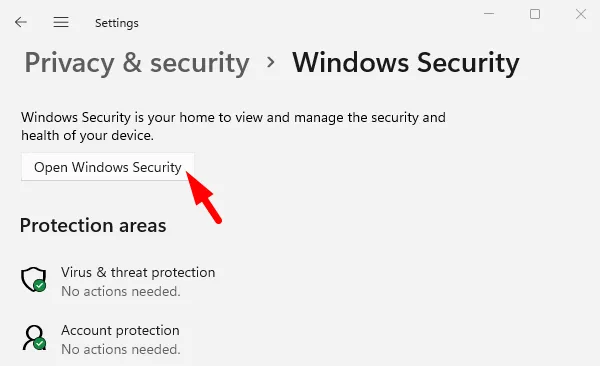
- Klicken Sie im weiteren Verlauf auf die Schaltfläche „ Windows-Sicherheit öffnen“ .
- Gehen Sie zum Abschnitt „Firewall- und Netzwerkschutz“ und klicken Sie auf „ Firewalls auf Standard wiederherstellen“ .
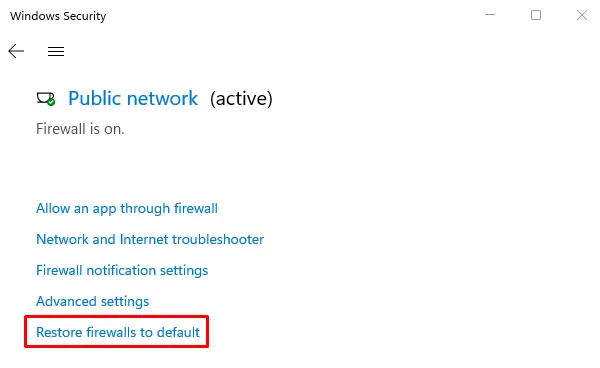
- Wenn das Fenster „Standardeinstellungen wiederherstellen“ angezeigt wird, klicken Sie auf die Schaltfläche „ Standardeinstellungen wiederherstellen “. Ihre Firewall wird nun auf die Standardeinstellungen zurückgesetzt.
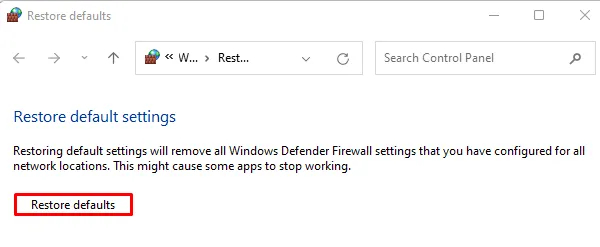
So greifen Sie auf die Firewall-Einstellungen von Windows 11 zu
Hin und wieder müssen Benutzer auf ihren Geräten auf die Windows-Firewall-Einstellungen zugreifen. Wenn Sie diese Einstellung auch auf Ihrem Computer regelmäßig verwenden, können Sie die folgenden Schritte ausführen:
- Klicken Sie mit der rechten Maustaste auf Start und wählen Sie Einstellungen aus der Menüliste.
- Wählen Sie „Datenschutz und Sicherheit“ und klicken Sie im rechten Bereich auf „Windows-Sicherheit verfügbar“.
- Klicken Sie auf die Schaltfläche „Windows-Sicherheit öffnen“ und klicken Sie beim Öffnen auf die Kachel „Firewall- und Netzwerkschutz“.
Das war’s, Sie befinden sich jetzt in der Windows Defender-Firewall. Wählen Sie, was Sie mit den Firewall-Standardeinstellungen tun möchten.
Verschiedene Möglichkeiten zum Aktivieren oder Deaktivieren der Firewall auf einem Windows-PC
Sie können eine der folgenden Methoden verwenden, um die Firewall-Einstellungen in Windows 10 zu aktivieren oder zu deaktivieren:
- Über die Systemsteuerung
- Verwenden der Windows-Einstellungen
- Über die Eingabeaufforderung
- Über Windows PowerShell
1] Aktivieren oder deaktivieren Sie die Windows-Firewall-Einstellungen über die Systemsteuerung
- Öffnen Sie die Systemsteuerung .
- Suchen Sie die Windows Defender-Firewall und klicken Sie darauf .
- Klicken Sie im nächsten Bildschirm im linken Bereich auf „ Windows Defender-Firewall ein- oder ausschalten “.
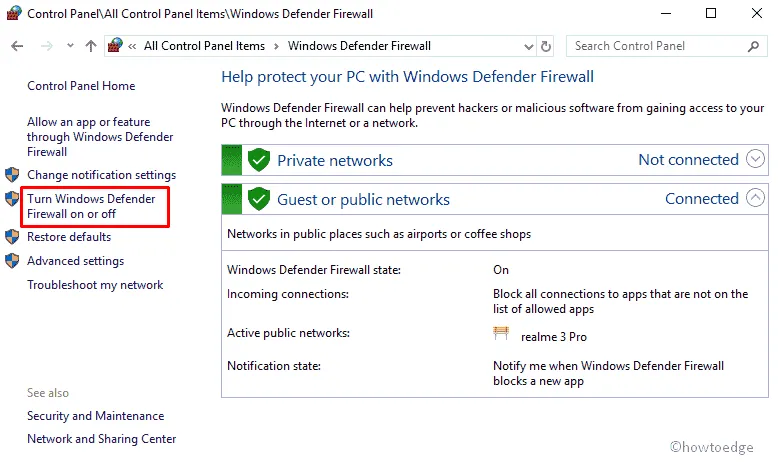
- Suchen Sie als Nächstes im Fenster „Einstellungen anpassen“ nach „ Einstellungen für privates Netzwerk“ .
Je nachdem, ob Sie die Firewall-Einstellungen auf Ihrem Computer aktivieren oder deaktivieren möchten, aktivieren Sie die entsprechenden Optionsfelder und klicken Sie auf OK.
Zum Deaktivieren der Firewall : Aktivieren Sie das Optionsfeld links neben „Windows Defender-Firewall deaktivieren (nicht empfohlen)“ unter „Öffentliches“ und „Privates Netzwerk“ und klicken Sie auf „ OK“ .
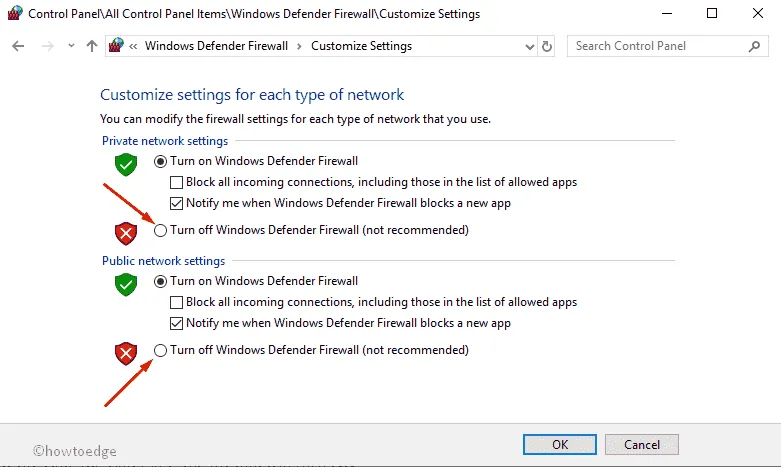
So aktivieren Sie die Firewall erneut : Aktivieren Sie die Optionsfelder „Windows Defender-Firewall aktivieren“ unter „Private“ und „Öffentliche Netzwerke“ und klicken Sie auf „ OK“ . Siehe den Schnappschuss unten –
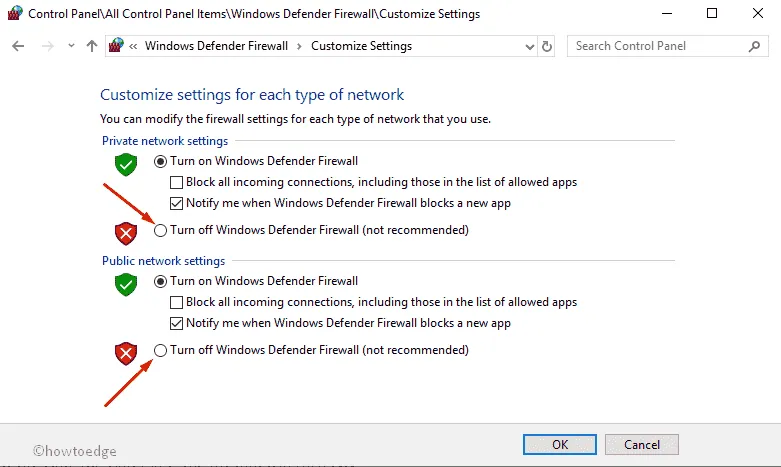
2] Verwenden der Windows-Einstellungen
Firewall deaktivieren :
- Drücken Sie die Windows-Taste auf Ihrer Tastatur und geben Sie Windows-Sicherheit in das Textfeld ein.
- Drücken Sie die Eingabetaste, um Windows Defender zu starten .
- Suchen Sie nach Firewall- und Netzwerkschutz und klicken Sie darauf.
- Hier sehen Sie die folgenden Netzwerkprofile: Domänennetzwerk , Privates Netzwerk und Öffentliches Netzwerk .
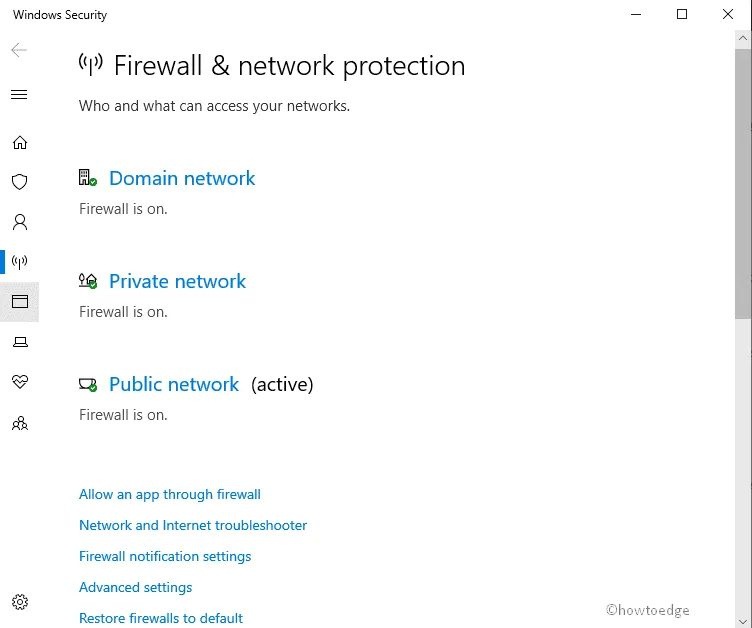
- Klicken Sie nacheinander auf jedes der drei Netzwerkprofile und deaktivieren Sie die Firewall für alle.
- Wenn Sie auf „Öffentliches Netzwerk“ klicken , wird das folgende Fenster angezeigt. Schalten Sie unter der Windows Defender-Firewall den eingekreisten Kippschalter aus.
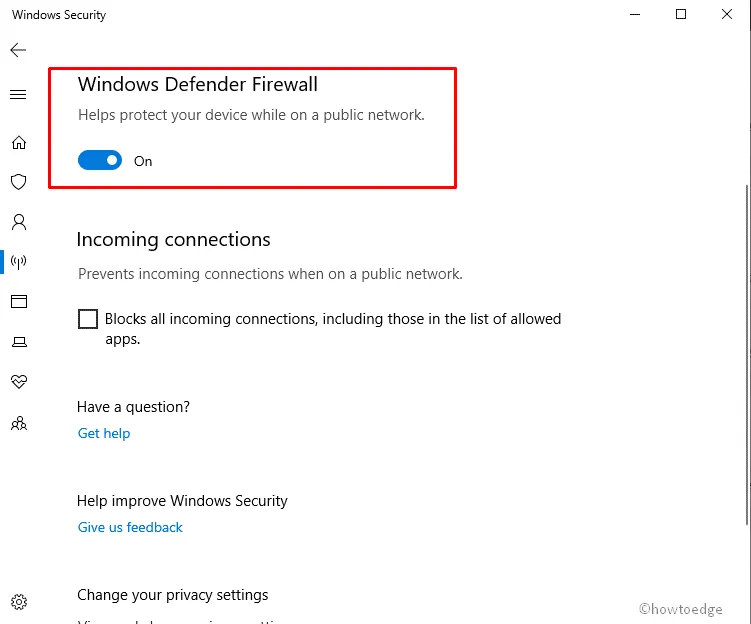
- Wenn Sie im UAC-Fenster dazu aufgefordert werden, klicken Sie auf „Ja“ .
- Wiederholen Sie nun die obigen Schritte auch für Domänen- und private Netzwerke.
Aktivieren der Windows Defender-Firewall :
- Klicken Sie auf die Schaltfläche Start .
- Geben Sie „Windows-Sicherheit“ in das Textfeld ein und drücken Sie die Eingabetaste .
- Suchen Sie nach Firewall- und Netzwerkschutz und schalten Sie den Kippschalter ein.
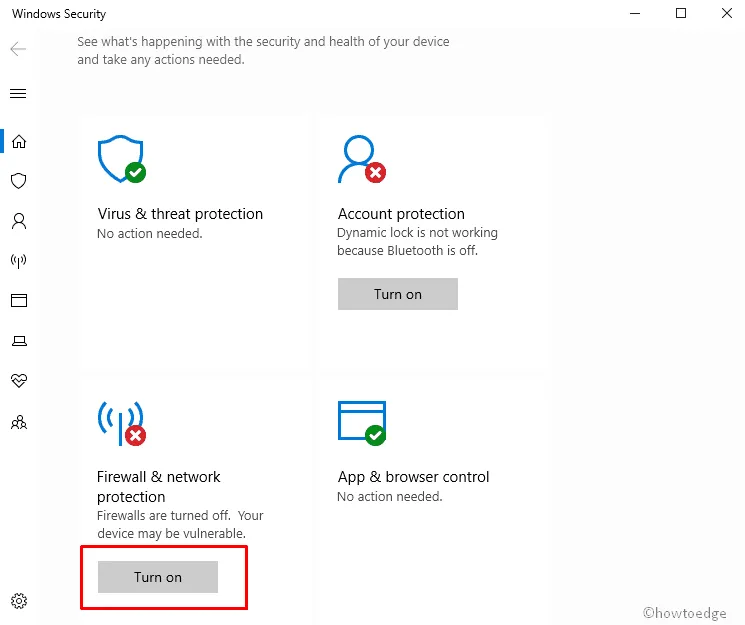
- Wenn das UAC-Fenster erscheint, klicken Sie auf „Ja“, um die Aktivierung der Windows Defender-Firewall zu autorisieren.
3] Aktivieren oder deaktivieren Sie die Firewall über die Eingabeaufforderung
- Klicken Sie zunächst auf die Schaltfläche Start und geben Sie CMD ein .
- Klicken Sie mit der rechten Maustaste auf die Eingabeaufforderung und wählen Sie Als Administrator ausführen aus .
- Klicken Sie auf „Ja“, wenn die Benutzerkontensteuerung dazu auffordert. Dadurch wird CMD als Administrator gestartet.
Um die Firewall-Einstellungen auf Ihrem Computer zu deaktivieren, kopieren Sie den folgenden Befehl, fügen Sie ihn in die erhöhte Konsole ein und drücken Sie die Eingabetaste .
netsh advfirewall set allprofiles state off
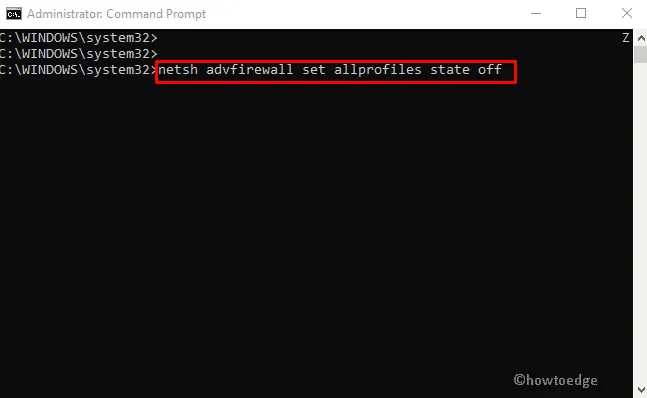
Um die Firewall-Einstellungen auf Ihrem Windows-PC wieder zu aktivieren, führen Sie diesen Befehl aus.
netsh advfirewall set allprofiles state on
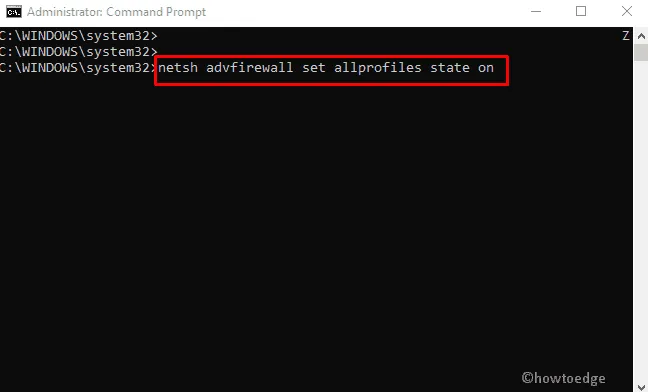
Ich hoffe, Sie wissen jetzt, wie Sie die Windows-Firewall über die Eingabeaufforderung auf Ihrem Windows-PC deaktivieren oder aktivieren.
4] Aktivieren oder deaktivieren Sie die Firewall mit PowerShell
- Drücken Sie Windows + X und wählen Sie Terminal (Admin). Wenn Sie Windows 10 verwenden, wählen Sie stattdessen Windows PowerShell (Admin) aus dem Energiemenü.
- Kopieren/fügen Sie auf dem erhöhten Terminal oder PowerShell Folgendes ein und drücken Sie die Eingabetaste. Dadurch wird die Windows Defender-Firewall auf Ihrem Windows-PC deaktiviert.
Set-NetFirewallProfile -Enabled False
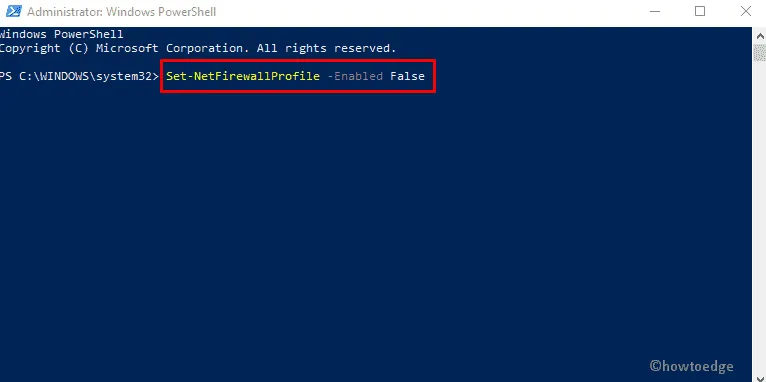
Um die Windows-Firewall-Einstellungen unter Windows wieder zu aktivieren, führen Sie diesen Befehl an derselben Eingabeaufforderung aus.
Set-NetFirewallProfile -Enabled True
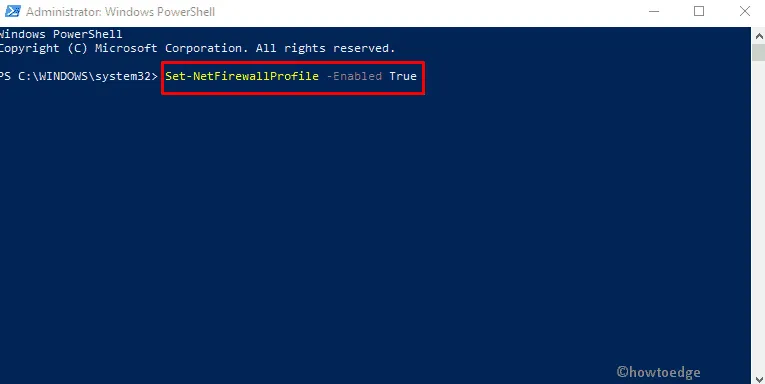
Ich hoffe, dass Sie diesen Artikel hilfreich finden und nun alle möglichen Methoden kennen, um die Windows-Firewall auf Ihrem Windows-PC zu aktivieren oder zu deaktivieren.



Schreibe einen Kommentar