8 Möglichkeiten zur Erhöhung der Netzwerkgeschwindigkeit über Regedit in Windows

Es gibt unzählige Anwendungen, die Ihnen eine höhere Netzwerkfunktionalität und extreme Internetgeschwindigkeiten versprechen. Normalerweise stellen diese Anwendungen nichts weiter als eine knifflige Benutzeroberfläche dar und saugen gleichzeitig Geld aus Ihrem Portemonnaie, ohne dass ein realistischer Nutzen entsteht. Einige davon könnten sogar Malware sein. Hier sind einige Möglichkeiten, wie Sie Ihre Netzwerkgeschwindigkeit erhöhen können, ohne für diese Anwendungen bezahlen zu müssen. Das Optimieren Ihrer Internetverbindung erfordert mehr als nur eine glänzende Anwendung.
Allgemeine Korrekturen
Mehrere Faktoren wirken sich auf die Geschwindigkeit Ihrer Internetverbindung aus. Beginnen Sie am besten mit ein paar allgemeinen Ansätzen, bevor Sie sich mit der Technik befassen.
Hier sind einige der besten Strategien zur Verbesserung der Netzwerkgeschwindigkeit:
- Starten Sie Ihr Gerät neu: Der Neustart Ihres Computers sollte Ihr erster Ansatz zur Behebung der meisten Systemfehler sein. Dadurch werden zufällige Dateien und Daten gelöscht, die Ihre Gesamtleistung beeinträchtigen könnten, was zu einem weniger fehlerhaften Betriebssystem führt.
- Schließen Sie unnötige Apps: Wenn Sie mehrere Anwendungen auf Ihrem Computer ausführen, beanspruchen diese Ihre Internetbandbreite, was zu Problemen mit der Internetverbindung führt. Das Beenden unnötiger Apps und Programme ist ein MUSS, um die Netzwerkstabilität sicherzustellen.
- Trennen Sie andere Geräte: Wenn sich mehrere Geräte mit demselben Netzwerk verbinden, verbraucht jedes Gerät Daten und beansprucht Teile Ihrer gesamten Bandbreite. Das Trennen zusätzlicher Geräte ist eine logische Reaktion, wenn die Internetverbindung langsam ist.
- Auf Viren scannen: Malware und alle Formen beschädigter Software werden oft ohne Ihr Wissen auf Ihrem Betriebssystem ausgeführt und beeinträchtigen die Leistung Ihres Computers und die Internetbandbreite drastisch. Schützen Sie Ihr Gerät immer mit seriöser Antivirensoftware .
- Aktualisieren Sie Treiber und Firmware: Veraltete Treiber und Firmware beeinträchtigen die Verbindung Ihres Betriebssystems mit Ihrer Hardware und führen zu verschiedenen Fehlern und Fehlern. Dementsprechend sorgt die Aktualisierung dafür, dass alles, auch der Internet-Router, reibungslos läuft.
- Cookies löschen: Während Website-Cookies und zwischengespeicherte Daten darauf abzielen, ein nahtloses Surferlebnis zu ermöglichen, können sie sich auf Ihre Webleistung auswirken, wenn sie sich häufen. Daher ist es am besten, sie von Zeit zu Zeit zu löschen, damit Ihr Gerät schneller funktioniert.
Obwohl die oben genannten Korrekturen die meisten Netzwerkprobleme beheben sollten, sollten Sie mit den folgenden Lösungsansätzen fortfahren, wenn die Probleme weiterhin bestehen.
Warnung: Alle unten aufgeführten Optimierungen erfordern die Bearbeitung der Registrierung. Daher müssen Sie vorsichtig vorgehen und Ihre Registrierung sichern, bevor Sie eine der unten aufgeführten Änderungen vornehmen. Versehentliche Löschungen und Änderungen können möglicherweise die Funktionalität Ihres Computers beeinträchtigen. Am besten sichern Sie zunächst Ihre Registrierung, bevor Sie fortfahren.
1. IRPStackSize
IRPStackSize (I/O Request Packet Stack Size) gibt an, wie viele 36-Byte-Empfangspuffer Ihr Computer gleichzeitig verwenden kann. Dadurch kann Ihr Computer mehr Daten gleichzeitig empfangen. Wenn Sie über eine große Internetverbindung (mehr als 10 Mbit/s) verfügen, profitieren Sie davon. Diejenigen unter Ihnen mit kleineren Internetverbindungen werden möglicherweise nicht den geringsten Unterschied bemerken, also überspringen Sie dies.
Ihr System weist normalerweise 15 IRPs in seinem Netzwerkstapel zu. In den meisten Fällen würden Sie mit 32 viel mehr profitieren, obwohl Sie bis zu 50 konfigurieren können. Versuchen Sie es zuerst mit 32.
So ermöglichen Sie Ihrem Computer, mehr Daten zu empfangen:
- Klicken Sie mit der rechten Maustaste auf Ihr „Startmenü“ und öffnen Sie „Ausführen“.

- Geben Sie „regedit“ in die Dialogleiste ein und klicken Sie auf „OK“.
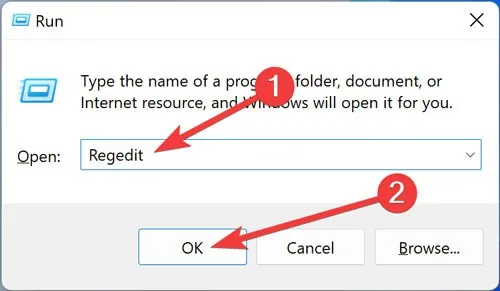
- Bestätigen Sie die „UAC“, indem Sie auf „Ja“ klicken.
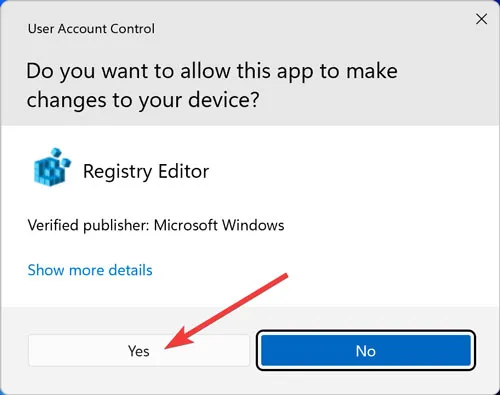
- Navigieren Sie zur folgenden Registrierung:
Computer\HKEY_LOCAL_MACHINE\SYSTEM\CurrentControlSet\Services\Lanman\Server\Parameters
- Klicken Sie mit der rechten Maustaste auf eine leere Stelle, bewegen Sie den Mauszeiger über „Neu“ und wählen Sie „DWORD-Wert (32-Bit)“ aus.
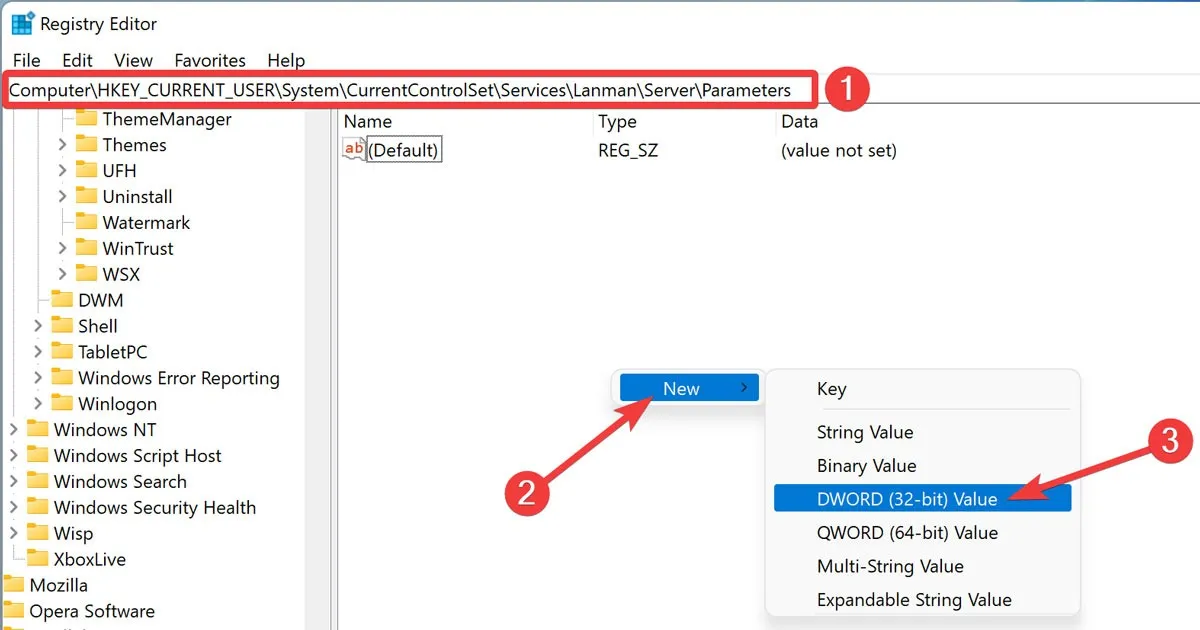
- Ändern Sie den Wertnamen in „IRPStackSize“. Doppelklicken Sie darauf.
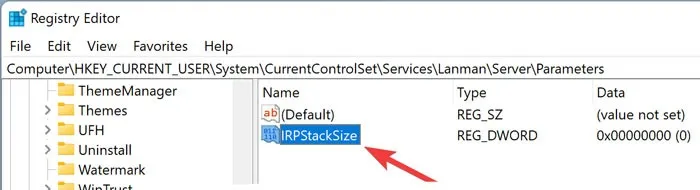
- Ändern Sie die Wertdaten in „32“ und klicken Sie auf „OK“.
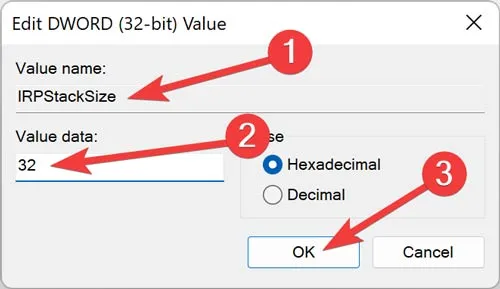
- Starten Sie Ihren Computer neu, damit die Änderungen wirksam werden.

2. SizReqBuf
SizReqBuf stellt die Größe der Rohempfangspuffer innerhalb einer Serverumgebung dar. Dies bedeutet, dass Ihre Fähigkeit, etwas in einer Umgebung mit hoher Latenz zu hosten, beeinträchtigt wird. Nehmen wir an, Sie hosten einen Spieleserver und jede Menge Leute beschweren sich über Verzögerungen. Durch Ändern dieses Werts können die Auswirkungen der Verzögerung verringert werden. Sie würden auch davon profitieren, wenn Sie eine Website oder einen anderen Dienst hosten, einschließlich des Sendens von Dateien über Instant Messenger oder Neo Modus Direct Connect.
Ihr System platziert diesen Puffer normalerweise auf 16384 Byte. Für die meisten Server ist dies ausreichend effizient, aber manchmal haben Sie nur wenig Arbeitsspeicher und können mit dem hohen Anforderungsvolumen nicht mithalten.
So ändern Sie die Standardrahmengröße:
- Öffnen Sie den Registrierungsmanager.
- Navigieren Sie in das folgende Verzeichnis:
Computer\HKEY_LOCAL_MACHINE\SYSTEM\CurrentControlSet\Services\Lanman\Server\Parameters
- Klicken Sie mit der rechten Maustaste auf eine leere Stelle, bewegen Sie den Mauszeiger über „Neu“ und wählen Sie „DWORD-Wert (32-Bit)“ aus.
- Ändern Sie den Wertnamen in „SizReqBuf“, legen Sie die Wertdaten auf „17424“ oder „4356“ fest und klicken Sie auf „OK“.
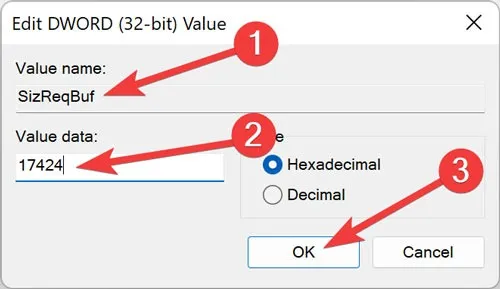
- Starten Sie Ihren Computer neu, damit die Änderungen wirksam werden.
3. Standard-TTL
Time to Live (TTL) teilt Routern mit, wie lange ein Paket beim Zustellungsversuch in der Luft bleiben soll, bevor es aufgibt und das Paket verwirft. Wenn der Wert oft hoch ist, verbringt Ihr Computer mehr Zeit damit, auf die Zustellung eines fehlgeschlagenen Pakets zu warten, was die Produktivität in Ihrem Netzwerk effektiv verringert.
Ohne einen festgelegten Wert wartet Windows 128 Sekunden, bis die Transaktion abgeschlossen ist. Dadurch kommt es zu einer schrecklichen Verzögerung Ihres Computers, wenn Sie sich mitten in etwas befinden und Ihre Verbindung zu einem Server unerwartet unterbrochen wird.
So fügen Sie eine Standard-TTL hinzu und beheben das Problem:
- Navigieren Sie im Registrierungsmanager zum Verzeichnis unten.
Computer\HKEY_LOCAL_MACHINE\SYSTEM\CurrentControlSet\Services\Tcpip\Parameters
- Klicken Sie mit der rechten Maustaste auf eine leere Stelle, bewegen Sie den Mauszeiger über „Neu“ und wählen Sie „DWORD-Wert (32-Bit)“ aus.
- Ändern Sie den Wertnamen in „DefaultTTL“, setzen Sie die Wertdaten auf „62“ und klicken Sie auf „OK“.
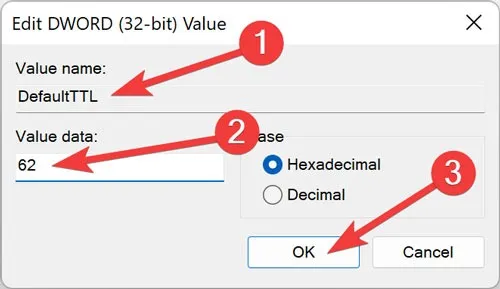
- Starten Sie Ihren Computer neu, damit die Änderungen wirksam werden.
4. Tcp1323Opts
Mit Tcp1323Opts können Sie RFC 1323, bekannt als „TCP-Erweiterungen für hohe Leistung“, auf drei Arten nutzen. Dieser spezielle Wert funktioniert mit Zeitstempel und Netzwerkfensterskalierung. Dadurch kann die TCP-Verbindung eine Empfangsfenstergröße mit einem Server aushandeln, sodass Computer Empfangsfenster von bis zu 1 GB angeben können.
So ändern Sie den TCP-Wert:
- Navigieren Sie im Registrierungsmanager zum folgenden Verzeichnis:
Computer\HKEY_LOCAL_MACHINE\SYSTEM\CurrentControlSet\Services\Tcpip\Parameters
- Klicken Sie mit der rechten Maustaste auf eine leere Stelle, bewegen Sie den Mauszeiger über „Neu“ und wählen Sie „DWORD-Wert (32-Bit)“ aus.
- Öffnen Sie den Wert „TCP1323Opts“ und ändern Sie den Wert auf „1“.

- Starten Sie Ihren Computer neu, damit die Änderungen wirksam werden.
5. MaxFreeTcbs
MaxFreeTcbs ist ein zweifelhafter Wert. Es bestimmt, wie viele aktive TCP-Verbindungen Ihr Computer zu einem bestimmten Zeitpunkt verarbeiten kann, basierend darauf, wie viel physischer Speicher Sie haben und wie viel Leistung Ihr Computer in Bezug auf die Bandbreite hat.
Wenn die Zahl zu hoch ist, verarbeitet Ihr Computer TCP-Transaktionen möglicherweise nicht ordnungsgemäß, da viele aktive Verbindungen gleichzeitig mit dem Computer kommunizieren. Wenn die Anzahl jedoch zu niedrig ist, können Sie nicht so viele Verbindungen hosten oder anfordern, wie Sie möchten. Während die Einstellung willkürlich festgelegt wird, möchten Sie die Zahl möglicherweise erhöhen, wenn Sie Ihre Hardware oder Internetverbindung aktualisieren.
So ändern Sie die TCP-Transaktionen:
- Navigieren Sie im Registrierungsmanager zum folgenden Verzeichnis:
Computer\HKEY_LOCAL_MACHINE\SYSTEM\CurrentControlSet\Services\Tcpip\Parameters
- Klicken Sie mit der rechten Maustaste auf eine leere Stelle, bewegen Sie den Mauszeiger über „Neu“ und wählen Sie „DWORD-Wert (32-Bit)“ aus.
- Ändern Sie den Wertnamen in „MaxFreeTcbs“, setzen Sie die Wertdaten auf „65536“ und klicken Sie auf „OK“.
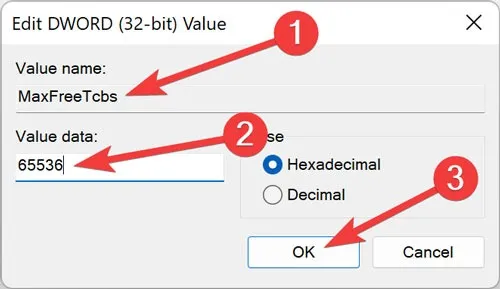
- Starten Sie Ihren Computer neu, damit die Änderungen wirksam werden.
6. MaxUserPort
Wenn eine Anwendung einen verfügbaren Port zum Öffnen von Windows anfordert, wählt das Betriebssystem einen Port von 1024 bis zu einem angegebenen Maximum aus, das als „MaxUserPort“ bezeichnet wird.
Über einen Port an Ihrem Computer können Sie TCP/UDP-Verbindungen über das Internet und in Ihrem lokalen Netzwerk herstellen. Wir alle wissen, dass 5000 weniger als 65534 ist. Was passiert, wenn Sie Programmen, die einen Port suchen, mehr Optionen öffnen? Sie finden einen Hafen viel schneller als mit nur ein paar tausend verfügbaren Optionen.
So passen Sie den maximalen Benutzerport an:
- Navigieren Sie im Registrierungsmanager zum folgenden Verzeichnis:
Computer\HKEY_LOCAL_MACHINE\SYSTEM\CurrentControlSet\Services\Tcpip\Parameters
- Klicken Sie mit der rechten Maustaste auf eine leere Stelle, bewegen Sie den Mauszeiger über „Neu“ und wählen Sie „DWORD-Wert (32-Bit)“ aus.
- Ändern Sie den Wertnamen in „MaxUserPort“, setzen Sie die Wertdaten auf „65534“ und klicken Sie auf „OK“.
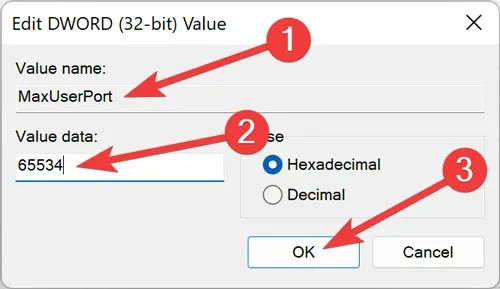
- Starten Sie Ihren Computer neu, damit die Änderungen wirksam werden.
7. GlobalMaxTcpWindowSize
Der Wert „GlobalMaxTcpWindowSize“ hat einen langen Namen, aber Sie werden es nicht bereuen, ihn geändert zu haben, wenn Sie über eine schnelle Internetverbindung (10 bis 15 Mbit/s für zwei Geräte) verfügen und häufig Inhalte hochladen. Dieser Wert gibt an, wie viele Daten von Ihrem Computer übertragen werden können, ohne ein Bestätigungspaket (ACK) zu erhalten.
Jedes Mal, wenn Sie kleine Datenblöcke über das Internet senden, muss Ihr Computer auf dieses Paket warten, das Ihrem Ende des Netzwerks mitteilt: „Alles ist in Ordnung!“ Schicke mehr!“ Manchmal ist dies aufgrund von Latenz und schlechtem Peering möglicherweise nicht ideal.
Sie können diesen Wert bearbeiten, um die Übertragung von mehr Daten zu ermöglichen, ohne auf den Empfang des Pakets warten zu müssen. So passen Sie den maximalen Benutzerport an:
- Navigieren Sie im Registrierungsmanager zum folgenden Verzeichnis:
Computer\HKEY_LOCAL_MACHINE\SYSTEM\CurrentControlSet\Services\Tcpip\Parameters
- Klicken Sie mit der rechten Maustaste auf eine leere Stelle, bewegen Sie den Mauszeiger über „Neu“ und wählen Sie „DWORD-Wert (32-Bit)“ aus.
- Ändern Sie den Wertnamen in „GlobalMaxTcpWindowSize“, setzen Sie die Wertdaten auf „65535“ und klicken Sie auf „OK“.
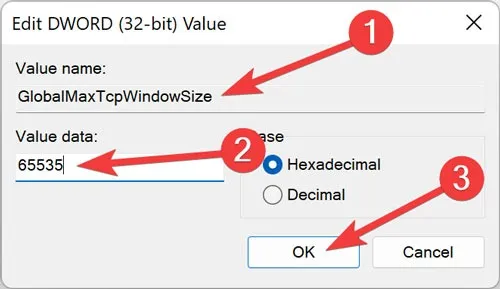
- Starten Sie Ihren Computer neu, damit die Änderungen wirksam werden.
8. MTU
MTU beeinflusst Ihre Upstream-Geschwindigkeit stärker als Ihre Downstream-Geschwindigkeit, aber die Pflege des Upstreams ist genauso wichtig, um sicherzustellen, dass größere Datenblöcke gleichzeitig übertragen werden.
Während Ihre Netzwerkkarte diese Zahl normalerweise automatisch festlegt, können Sie sie basierend auf der Geschwindigkeit Ihrer Internetverbindung anpassen. Das Ändern dieses Werts ist jedoch schwierig.
Zunächst müssen Sie Ihren optimalen MTU-Wert ermitteln, der keine Paketfragmentierung aufgrund von Einschränkungen bei der Geschwindigkeit Ihrer Internetverbindung erfordert.
So finden Sie Ihre Gateway-Nummer:
- Klicken Sie mit der rechten Maustaste auf Ihr „Startmenü“ und öffnen Sie „Windows Terminal (Admin)“.
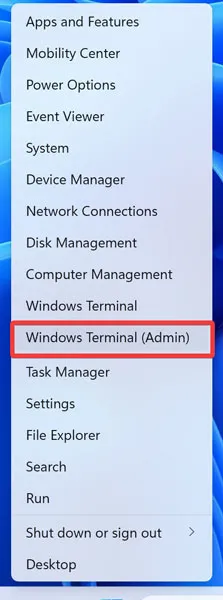
- Bestätigen Sie die „UAC“, indem Sie auf „Ja“ klicken.
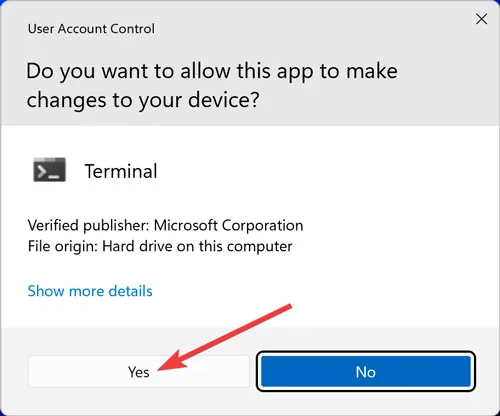
- Wenn PowerShell startet, geben Sie etwas ein
ipconfigund drücken Sie Enterauf Ihrer Tastatur.
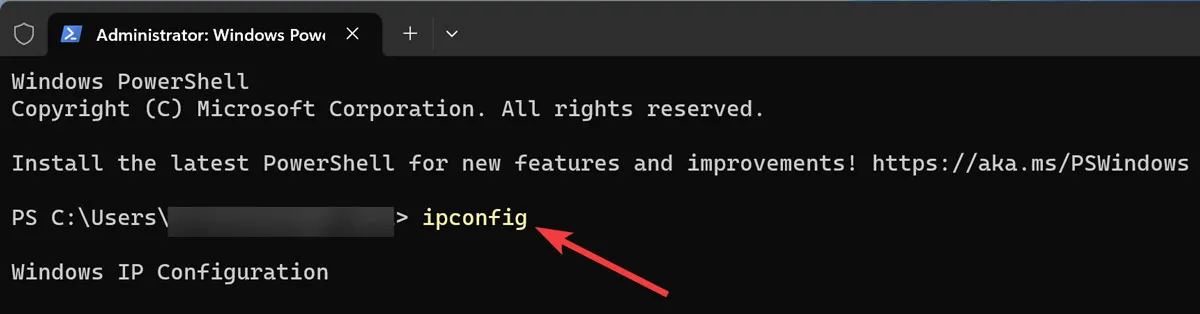
- Kopieren Sie den Wert unter „Standard-Gateway“, der unter dem Netzwerkadapter angezeigt wird, den Sie für das Internet verwenden.
- Geben Sie die folgende Befehlszeile ein und drücken Sie Enter.
ping -f -l <mtu> <your gateway>
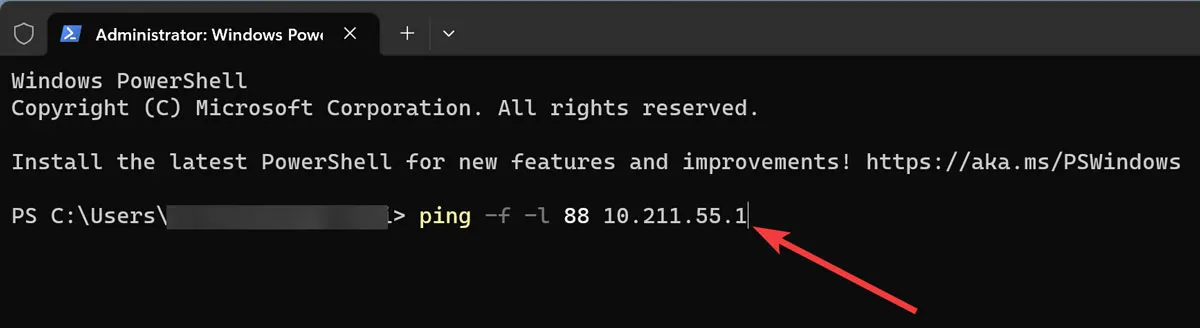
So legen Sie diesen Wert in Ihrer Registrierung fest:
- Navigieren Sie im Registrierungsmanager zum folgenden Verzeichnis:
Computer\HKEY_LOCAL_MACHINE\SYSTEM\CurrentControlSet\Services\Tcpip\Parameters\Interfaces\Interface ID
- Klicken Sie mit der rechten Maustaste auf eine leere Stelle, bewegen Sie den Mauszeiger über „Neu“ und wählen Sie „DWORD-Wert (32-Bit)“ aus.
- Ändern Sie den Wertnamen in „MTU“, stellen Sie die Wertdaten auf die Nummer ein, die Sie beim Pingen Ihres Gateways erhalten haben, und klicken Sie auf „OK“.
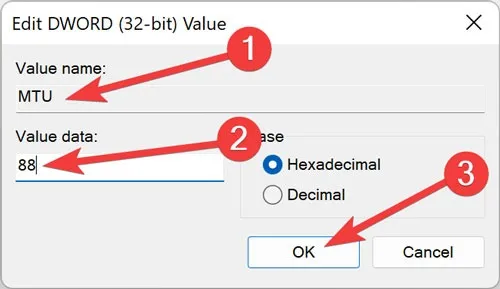
- Starten Sie Ihren Computer neu, damit die Änderungen wirksam werden.
Ihre Internetverbindung sollte jetzt schneller sein als zuvor. Wenn jedoch keiner der oben genannten Ansätze hilft, wenden Sie sich für weitere Unterstützung an Ihren ISP.
Diese Registry-Optimierungen reichen aus, um die Netzwerkgeschwindigkeit unter Windows zu erhöhen.
Häufig gestellte Fragen
Wie deaktiviere ich die Netzwerkdrosselung in Regedit?
Öffnen Sie den „Windows-Registrierungseditor“ und gehen Sie zu HKEY_LOCAL_MACHINE\SOFTWARE\Microsoft\Windows NT\CurrentVersion\Multimedia\SystemProfile. Öffnen Sie dann den Schlüssel „NetworkThrottlingIndex“, ändern Sie „Value Data“ in ffffffffund klicken Sie auf „OK“.
Wie kann man die Internetgeschwindigkeit mit DNS erhöhen?
Öffnen Sie „Windows Ausführen“, geben Sie „ncpa“ in das Suchdialogfeld ein und drücken Sie. Enter.Wählen Sie dann „Internet Protocol Version 4“ aus der Liste und klicken Sie auf „Eigenschaften“. Stellen Sie abschließend die primäre und sekundäre DNS-Adresse auf „8.8.8.8“ bzw. „8.8.4.4“ ein.



Schreibe einen Kommentar