0xc00000ba Boot-Fehler: 4 Möglichkeiten, ihn schnell zu beheben
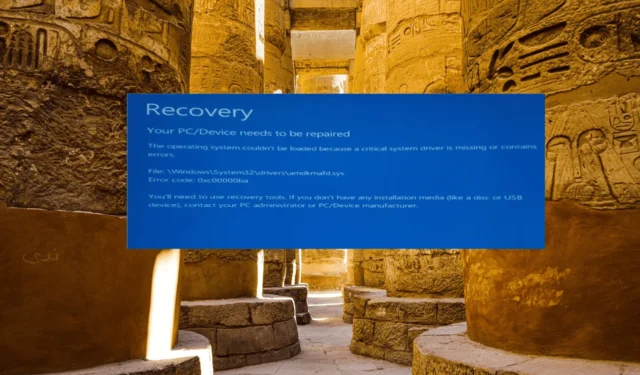
Der Windows-Fehlercode 0xc00000ba tritt auf, wenn das System auf ein Problem mit seiner Startkonfiguration stößt und einen erfolgreichen Windows-Start verhindert. Es weist darauf hin, dass auf ein zum Booten erforderliches Gerät oder eine Datei nicht zugegriffen werden kann oder beschädigt ist.
Die häufigste Fehlermeldung, die mit dem Fehlercode 0xc00000ba verbunden ist, lautet wie folgt:
Ihr PC/Gerät muss repariert werden.
Das Betriebssystem konnte nicht geladen werden, da ein wichtiger Systemtreiber fehlt oder Fehler enthält.
Dies ist ein kritischer Fehler, der sofort behoben werden muss. Befolgen Sie diese Schritte, um das Problem schnell zu beheben.
Was ist der Bootfehler 0xc00000ba?
0xc00000ba ist eine Art Bluescreen-Fehler, der normalerweise beim Starten Ihres Computers auftritt. Dieser Fehler kann aus verschiedenen Gründen auftreten, darunter:
- Beschädigte Startdateien: Dieser Fehler kann auftreten, wenn die zum Starten des Betriebssystems erforderlichen Startdateien beschädigt oder beschädigt sind. Dies kann durch unerwarteten Stromausfall, unsachgemäßes Herunterfahren oder Festplattenfehler verursacht werden.
- Hardware- oder Geräteprobleme: Probleme mit Hardwarekomponenten wie Festplatten oder SSDs können zu Startfehlern führen.
- Falsche Startkonfiguration: Wenn die Startkonfigurationsdaten (BCD) falsche Informationen enthalten oder wichtige BCD-Einträge fehlen , kann es sein, dass das System nicht startet und der Fehler angezeigt wird.
- Malware-Infektionen: Bestimmte Arten von Malware können den Startvorgang stören und Fehler wie den Fehler 0xc00000ba verursachen.
- Fehlerhafte oder veraltete Gerätetreiber: Inkompatible oder veraltete Gerätetreiber können zu Konflikten führen und zu Startfehlern führen.
- Hardware- oder Firmware-Änderungen: Wesentliche Hardware-Änderungen, wie z. B. der Austausch des Motherboards oder der CPU, ohne ordnungsgemäße Aktualisierung der Systemkonfiguration, können Startfehler auslösen.
Wie behebe ich den Fehler 0xc00000ba?
Bevor Sie sich mit fortgeschritteneren Lösungen befassen, wird empfohlen, zunächst diese vorausgesetzten Lösungen auszuprobieren.
- Überprüfen Sie die Verbindungen des Startgeräts: Stellen Sie sicher, dass alle Kabel, die Ihre Festplatte oder SSD (Solid-State-Laufwerk) verbinden, ordnungsgemäß angeschlossen sind. Wenn Sie lose Verbindungen feststellen, schließen Sie die Kabel sorgfältig wieder fest und richtig an. Wenn das Kabel Abnutzungserscheinungen aufweist, ersetzen Sie es.
- Führen Sie einen Aus- und Wiedereinschaltzyklus durch : Trennen Sie das Gerät vom Stromnetz und entfernen Sie den Akku. Halten Sie dann die Ein-/Aus-Taste 30 Sekunden lang gedrückt, um die restliche Energie aus dem System zu entladen. Dadurch können manchmal kleinere Hardware- oder Firmware-Probleme behoben werden.
1. Führen Sie eine Startreparatur durch
1.1 Erstellen Sie einen bootfähigen USB-Stick
- Schließen Sie ein USB-Laufwerk mit einer Mindestkapazität von 8 GB an Ihren Computer an.
- Gehen Sie dann zur offiziellen Website von Microsoft und laden Sie das Media Creation Tool im Abschnitt „Windows 11-Installationsassistenten erstellen“ herunter.
- Suchen Sie dann die heruntergeladene Datei mediacreationtool.exe und doppelklicken Sie darauf, um den Assistenten auszuführen.
- Klicken Sie auf „Akzeptieren“ , um den Lizenzbedingungen zuzustimmen.
- Wählen Sie die Option Installationsmedium (USB-Flash-Laufwerk, DVD oder ISO-Datei) für einen anderen PC erstellen und klicken Sie auf Weiter (falls Sie dazu aufgefordert werden).
- Wenn Sie die Sprache oder Edition ändern möchten, deaktivieren Sie das Kontrollkästchen neben „Empfohlene Optionen für diesen PC verwenden“, wählen Sie Sprache und Edition aus den Dropdown-Menüs aus und klicken Sie dann auf „ Weiter“.
- Wählen Sie „USB-Flash-Laufwerk“ als Medientyp und klicken Sie auf „Weiter“.
- Wählen Sie das USB-Laufwerk aus, das Sie verwenden möchten, und klicken Sie auf Weiter .
- Das Herunterladen der Installationsdateien kann einige Minuten dauern.
- Klicken Sie nach Abschluss des Downloads auf „Fertig stellen “.
1.2 Führen Sie eine Startreparatur durch
- Stecken Sie das bootfähige USB-Laufwerk in den PC, auf dem der Fehler angezeigt wird, und starten Sie Ihren PC von dort.
- Klicken Sie im Windows-Setup-Fenster auf Weiter , um fortzufahren.
- Wählen Sie als Nächstes unten links die Option „ Computer reparieren“ .
- Wählen Sie im nächsten Bildschirm „Fehlerbehebung“ aus .
- Klicken Sie dann auf Erweiterte Optionen .
- Wählen Sie die Option „Startreparatur“ , um den automatischen Reparaturvorgang zu starten.
2. Führen Sie den SFC- und DISM-Scan aus
- Stecken Sie Ihren bootfähigen USB-Stick in Ihren Computer und befolgen Sie die Schritte 1 bis 5 in Lösung 1.2.
- Wählen Sie dann die Option Starteinstellungen .
- Drücken Sie 6 oder , um die Option „Abgesicherten Modus mit Eingabeaufforderung aktivieren“F6 auszuwählen .
- Klicken Sie dann auf Neu starten .
- Wenn Ihr System im abgesicherten Modus startet, öffnen Sie das Startmenü, geben Sie cmd ein und wählen Sie Als Administrator ausführen.
- Geben Sie den folgenden Befehl ein und klicken Sie, Enter um den SFC-Scan auszuführen:
sfc /scannow - Warten Sie, bis der Befehl abgeschlossen ist, und führen Sie dann nacheinander die folgenden DISM-Befehle aus:
DISM /Online /Cleanup-Image /ScanHealthDISM /Online /Cleanup-Image /RestoreHealth - Nachdem Sie DISM-Scans ausgeführt haben, überprüfen Sie Ihre Festplatte mit dem folgenden Befehl auf Fehler:
chkdsk C: /f/r - Wenn Sie aufgefordert werden, den Scan beim nächsten Neustart zu planen, geben Sie Folgendes ein Y und klicken Sie auf Enter.
- Starten Sie anschließend Ihren PC neu und lassen Sie Windows die Festplatte auf Fehler überprüfen.
Wenn diese Methode nicht einfach erscheint, empfehlen wir Ihnen, eine spezielle Reparatur-App wie Fortect auszuprobieren , um beschädigte Systemdateien zu scannen und zu erkennen und sie fast sofort durch fehlerfreie Komponenten zu ersetzen.
3. Boot-Konfigurationsdaten (BCD) neu erstellen
- Wiederholen Sie die Schritte 1 bis 5 in Lösung 1.2 und wählen Sie die Option Eingabeaufforderung.
- Geben Sie die folgenden Befehle ein und drücken Sie Enter nach jedem Befehl.
bootrec /fixmbrbootrec /fixbootbootrec /scanosbootrec /rebuildbcd - Manchmal funktionieren diese Befehle möglicherweise nicht. Wenn Ihnen das auch passiert, können Sie stattdessen versuchen, die folgenden Befehle zu verwenden:
bcdedit /export c:\bcdbackupattrib c:\boot\bcd -h -r -sren c:\boot\bcd bcd.oldbootrec /rebuildbcd - Wenn Sie aufgefordert werden, die Installation zur Startliste hinzuzufügen, geben Sie einfach Folgendes ein Yund drücken Sie dann Enter.
- Nachdem Sie die Meldung „Der Vorgang wurde erfolgreich abgeschlossen“ sehen, starten Sie Ihren PC neu und prüfen Sie, ob er normal ohne den Startfehler startet.
4. Stellen Sie Ihren PC wieder her
- Wiederholen Sie die Schritte 1 bis 5 in Lösung 1.2 und wählen Sie unter „Erweiterte Optionen“ die Option „Systemwiederherstellung“.
- Klicken Sie auf Weiter , um fortzufahren.
- Wählen Sie den aktuellsten Systemwiederherstellungspunkt und klicken Sie auf Weiter .
- Klicken Sie abschließend auf „Fertig stellen“ , um Ihren Computer wiederherzustellen.
- Klicken Sie auf Ja, um die Aktion zu bestätigen.
Wenn keine der oben genannten Methoden das Problem beheben konnte, versuchen Sie als letzten Ausweg, Windows zurückzusetzen oder neu zu installieren .
Teilen Sie uns gerne in den Kommentaren unten die Lösung mit, die Ihnen bei der Lösung dieses Problems geholfen hat.



Schreibe einen Kommentar