Fix: USB funktioniert nicht auf der Dell Dockingstation
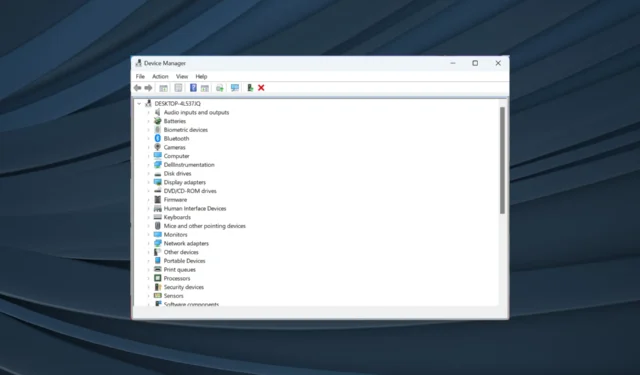
Dockingstationen werden verwendet, um die Konnektivität und Produktivität von Laptops zu verbessern. Es ist ein Gerät, mit dem Sie Ihren Laptop gleichzeitig an eine Tastatur, eine Maus, einen Monitor, einen Drucker, Sicherungslaufwerke, einen Speicher und ein LAN anschließen können. Der USB-Anschluss einer Dell-Dockingstation funktioniert jedoch für viele Zwecke nicht.
Wenn die USB-Anschlüsse einer Dell-Dockingstation nicht mehr funktionieren, wird es schwierig, Daten effizient zu übertragen, auf externen Speicher zuzugreifen oder sogar die angeschlossenen Geräte oder angeschlossenen Peripheriegeräte zu verwenden. Lesen Sie weiter, um die Lösungen herauszufinden!
Warum funktionieren meine USB-Anschlüsse an meiner Dell-Dockingstation nicht?
- Inkompatible oder veraltete Treiber: Die Verwendung inkompatibler oder veralteter Treiber kann dazu führen, dass die USB-Anschlüsse der Dell Dockingstation nicht ordnungsgemäß funktionieren.
- Hardwareprobleme : Beschädigte USB-Anschlüsse, defekte oder kaputte USB-Kabel oder lose Verbindungen können das Problem mit der Dockingstation verursachen.
- Unzureichende Stromversorgung: Wenn die Dockingstation nicht ausreichend mit Strom versorgt wird, kann es zu Fehlfunktionen des USB-Anschlusses kommen.
- Veraltete Firmware: Veraltete Firmware kann dazu führen, dass die USB-Anschlüsse der Dockingstation nicht richtig funktionieren.
Wie behebe ich das Problem, dass der USB-Anschluss der Dell-Dockingstation nicht funktioniert?
Bevor wir zu den etwas komplexeren Lösungen übergehen, finden Sie hier einige schnelle Lösungen zum Ausprobieren:
- Stellen Sie sicher, dass das Dockinggerät an eine zuverlässige Stromquelle angeschlossen ist und dass es ausreichend mit Strom versorgt wird. Versuchen Sie außerdem, die Dockingstation wieder an Ihren Laptop anzuschließen, um nach losen Enden zu suchen.
- Stellen Sie sicher, dass alle Geräte, einschließlich Laptop, USB-Geräte und Dockinggerät, sicher angeschlossen sind. Versuchen Sie, die USB-Kabel auszutauschen, da das Verbindungsproblem möglicherweise auf fehlerhafte USB-Kabel zurückzuführen ist.
Wenn keines funktioniert, fahren Sie mit den als nächstes aufgeführten Korrekturen fort.
1. Treiber aktualisieren
- Drücken Sie Windows+ X, um das Hauptbenutzermenü zu öffnen, und wählen Sie Geräte-Manager aus .
- Suchen Sie die Dockingstation, klicken Sie mit der rechten Maustaste auf das Gerät und wählen Sie dann Treiber aktualisieren .
- Wählen Sie „Automatisch nach Treibern suchen“ und warten Sie, bis der Vorgang abgeschlossen ist.
Wenn dies nicht funktioniert, besuchen Sie die Website von Dell und suchen Sie nach der neuesten Version des USB-Treibers für Ihr Gerät. Stellen Sie sicher, dass Sie den Treiber herunterladen, der mit Ihrem Gerät und Ihrer Windows-Version kompatibel ist.
Nachdem Sie die Treiber aktualisiert haben, prüfen Sie, ob das Gerät im Geräte-Manager Ihres Laptops erkannt wird.
Allerdings kann die manuelle Aktualisierung des Treibers schwierig und sogar riskant für Ihr System sein. In diesem Fall ist es effektiver, alle PC-Treiber mit speziellen Eingaben aus einer speziellen Treiberanwendung zu aktualisieren.
2. Firmware aktualisieren
Stellen Sie sicher, dass auf Ihrem Laptop das neueste BIOS installiert ist. Aktualisieren Sie das BIOS auf Ihrem Gerät über die Support-Website.
Überprüfen Sie außerdem, ob das BIOS über eine Einstellung zum Ein-/Ausschalten des USB verfügt, und stellen Sie sicher, dass diese auf „Aktiviert“ eingestellt ist.
Teilen Sie uns im Kommentarbereich unten mit, welcher Fix für Sie funktioniert hat.



Schreibe einen Kommentar