Internet Explorer lässt sich nicht öffnen? 7 Möglichkeiten, das Problem schnell zu beheben
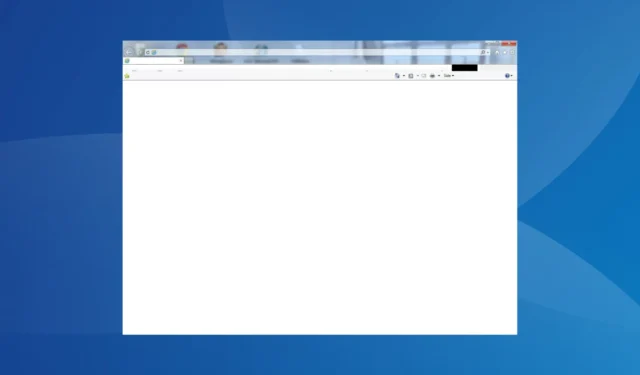
Der Internet Explorer weist in der Vergangenheit Probleme auf. Das ist verständlich, da es sich um das erste handelte und zahlreiche Änderungen vorgenommen werden mussten, um den Benutzeranforderungen besser gerecht zu werden. Wenn sich der Browser jedoch nicht öffnet , drohen große Probleme. Lesen Sie weiter, um die Lösungen herauszufinden!
Warum kann ich Internet Explorer in Windows 10 nicht öffnen?
Hier sind die Hauptgründe, warum Benutzer Internet Explorer nicht öffnen oder damit arbeiten können:
- Die Unterstützung für den Browser ist beendet : Die Unterstützung für Internet Explorer endete am 15. Juni 2022, mit Ausnahme bestimmter Iterationen, hauptsächlich Windows 7. Wenn Sie diese Iteration also nicht ausführen, ist Internet Explorer nicht mehr zugänglich.
- Falsch konfigurierte Einstellungen : Für jede App sind bestimmte Einstellungen erforderlich, damit sie richtig funktionieren. Wenn eine dieser Einstellungen falsch konfiguriert ist, treten zwangsläufig Probleme beim Ausführen von Apps unter Windows auf .
- Beschädigte Systemdateien : Wenn die Systemdateien beschädigt sind , wirkt sich dies auf die anderen installierten Anwendungen aus, insbesondere auf die integrierten.
- Apps von Drittanbietern verhindern das Öffnen des IE : In einigen Fällen stellten Benutzer fest, dass Apps von Drittanbietern, im Allgemeinen Antiviren- oder Sicherheitssoftware, Konflikte auslösten.
Wie behebe ich, dass Internet Explorer nicht geöffnet wird?
Bevor wir zu den etwas komplexen Lösungen übergehen, hier ein paar schnelle Lösungen zum Ausprobieren:
- Starte den Computer neu.
- Deaktivieren Sie alle auf dem PC ausgeführten Antivirenprogramme von Drittanbietern. Wenn das funktioniert, empfehlen wir, das Programm zu deinstallieren und auf eine Windows-freundliche Antivirenlösung umzusteigen .
Wenn nichts funktioniert, fahren Sie mit den unten aufgeführten Korrekturen fort.
1. Installieren Sie den Internet Explorer
- Gehen Sie zur Seite des Internet Explorers und klicken Sie dann auf Herunterladen .
- Führen Sie das Setup aus und befolgen Sie die Anweisungen auf dem Bildschirm, um die Installation abzuschließen.
Wenn der Internet Explorer auf dem PC fehlt und Sie ihn daher nicht öffnen können, funktioniert das Herunterladen des Browsers. Denken Sie daran, dass Internet Explorer jetzt nur Windows 7 SP1 und Windows Server 2008 R2 SP1 unterstützt.
2. Setzen Sie die Internet Explorer-Einstellungen zurück
- Drücken Sie Windows + R , um Ausführen zu öffnen, geben Sie inetcpl.cpl in das Textfeld ein und drücken Sie Enter.
- Navigieren Sie zur Registerkarte „Erweitert“ und klicken Sie dann auf „Zurücksetzen“ .
- Aktivieren Sie das Kontrollkästchen „ Persönliche Einstellungen löschen“ und klicken Sie auf „Zurücksetzen“.
- Wenn Sie fertig sind, starten Sie Ihren Computer neu.
Das Zurücksetzen des Browsers funktioniert häufig, wenn der Internet Explorer unter Windows 7 nicht geöffnet wird. Wählen Sie diese Option jedoch, wie im Zurücksetzungsfenster angegeben, nur aus, wenn der Browser nicht funktioniert.
3. Reparieren Sie die beschädigten Systemdateien
- Drücken Sie Windows + R , um Ausführen zu öffnen, geben Sie cmd ein und drücken Sie Ctrl + Shift + Enter.
- Klicken Sie in der UAC-Eingabeaufforderung auf Ja .
- Fügen Sie nacheinander die folgenden drei Befehle ein und drücken Sie Enternacheinander:
DISM /Online /Cleanup-Image /CheckHealthDISM /Online /Cleanup-Image /ScanHealthDISM /Online /Cleanup-Image /RestoreHealth - Führen Sie den folgenden Befehl aus, um den SFC-Scan auszuführen:
sfc /scannow
Wenn der PC über beschädigte Systemdateien verfügt, sollten der DISM-Befehl und der SFC-Scan dabei helfen, die betroffenen Dateien durch ihre zwischengespeicherte Kopie zu ersetzen. Und sobald Sie mit den beiden fertig sind, sollte sich der Internet Explorer in Windows 11 problemlos öffnen lassen.
4. Ändern Sie die Edge-Einstellungen
- Starten Sie Microsoft Edge, klicken Sie auf die Auslassungspunkte oben rechts und wählen Sie Einstellungen aus .
- Navigieren Sie zur Registerkarte „Standardbrowser“ und wählen Sie im Dropdown-Menü „Neuladen von Websites im Internet Explorer-Modus (IE-Modus) zulassen“ die Option „Nicht zulassen“ aus.
Wenn Internet Explorer nicht geöffnet wird und nicht zu Edge umleitet, sollten Sie einfach den IE-Modus in Microsoft Edge deaktivieren. In diesem Modus können Websites, die für Internet Explorer entwickelt wurden, ordnungsgemäß geladen werden. Der IE-Modus wird voraussichtlich mindestens bis 2029 unterstützt.
5. Deinstallieren Sie in Konflikt stehende Apps
- Drücken Sie Windows + R , um Ausführen zu öffnen, geben Sie appwiz.cpl in das Textfeld ein und klicken Sie auf OK.
- Wählen Sie das Programm aus, bei dem nach der Installation das Problem zuerst aufgetreten ist, und klicken Sie auf „Deinstallieren“ .
- Befolgen Sie die Anweisungen auf dem Bildschirm, um den Vorgang abzuschließen.
- Starten Sie den Computer neu, damit die Änderungen wirksam werden.
6. Führen Sie ein direktes Upgrade durch
- Gehen Sie zur offiziellen Website von Microsoft und laden Sie das Media Creation Tool für Windows 10 herunter.
- Führen Sie das Setup aus und warten Sie, bis alles bereit ist.
- Klicken Sie auf Akzeptieren , um den Lizenzbedingungen zuzustimmen.
- Wählen Sie „Diesen PC jetzt aktualisieren“ und klicken Sie auf „Weiter“, um fortzufahren.
- Sobald der Download abgeschlossen ist, führt das Setup automatisch ein Reparatur-Upgrade durch.
Ein direktes oder Reparatur-Upgrade hilft normalerweise, wenn Sie Probleme mit den integrierten Apps oder Windows-Komponenten haben. Es ist im Grunde so, als würden alle kritischen Dateien durch eine neue Kopie ersetzt, ohne dass dies Auswirkungen auf die auf dem PC gespeicherten Daten hat.
Und es sollte helfen, wenn der Internet Explorer unter Windows 10 nicht geöffnet wird.
7. Erstellen Sie ein neues Benutzerkonto
- Drücken Sie Windows+ I, um die Einstellungen zu öffnen, und klicken Sie auf Konten .
- Gehen Sie im Navigationsbereich zur Registerkarte „Familie und andere Benutzer“ und klicken Sie auf „ Andere Person zu diesem PC hinzufügen“ .
- Klicken Sie auf „Benutzer ohne Microsoft-Konto hinzufügen“ .
- Wählen Sie „Ich habe die Anmeldeinformationen dieser Person nicht“ aus .
- Geben Sie nun den Benutzernamen ein, fügen Sie bei Bedarf ein Passwort hinzu und klicken Sie auf Weiter , um ein neues Konto zu erstellen.
- Wenn Sie fertig sind, wählen Sie das Konto aus und klicken Sie auf Kontotyp ändern .
- Wählen Sie anschließend im Dropdown-Menü „Kontotyp“ die Option „Administrator“ aus und klicken Sie auf „OK“ .
- Melden Sie sich abschließend vom aktuellen Benutzerkonto ab und im neuen an und beginnen Sie dann mit der Verwendung des Browsers.
Wenn nichts anderes funktioniert, wenn der Internet Explorer nicht geöffnet ist, können Sie ein neues Benutzerkonto erstellen und damit auf den Browser zugreifen. Sie müssen ein Backup-Tool verwenden , um die Daten zwischen den beiden zu übertragen. Ein externer USB-Stick würde die Aufgabe jedoch perfekt erfüllen.
Wenn Sie Fragen haben oder weitere Lösungen mit uns teilen möchten, schreiben Sie unten einen Kommentar.



Schreibe einen Kommentar