Behebung des Installationsfehlers 0xC1900101 – 0x20017 unter Windows 10

Microsoft veröffentlicht jeden zweiten Dienstag im Monat kumulative Updates, um den reibungslosen Betrieb von Windows 10 zu gewährleisten.Dabei treten jedoch bei mehreren Benutzern verschiedene Installationsfehler auf. Heute werden wir in diesem Beitrag einen solchen Fehler 0xC1900101 – 0x20017, die Hauptursachen und sechs Lösungen diskutieren. Aus Sicht des Benutzers wird die Installation abgeschlossen und erreicht 100 %, schlägt jedoch während eines Windows-Neustarts fehl.
Was verursacht im Allgemeinen diesen Installationsfehler auf einem Windows-PC?
Dieser Fehler kann durch externe Geräte wie Drucker, Netzwerk-/WiFi-Karten und Bluetooth-Adapter verursacht werden. Entfernen Sie alle Peripheriegeräte und starten Sie Ihren Computer neu. Wenn dieser Fehler weiterhin auftritt, muss es an falschen Einstellungen im BIOS oder beschädigten Gerätetreibern liegen.
Konfigurieren Sie die BIOS-Einstellung neu und aktualisieren Sie alle Treiber auf Ihrem Computer über den Geräte-Manager oder Windows Update. Sie können die Hilfe eines Drittanbieter-Tools namens DriverFix in Anspruch nehmen, um Probleme mit Ihren Systemtreibern automatisch zu finden und zu beheben. Das Entfernen bestimmter Registrierungseinträge kann ebenfalls helfen, diesen Installationsfehler zu beheben.
Windows Update schlägt mit Fehlercode 0xC1900101-0x20017 fehl.
Der effektivste Weg, solche Fehler zu beheben, besteht darin, manuell ein Update zu installieren, das auf Ihrem Computer nicht funktioniert. Sie finden alle neuesten Updates, die aus dem Microsoft Update-Katalog heruntergeladen wurden. Dazu benötigen Sie eine kumulative Update-Nummer, die mit „KB“ beginnt. Diese Nummer ist dem fehlgeschlagenen Update zugeordnet und Sie finden sie im Updateverlauf von Windows 10.
Lösungen für Installationsfehler 0xC1900101 – 0x20017
Gehen Sie folgendermaßen vor, um den Installationsfehler 0xC1900101 – 0x20017 unter Windows 10 zu beheben:
Einen Wiederherstellungspunkt erstellen
Da dies ein Installationsfehler ist, kann das Nichtbefolgen der folgenden Methoden das BIOS beschädigen. Aus diesem Grund empfehlen wir Ihnen, einen Systemwiederherstellungspunkt zu erstellen, um Systemdateien zu speichern. Dasselbe kann als Reparaturwerkzeug dienen, wenn etwas schief geht. Hier sind die zu befolgenden Schritte −
- Drücken Sie Win und S zusammen, um die Suche zu öffnen.
- Geben Sie „ Wiederherstellungspunkt erstellen“ in das Textfeld ein und drücken Sie die „ Enter “-Taste.
- Klicken Sie auf die Registerkarte Computerschutz und wählen Sie Neu aus.
- Geben Sie von nun an eine Beschreibung in das Textfeld ein und klicken Sie dann erneut auf die Schaltfläche Erstellen.

- Warten Sie, bis die Image-Datei der Systemdateien und -ordner erstellt wurde, und schließen Sie dann alle laufenden Fenster.
- Versuchen Sie nun die folgenden Korrekturen, um den Installationsfehler 0XC190010 – 0x20017 zu beheben.
1] Peripherie entfernen
Manchmal verhindern angeschlossene Zusatzgeräte wie Drucker, WLAN- oder Netzwerkadapter, USB-Drucker, SSD und USB-Laufwerk die Aktualisierung von Windows 10. In diesem Fall sollten Sie die externen Geräte entfernen und dann erneut versuchen, das Betriebssystem neu zu installieren.
Das Deaktivieren des WLAN-Adapters ist eine ziemlich einfache Aufgabe. Schalten Sie dazu das System aus und trennen Sie vorsichtig alle Kabel vom USB-Anschluss und entfernen Sie dann den WLAN-Adapter. Wenn das System unter Garantie steht, können Sie sich an das offizielle Servicecenter wenden, um Hilfe zu erhalten.
Notiz. Wenn das Problem dadurch behoben wird, ersetzen Sie Ihren vorhandenen drahtlosen Adapter durch einen neuen.
2] Entfernen Sie den widersprüchlichen Gerätetreiber.
Ein inkompatibler Bluetooth- und Wireless-Gerätetreiber kann auf einem Windows 10-PC auch den Installationsfehler 0xC1900101 – 0x20017 verursachen, daher funktioniert das Entfernen vor der Aktualisierung des Windows-Betriebssystems als Diagnosetool. So gehen Sie vor –
- Klicken Sie mit der rechten Maustaste auf „ Start “ und wählen Sie „ Geräte-Manager “.
- Suchen Sie den installierten Bluetooth-Treiber in der Liste.
- Klicken Sie anschließend mit der rechten Maustaste darauf und wählen Sie Gerät deinstallieren.

- Wenn ein Bestätigungsdialogfeld angezeigt wird, klicken Sie erneut auf „Löschen“.
- Wiederholen Sie denselben Vorgang für alle Treiber unter Netzwerkadapter.
- Starten Sie Ihren Computer erneut, um Ihre Änderungen zu speichern.
Automatische Suche und Behebung von Treiberproblemen mit dem PC-Wiederherstellungstool „DriverFix“.
3] Aktualisieren Sie Windows 10
Ein veraltetes BIOS kann auch den Installationsfehler 0xC1900101 – 0x20017 verursachen. Um dieses Problem zu beheben, aktualisieren Sie Ihr Betriebssystem auf die neueste veröffentlichte Version von Windows 10, indem Sie die folgenden Schritte ausführen:
- Besuchen Sie zunächst die offizielle Microsoft-Seite und klicken Sie auf die Schaltfläche Jetzt aktualisieren.
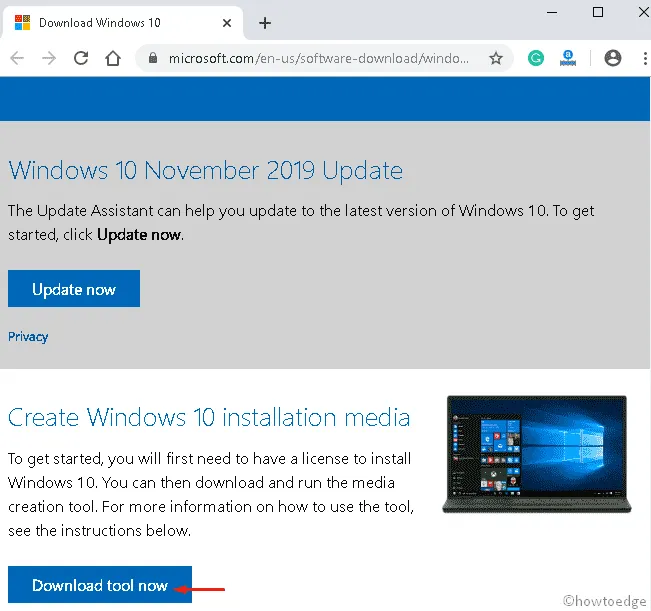
- Doppelklicken Sie nach dem Herunterladen auf die Setup-Datei, um die Installation zu starten.
- Wählen Sie von nun an Diesen PC jetzt aktualisieren aus.
- Klicken Sie danach unten auf der Seite auf „ Weiter “.
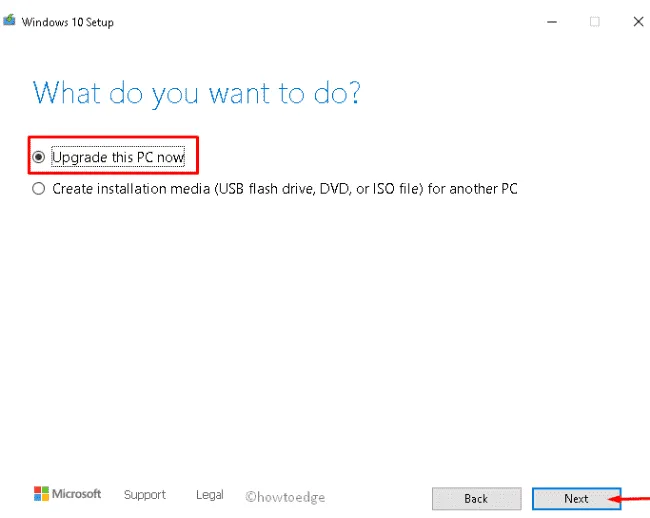
- Wählen Sie nun „ Updates herunterladen und installieren (empfohlen) “ und dann wieder „Weiter“.
- Klicken Sie im nächsten Assistenten auf „ Akzeptieren “, um die Lizenzbedingungen zu akzeptieren.

- Aktivieren Sie die Option „Persönliche Dateien und Apps behalten“und klicken Sie auf die Schaltfläche „Weiter „.
- Folgen Sie danach den Anweisungen auf dem Bildschirm, um den Installationsvorgang abzuschließen.
4] Deaktivieren Sie den Wireless- und Bluetooth-Adapter
Wenn die oben genannten Lösungen den Fehlercode 0xC1900101 – 0x20017 nicht behoben haben, deaktivieren Sie die drahtlosen Netzwerk- und Bluetooth-Einstellungen im BIOS. Hier sind die zu befolgenden Schritte −
- Starten Sie einen funktionierenden Computer neu.
- Drücken Sie während des BIOS-Boots F2, F4, Del, F10 oder Esc, um in den Boot-Modus zu gelangen.
- Navigieren Sie auf der Registerkarte Erweitert zur Option Drahtloses Netzwerk.
- Hier erhalten Sie zwei aufeinanderfolgende Optionen, nämlich Internes Bluetooth und Internes WLAN.
- Navigieren Sie zu jedem Abschnitt einzeln und drücken Sie die Eingabetaste, um die Option „ Deaktiviert “ auszuwählen.

- Drücken Sie Esc, um zum Hauptbildschirm zurückzukehren.
- Klicken Sie dann auf die Schaltfläche Speichern, um die letzten Änderungen zu bestätigen.
5] BIOS-Einstellungen ändern
Manchmal kann der Installationsfehler 0xC1900101 – 0x20017 auch aufgrund falscher Einstellungen im BIOS erscheinen. Um dies zu beheben, müssen Sie die Hardware neu konfigurieren, um Einstellungsänderungen wie AHCI in den IDE-Modus aufzunehmen. Wenn Sie fertig sind, installieren Sie Windows neu und prüfen Sie, ob das Problem auf diese Weise behoben wurde.
6] Registrierungseinstellungen ändern
Wenn keine der oben genannten Lösungen funktioniert, versuchen Sie, bestimmte Schlüsselwerte in der Registrierung zu ändern, um den Installationsfehler 0xC1900101 – 0x20017 zu beheben. So gehen Sie vor –
- Drücken Sie Fenster und Hotkey R.
- Geben Sie
regeditden Befehl Ausführen ein und drücken Sie die Eingabetaste. - Wenn das Fenster Benutzerkontensteuerung angezeigt wird, klicken Sie auf Ja.
- Kopieren Sie dann den folgenden Pfad, fügen Sie ihn in die Adressleiste des nächsten Bildschirms ein und drücken Sie die Eingabetaste.
HKEY_LOCAL_MACHINE\SOFTWARE\Microsoft\WindowsSelfHost\Applicability

- Ändern Sie hier die folgenden Schlüsselwerte in −
Ring = WIFRingBackup = WIS or EnabledEnablePreviewBuilds = 2BranchName = TH1UserPreferredBranchName = TH1
- Wenn der obige Vorgang abgeschlossen ist, schließen Sie den Registrierungseditor.
- Starten Sie schließlich neu, um die letzten Änderungen zu speichern.
Notiz. Registrierungsänderungen können für das System gefährlich sein. Daher wird empfohlen, die Registrierung zu exportieren, bevor Sie Änderungen vornehmen.
- Gehen Sie dazu in das Menü Datei und wählen Sie die Option Exportieren.
- Wählen Sie hier als Exportbereich „Alle“aus und geben Sie dann Ihren gewünschten Dateinamen ein.
- Navigieren Sie dann zum angegebenen Speicherort und klicken Sie auf die Schaltfläche „ Speichern “.
Dadurch wird die Registrierung gesichert, sodass Sie Ihr vorhandenes Betriebssystem problemlos wiederherstellen können, falls etwas schief geht.
Quelle: Howtoedge



Schreibe einen Kommentar