5 Möglichkeiten zur Behebung der Meldung „Derzeit sind keine Energieoptionen verfügbar“ unter Windows
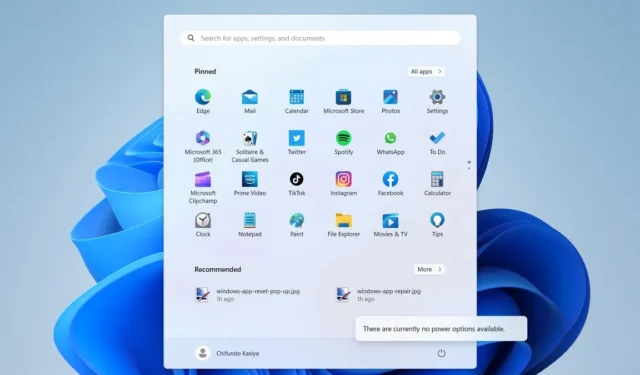
Die Meldung „Derzeit sind keine Energieoptionen verfügbar“ zu sehen, wenn Sie versuchen, über das Startmenü auf das Energieoptionsmenü in Windows zuzugreifen, kann ein wenig entmutigend sein. Sie können die Befehle „Neustart“, „Herunterfahren“, „Ruhezustand“ und „Ruhezustand“ nicht wie erwartet verwenden. Dieses Handbuch enthält fünf Korrekturen, um die Energieoptionen wiederherzustellen, nachdem diese Meldung in Windows angezeigt wurde.
Schnelle Lösungen, die Sie zuerst ausprobieren sollten
Manchmal können Sie Windows-Probleme leicht beheben, ohne sich auf die Fehlerbehebung einzulassen. Um diese Energieoptionen schnell wiederherzustellen, probieren Sie diese einfachen, aber potenziell wirksamen Korrekturen aus:
- Verwenden Sie den Power Troubleshooter : Führen Sie den Power Troubleshooter aus , um Ihren Windows-PC nach Energiekonfigurationen zu durchsuchen, die Probleme verursachen, einschließlich solcher, die dazu führen können, dass die Energieoptionen nicht verfügbar sind, und beheben Sie diese.
- Beschädigte Systemdateien reparieren : Wenn das Problem auf beschädigte Systemdateien zurückzuführen ist, ist die Ausführung des System File Checker (SFC) der schnellste Weg, das Problem zu beheben.
1. Setzen Sie den aktuellen Energieplan zurück
Wenn die Schnellkorrekturen bei Ihnen nicht funktioniert haben, hilft möglicherweise das Zurücksetzen des Energiesparplans. Durch einen Reset können schädliche Änderungen an der Konfiguration des Energiesparplans rückgängig gemacht und möglicherweise der Fehler „Derzeit sind keine Energieoptionen verfügbar“ behoben werden.
- Klicken Sie mit der rechten Maustaste auf Start und wählen Sie „Terminal (Admin)“ aus dem Menü.
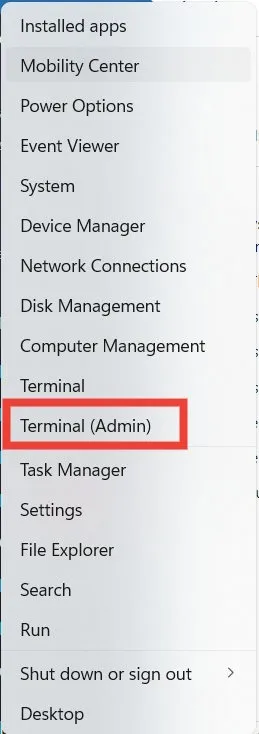
- Klicken Sie in der UAC-Warnung auf „Ja“, damit Terminal Änderungen an Ihrem PC vornehmen kann.
- Geben Sie den folgenden Befehl in die PowerShell-Registerkarte ein, die normalerweise die Standardregisterkarte ist, wenn Sie Terminal starten, und klicken Sie auf Enter.
powercfg –restoredefaultschemes
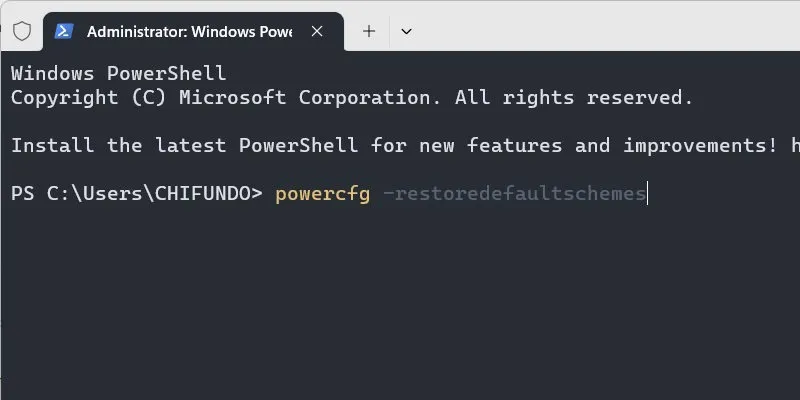
- Prüfen Sie, ob die Energieoptionen verfügbar sind.
2. Verwenden Sie den Editor für lokale Gruppenrichtlinien
Es gibt eine Richtlinie im Editor für lokale Gruppenrichtlinien, die möglicherweise aktiviert ist. Wenn dies der Fall ist, liegt das wahrscheinlich daran, dass Sie nicht auf die Energieoptionen zugreifen können.
- Drücken Sie Win+ R, um das Ausführungsfenster zu öffnen, geben Sie „gpedit.msc“ in das Textfeld ein und klicken Sie auf „OK“.
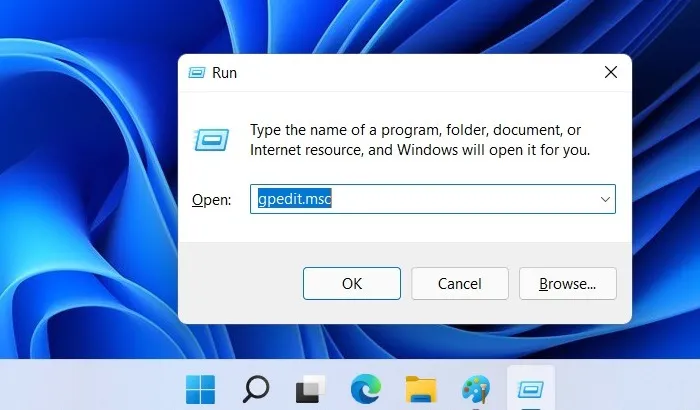
- Navigieren Sie zum Ordner „Benutzerkonfiguration -> Administrative Vorlagen -> Startmenü und Taskleiste“.
- Suchen Sie auf der rechten Seite in der Spalte „Status“ nach der Richtlinie „Zugriff auf die Befehle „Herunterfahren“, „Neustart“, „Ruhezustand“ und „Ruhezustand“ entfernen und verhindern. Wenn „Aktiviert“ angezeigt wird, doppelklicken Sie auf die Richtlinie, um sie zu bearbeiten.
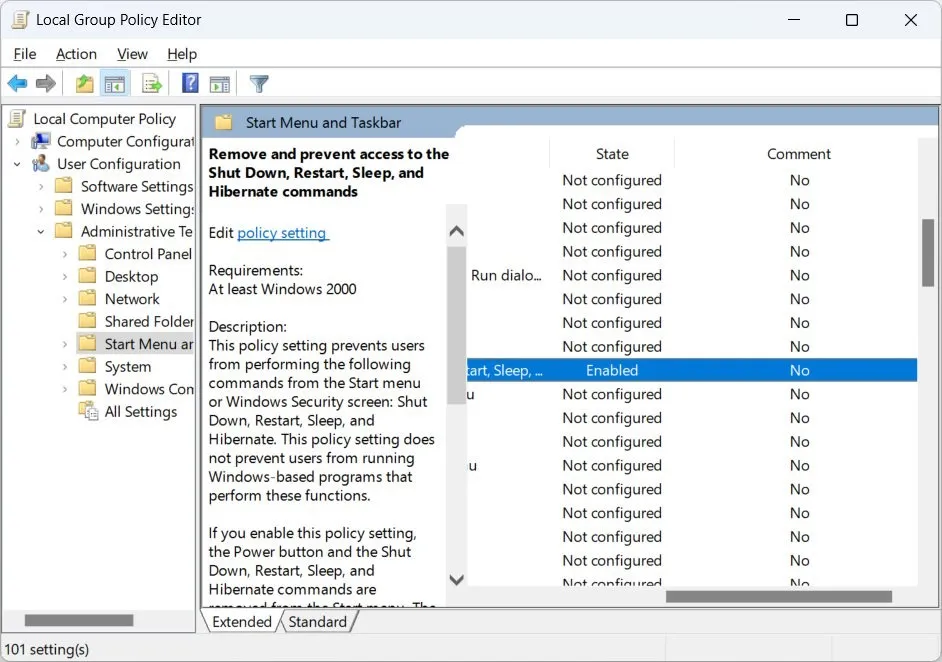
- Klicken Sie auf das Optionsfeld „Deaktiviert“ und dann auf „OK“.
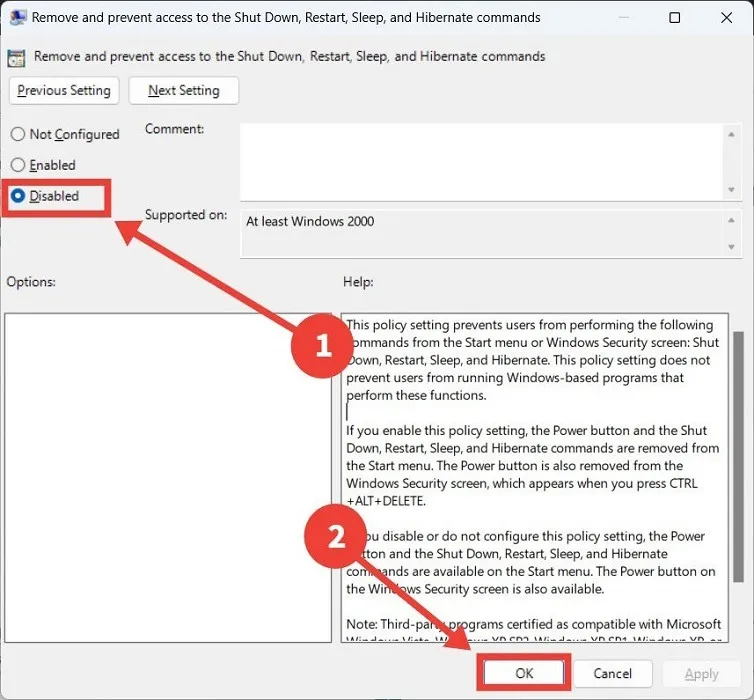
3. Gehen Sie den Registrierungseditor durch
Der Registrierungseditor enthält auch einen Schlüssel, mit dem die Energieoptionen deaktiviert werden können. Stellen Sie sicher, dass der Wert richtig ist.
- Starten Sie das Fenster „Ausführen“, geben Sie „regedit“ in das Textfeld ein und klicken Sie auf „OK“.
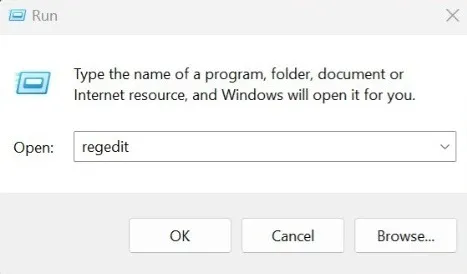
- Klicken Sie auf „Ja“, damit der Registrierungseditor Änderungen an Ihrem PC vornehmen kann.
- Navigieren Sie zum Schlüssel „HKEY_CURRENT_USER -> Software -> Microsoft -> Windows -> CurrentVersion -> Richtlinien -> Explorer“ und doppelklicken Sie dann auf den Wert „NoClose“.
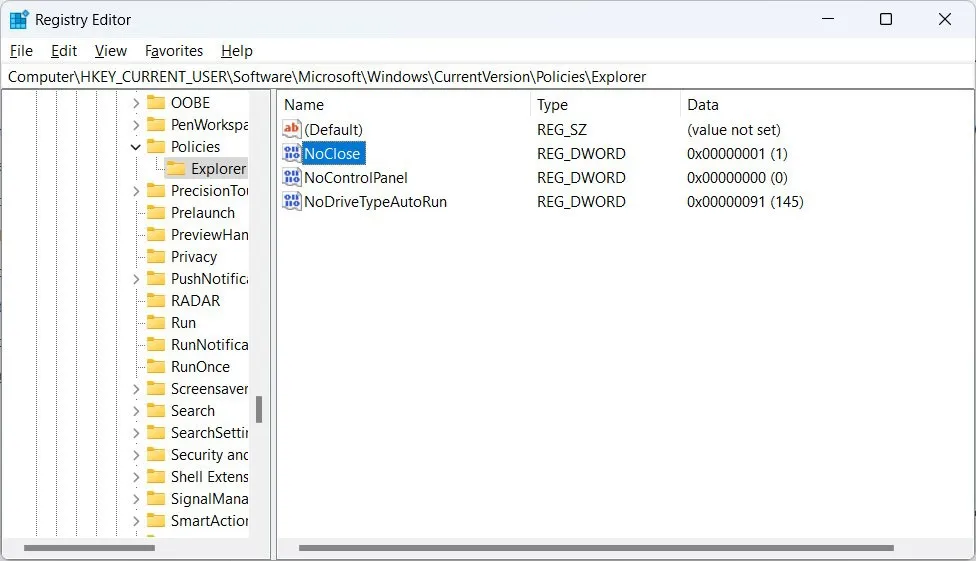
- Geben Sie 0in das Textfeld „Wertdaten“ ein und klicken Sie auf „OK“.
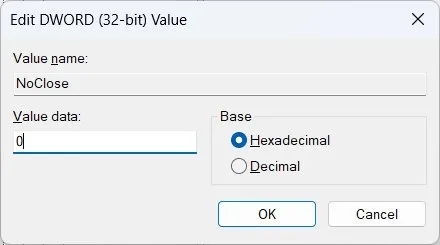
- Wenn der „NoClose“-Wert nicht vorhanden ist, erstellen Sie ihn, indem Sie im rechten Bereich mit der rechten Maustaste auf die „Explorer“-Taste klicken und „Neu -> DWORD-Wert (32-Bit)“ auswählen.
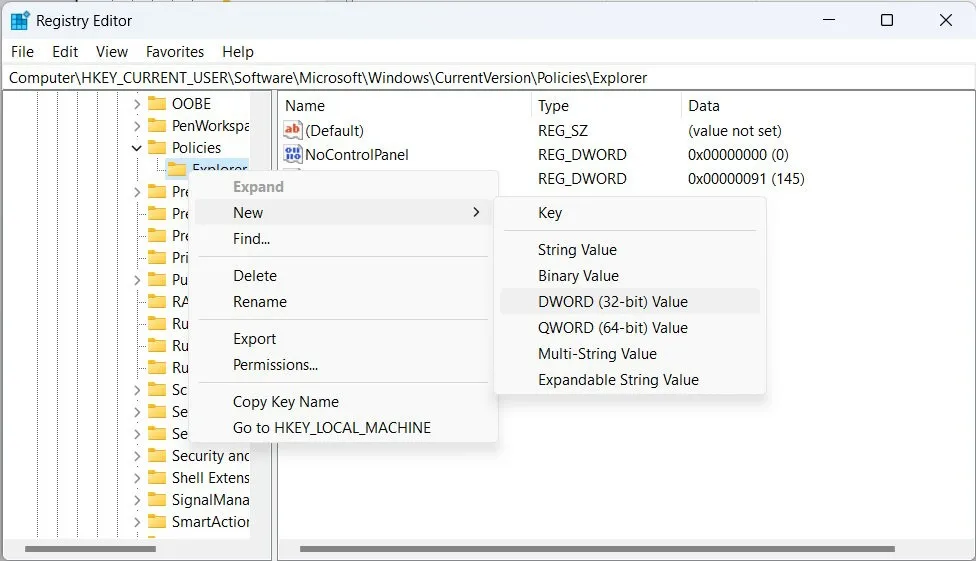
- Nennen Sie den Wert, den Sie gerade erstellt haben, „NoClose“. Sie müssen es nicht zur Bearbeitung öffnen, wenn Sie es gerade erst erstellt haben, da „Wertdaten“ bereits „0“ sind.
- Überprüfen Sie, ob die Energieoptionen wiederhergestellt sind.
4. Überprüfen Sie den Editor für lokale Sicherheitsrichtlinien
Wenn es ein Problem mit der Konfiguration der Sicherheitsrichtlinie gibt, die den Zugriff auf Energieoptionen verwaltet, kann dies dazu führen, dass diese nicht verfügbar sind. Beheben Sie dieses Problem im Editor für lokale Sicherheitsrichtlinien.
- Sie müssen den vollständigen Namen Ihres Profils kennen. Erfahren Sie, was es ist, indem Sie Win+ drücken R, um das Fenster „Ausführen“ zu öffnen, „Systemsteuerung“ eingeben und auf „OK“ klicken, um die Systemsteuerung zu öffnen.
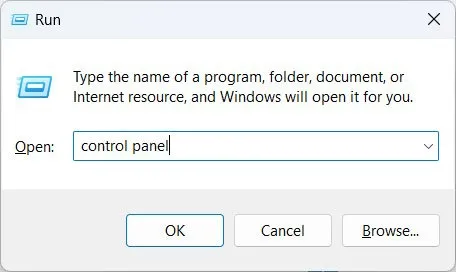
- Navigieren Sie zu „Benutzerkonten“.
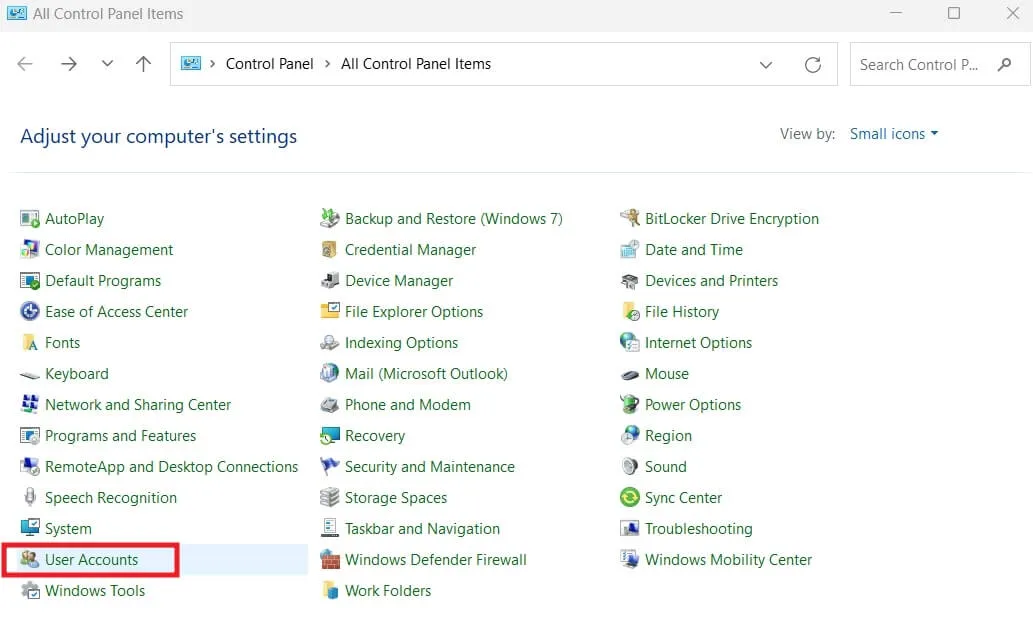
- Klicken Sie links auf den Link „Erweiterte Benutzerprofileigenschaften konfigurieren“.
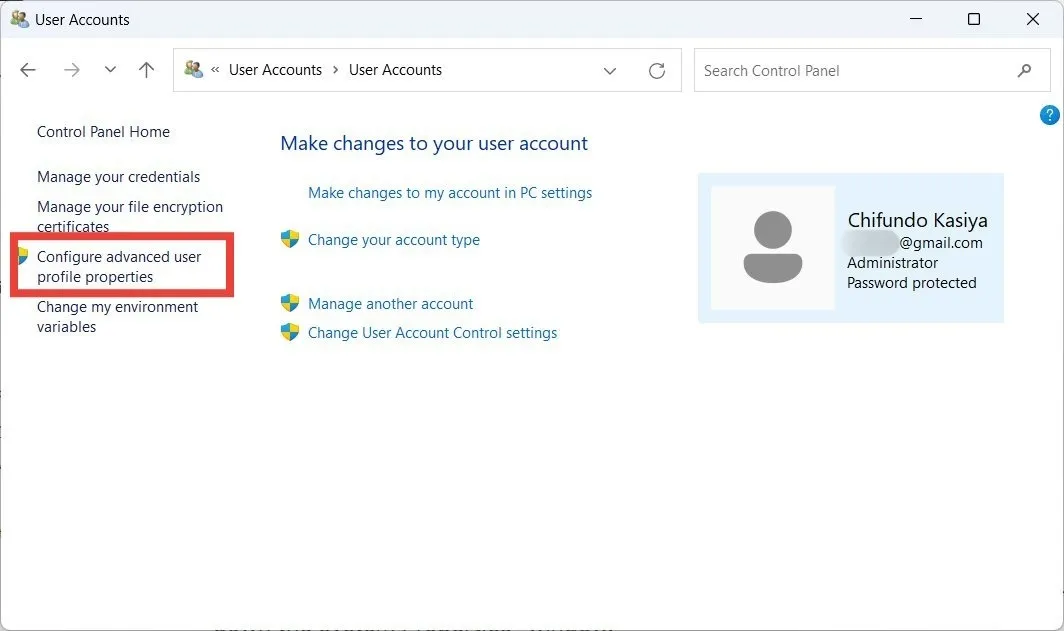
- Notieren Sie sich den vollständigen Namen Ihres Profils im Fenster „Benutzerprofile“.
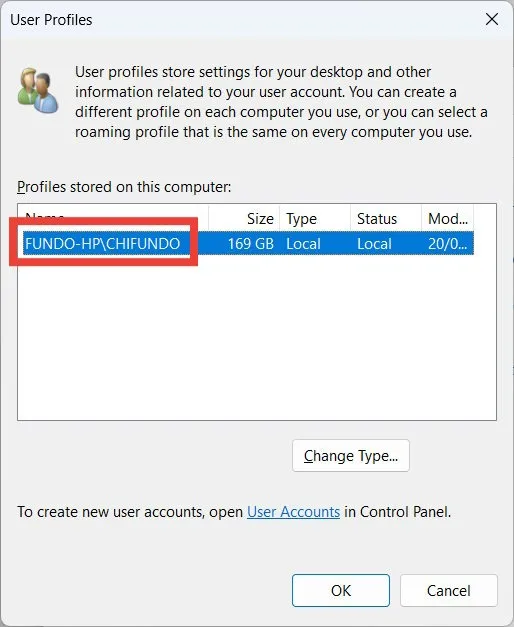
- Drücken Sie Win+ R, um das Fenster „Ausführen“ aufzurufen, geben Sie „secpol.msc“ in das Textfeld ein und klicken Sie auf „OK“, um den Editor für lokale Sicherheitsrichtlinien zu öffnen.
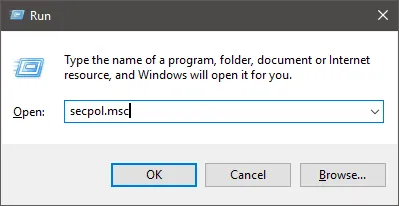
- Gehen Sie im linken Bereich zum Ordner „Lokale Richtlinien -> Zuweisung von Benutzerrechten“ und doppelklicken Sie dann im rechten Bereich auf die Richtlinie „System herunterfahren“.
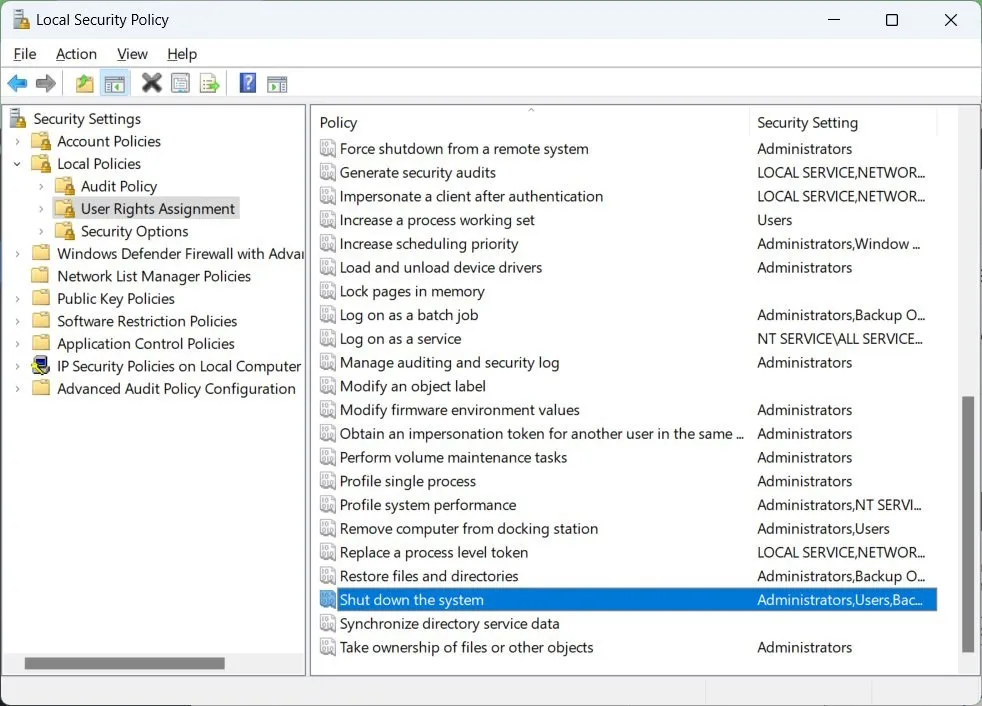
- Wählen Sie „Sicherungsoperatoren“ und klicken Sie im nächsten Fenster auf „Benutzer oder Gruppe hinzufügen“.
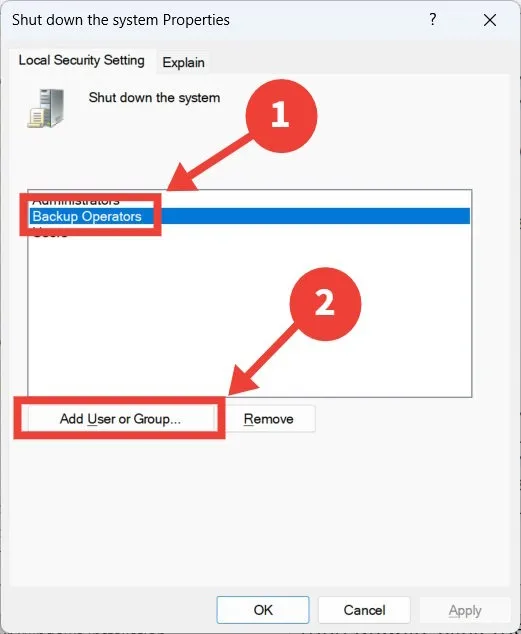
- Geben Sie den vollständigen Namen Ihres Profils ein, klicken Sie auf die Schaltfläche „Namen prüfen“ und dann auf „OK“.
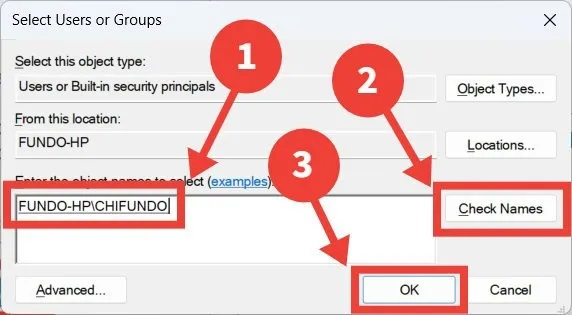
- Klicken Sie auf „OK“, um das Fenster zu schließen.
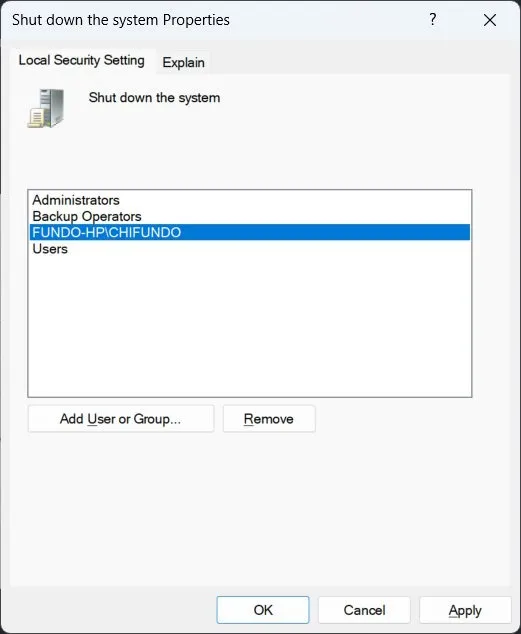
- Starten Sie Ihren Windows-PC neu und prüfen Sie, ob Sie auf die Energieoptionen zugreifen können.
5. Setzen Sie Ihre Windows-Installation zurück
Wenn Sie alle oben genannten Schritte ausprobiert haben und immer noch keinen Zugriff auf die Energieoptionen in Start haben, kann ein Zurücksetzen Ihres Windows-PCs Abhilfe schaffen. Dadurch wird Windows auf die Einstellungen zurückgesetzt, die es bei der ersten Installation hatte.
Wenn Ihnen das zu drastisch ist, können Sie stattdessen eine Systemwiederherstellung durchführen . Dabei wird ein Wiederherstellungspunkt verwendet, um den Zustand des Systems auf den Zustand eines früheren Zeitpunkts zurückzusetzen, als die Energieoptionen noch verfügbar waren.
Erhalten Sie unter Windows wieder Zugriff auf die Energieoptionen
Wenn Sie unter „Start“ nicht auf die Energieoptionen zugreifen können, bedeutet das, dass Sie Ihren Computer nicht einfach herunterfahren, neu starten, in den Ruhezustand versetzen oder in den Ruhezustand versetzen können. Die in diesem Handbuch beschriebenen Korrekturen sollen Ihnen dabei helfen, dem Problem auf den Grund zu gehen und die Energieoptionen wieder normal nutzen zu können. Wenn sie wieder verfügbar sind, erfahren Sie, ob es besser ist, Ihren PC nach der Verwendung vollständig auszuschalten oder ihn einfach in den Ruhezustand zu versetzen . Erfahren Sie außerdem, wie Sie verhindern können, dass Windows aus dem Ruhezustand aufwacht .



Schreibe einen Kommentar