So setzen Sie die Excel-Einstellungen auf die Standardeinstellungen zurück
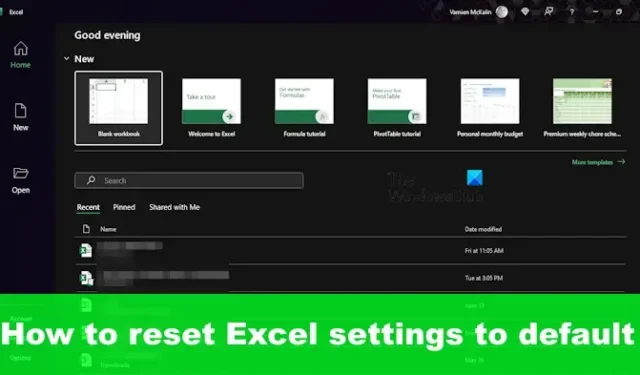
Es kann vorkommen, dass Microsoft Excel nicht wie vorgesehen funktioniert. Daher ist es in manchen Situationen am besten, die Anwendung auf die Werkseinstellungen zurückzusetzen. Von allen anderen Methoden ist das Zurücksetzen von Excel auf die Standardeinstellungen die beste Option, die Ihnen zur Verfügung steht.
Wir besprechen die Methode, Excel auf die Standardeinstellungen zurückzusetzen. Es gibt eine zweite Methode, bei der es jedoch nur darum geht, die Anwendung neu zu installieren. Wir würden dies lieber um jeden Preis vermeiden, aber es steht Ihnen frei, diesen Schritt zu tun, wenn Sie das Gefühl haben, dass es nötig ist.
So setzen Sie Microsoft Excel auf die Standardeinstellungen zurück
Mit den richtigen Informationen zu lernen, wie man die Excel-Anwendung zurücksetzt, erfordert nicht viel Aufwand, wie hier erklärt.
Bevor Sie den Registrierungseditor öffnen, müssen Sie zunächst sicherstellen, dass Excel geschlossen ist, und einen Systemwiederherstellungspunkt erstellen. Das ist sehr wichtig, also denken Sie daran.
Der nächste Schritt besteht hier darin, die Windows-Taste + R zu drücken . Sofort sollte sich das Dialogfeld „Ausführen“ öffnen.
Geben Sie von hier aus den folgenden Befehl in das Feld ein:
Regedit
Drücken Sie die Eingabetaste auf Ihrer Tastatur oder klicken Sie auf OK.
Der Registrierungseditor sollte jetzt sichtbar sein.
Sie müssen nun zu diesem Excel-Schlüssel gehen, der mit der aktuell auf Ihrem Computer installierten Version der Anwendung verknüpft ist. Der vollständige Pfad lautet wie folgt, wenn Sie Office 365 verwenden:
HKEY_CURRENT_USER\SOFTWARE\Microsoft\Office\16.0\Excel
Fahren Sie fort und erweitern Sie den Excel- Schlüssel.
Klicken Sie mit der rechten Maustaste auf den Ordner „Optionen“ oder die Taste und wählen Sie „Löschen“ aus .
Wenn Sie dazu aufgefordert werden, klicken Sie bitte auf „Ja“ , um Ihre Auswahl zu bestätigen.
Schließen Sie den Registrierungseditor, nachdem der Unterschlüssel verschwunden ist.
Öffnen Sie abschließend Microsoft Excel und Sie werden mit einer Anwendung zum Zurücksetzen auf die Werkseinstellungen begrüßt.
Können wir Excel zurücksetzen?
Wenn Sie Excel irgendwann wieder in den Standardzustand zurückversetzen möchten, können Sie die Windows-Registrierung verwenden, wie in diesem Beitrag „ Schnellreparatur von Office über die Einstellungen“ erläutert, oder die gesamte Office 365-Anwendungssuite neu installieren.
Wie setze ich alle Daten in Excel zurück?
Um den gesamten Inhalt und die Formatierung aus Zellen in Microsoft Excel zu löschen, müssen Sie die Verknüpfung „Alle löschen“ verwenden . Wählen Sie einfach die Zellen aus, die Sie löschen möchten, und drücken Sie von dort aus die Tasten Strg + Umschalt + A auf Ihrer Tastatur. Sofort verschwinden alle Inhalte und Formatierungen in den ausgewählten Zellen.



Schreibe einen Kommentar