Chrome kann auf Android keine Videos abspielen. So beheben Sie das Problem
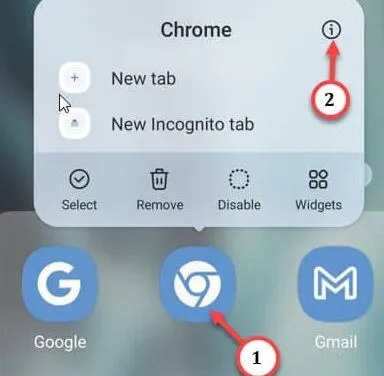
Fix 1 – JavaScript in Chrome zulassen
Schritt 1 – Öffnen Sie den Google-Ordner auf Ihrem Startbildschirm und öffnen Sie „ Google Chrome “.
Schritt 2 – Tippen Sie direkt auf das ⋮ auf der Chrome-Seite und dann auf „ Einstellungen “.
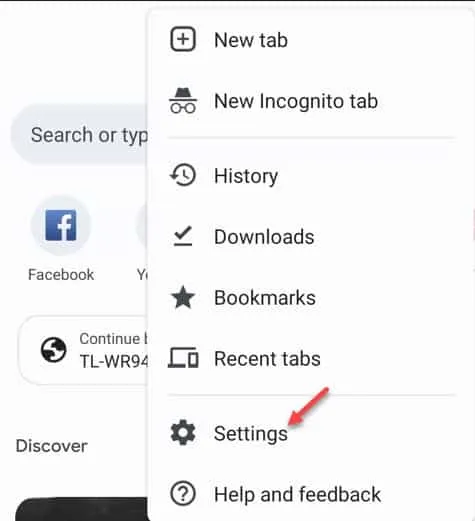
Schritt 3 – Dort sehen Sie verschiedene Chrome-Einstellungen. Öffnen Sie dort also die „ Site-Einstellungen “.
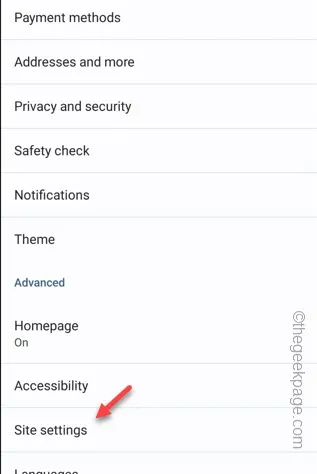
Schritt 4 – Tippen Sie anschließend auf die „ JavaScript “-Einstellungen, um diese zu bearbeiten.
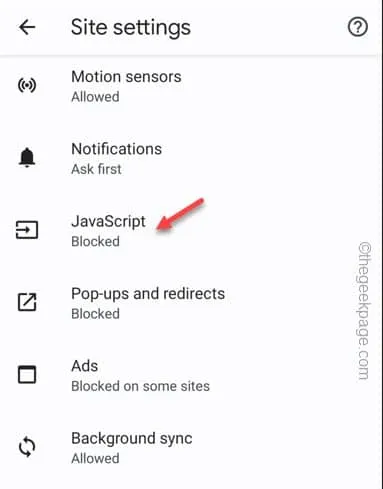
Schritt 5 – Stellen Sie sicher, dass der Modus „ Auf Websites die Ausführung von JavaScript zulassen (empfohlen) “ aktiviert ist.
Schritt 6 – Überprüfen Sie außerdem, ob in dieser Liste einige blockierte Websites vorhanden sind.
Schritt 7 – Wenn Sie eine solche Website finden, drücken Sie einmal darauf.
Schritt 8 – Tippen Sie in den schwebenden Site-Präferenzeinstellungen auf „ Entfernen “, um die Site zu entfernen.
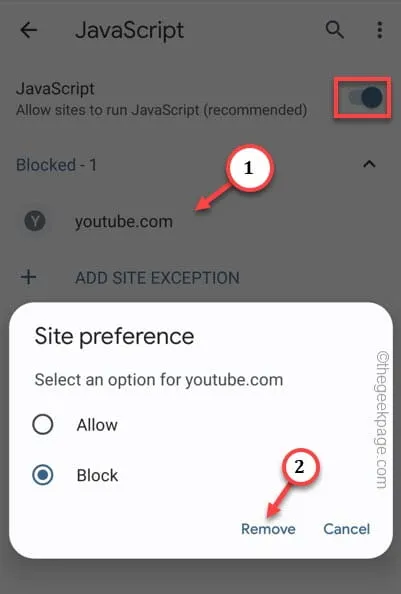
Fix 2 – Schalten Sie die Standardschutzeinstellungen um
Schritt 1 – Sie müssen Google Chrome öffnen, um diese Lösung umzusetzen.
Schritt 2 – Tippen Sie mit einer sanften Berührung auf das ⋮ und öffnen Sie die „ Einstellungen “.
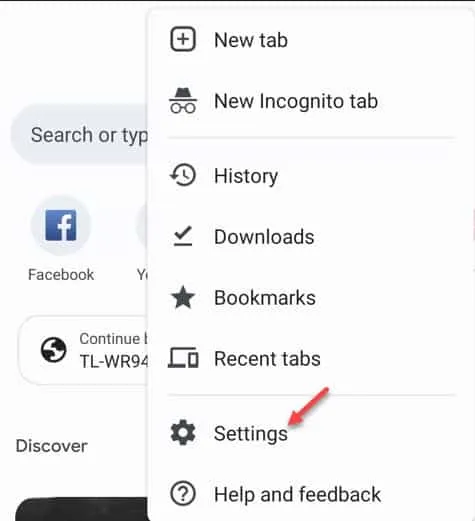
Schritt 3 – Klicken Sie in den Google Chrome-Einstellungen auf „ Datenschutz und Sicherheit “.
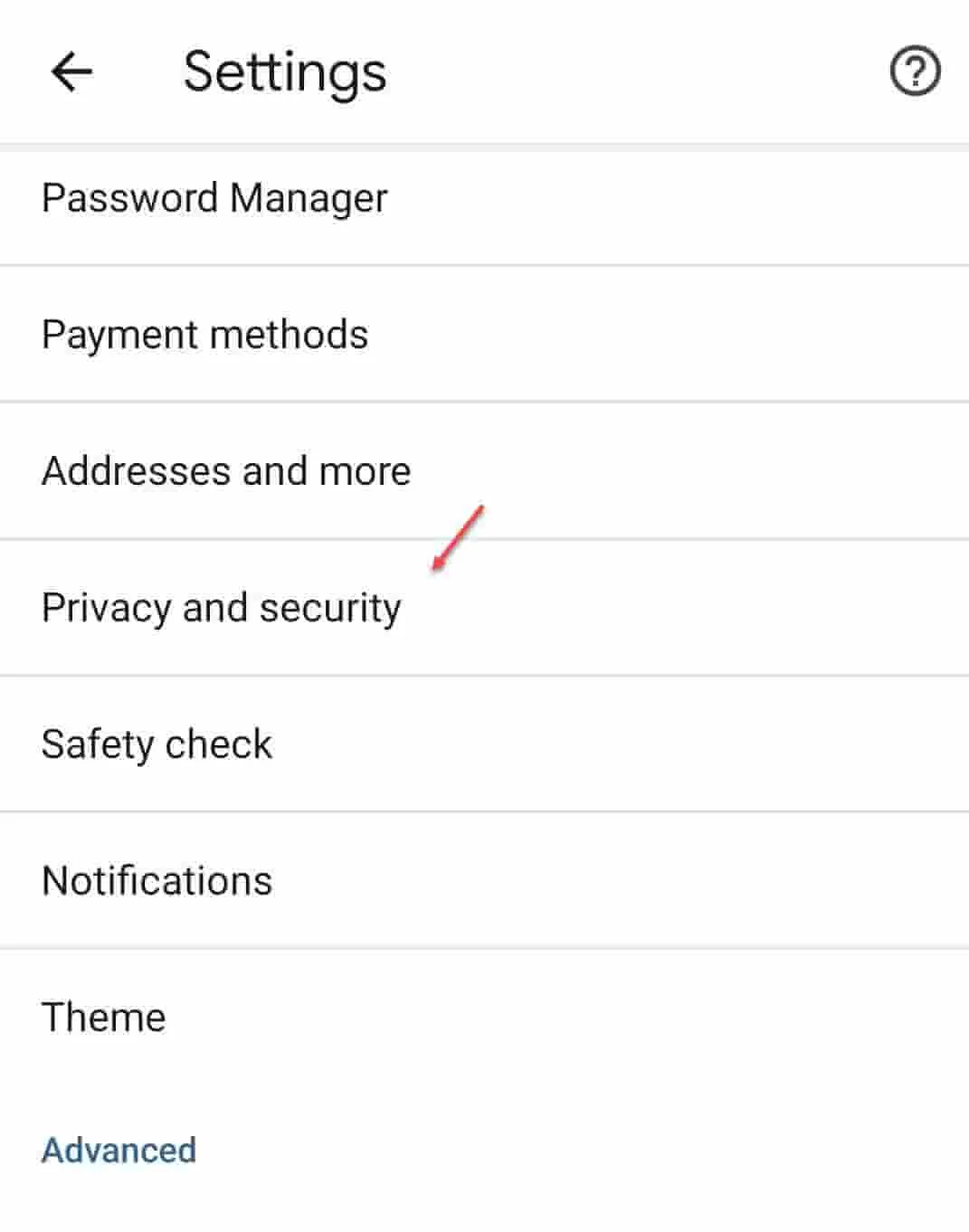
Schritt 4 – Öffnen Sie „ Sicheres Surfen “, um auch diese Einstellungen zu öffnen.
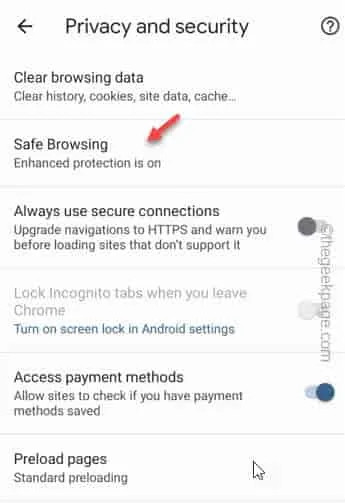
Schritt 5 – Hier finden Sie drei Optionen. Sie müssen den Modus „ Standardschutz “ auswählen.
Andernfalls können Sie auch die Einstellungen „ Kein Schutz (nicht empfohlen) “ wählen. Es wird jedoch nicht empfohlen.
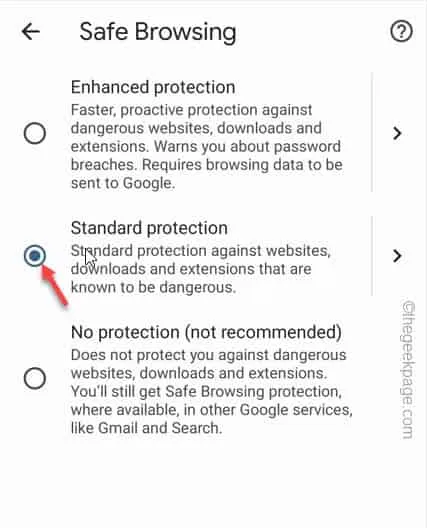
Fix 3 – Löschen Sie die Browserdaten
Schritt 1 – Öffnen Sie Chrome auf Ihrem Telefon.
Schritt 2 – Klicken Sie auf den Punkt und tippen Sie auf „ Einstellungen “.

Schritt 3 – Auch hier müssen Sie die Einstellungen „ Datenschutz und Sicherheit “ öffnen.
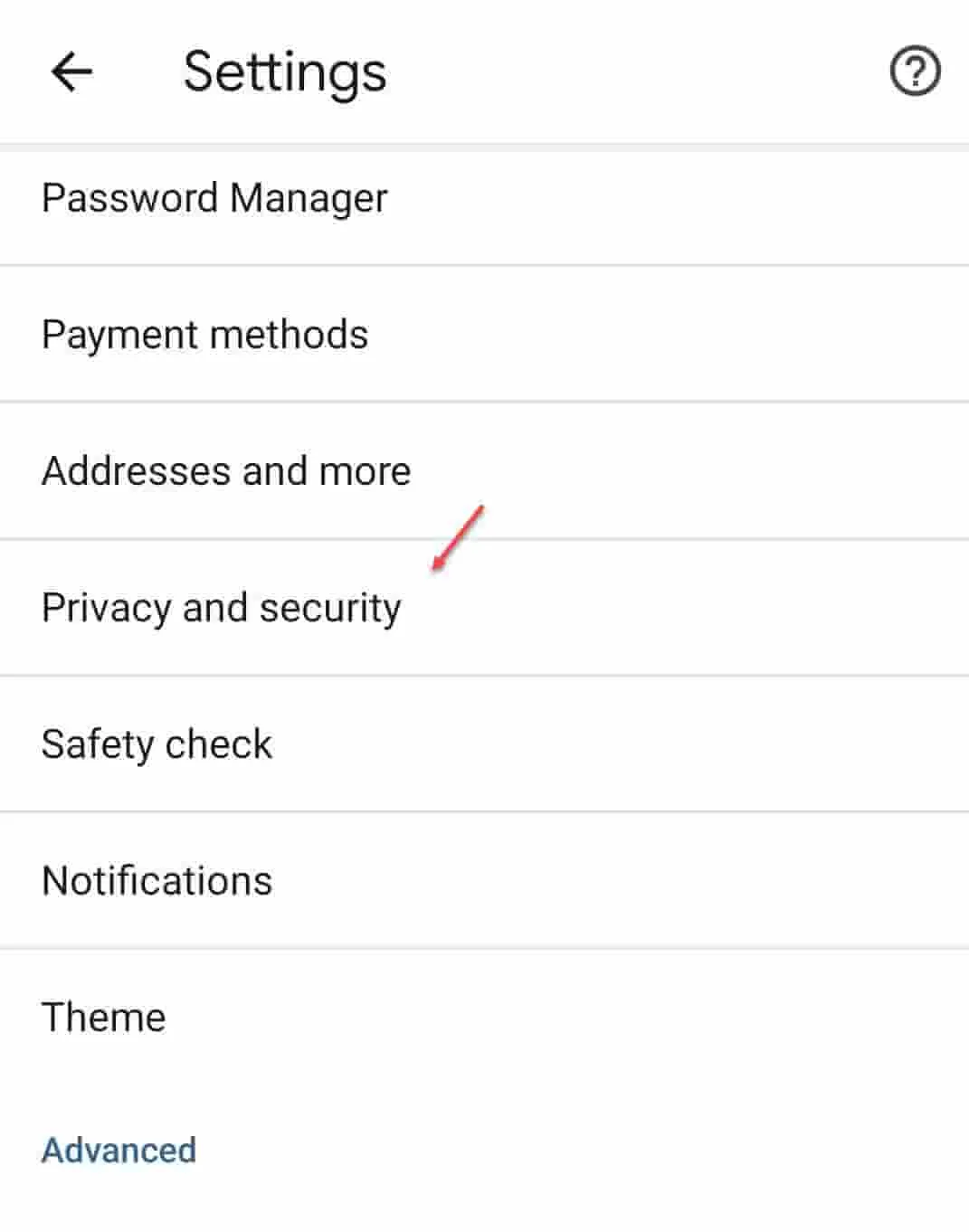
Schritt 4 – Oben in der Liste können Sie „ Browserdaten löschen “ öffnen, um sie zu öffnen.
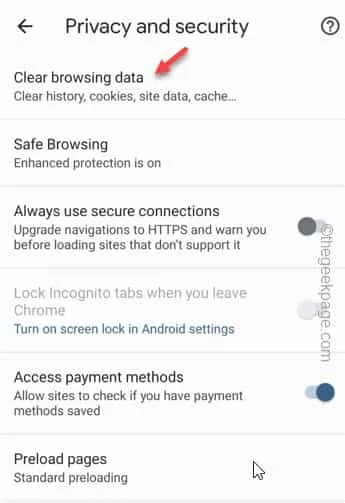
Schritt 5 – Gehen Sie auf der Seite „Browserdaten löschen“ zu „ Erweitert “.
Schritt 6 – Stellen Sie den „ Zeitbereich “ in der Dropdown-Liste auf „ Gesamte Zeit “ ein.
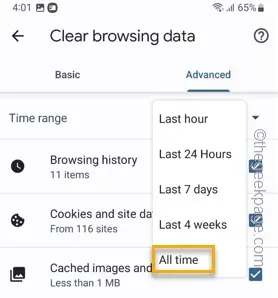
Schritt 7 – Stellen Sie sicher, dass Sie „ Cookies und Websitedaten “ und „ Zwischengespeicherte Bilder und Dateien “ ändern .
Schritt 8 – Tippen Sie auf „ Daten löschen “, um die zwischengespeicherten Daten zu löschen.

Fix 4 – Google Chrome aktualisieren
Schritt 1 – Öffnen Sie den Play Store .
Schritt 2 – Geben Sie anschließend „ chrome “ in die Suchoption ein und öffnen Sie „ Chrome “, um Google Chrome zu öffnen.
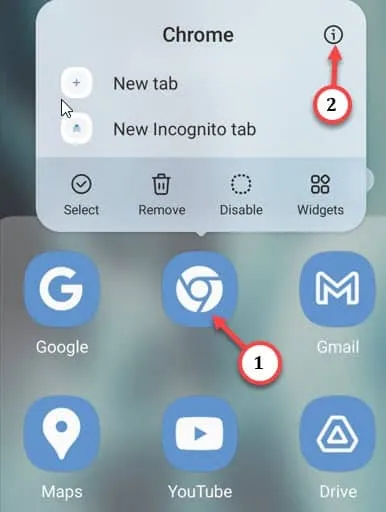
Schritt 3 – Tippen Sie anschließend auf „ Aktualisieren “, um den Google Chrome-Browser zu aktualisieren.
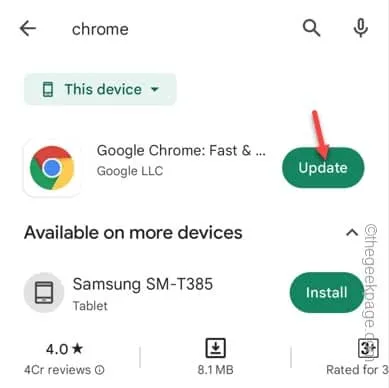
Fix 5 – Leeren Sie den Chrome-Cache
Schritt 1 – Halten Sie auf Ihrem Startbildschirm „ Google Chrome “ gedrückt und tippen Sie auf „ ⓘ “, um die Google Chrome-Informationen zu öffnen.
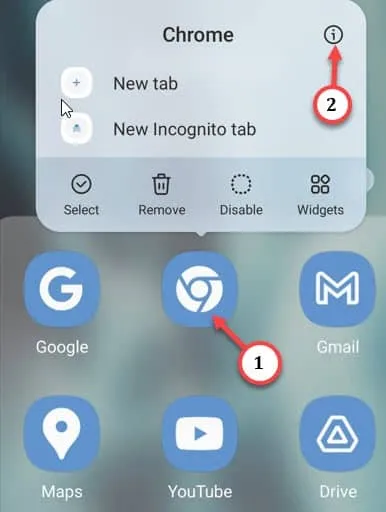
Schritt 2 – Scrollen Sie nach unten, bis Sie zum Feld „Nutzung“ gelangen. Tippen Sie auf „ Speicher “, um es zu öffnen.
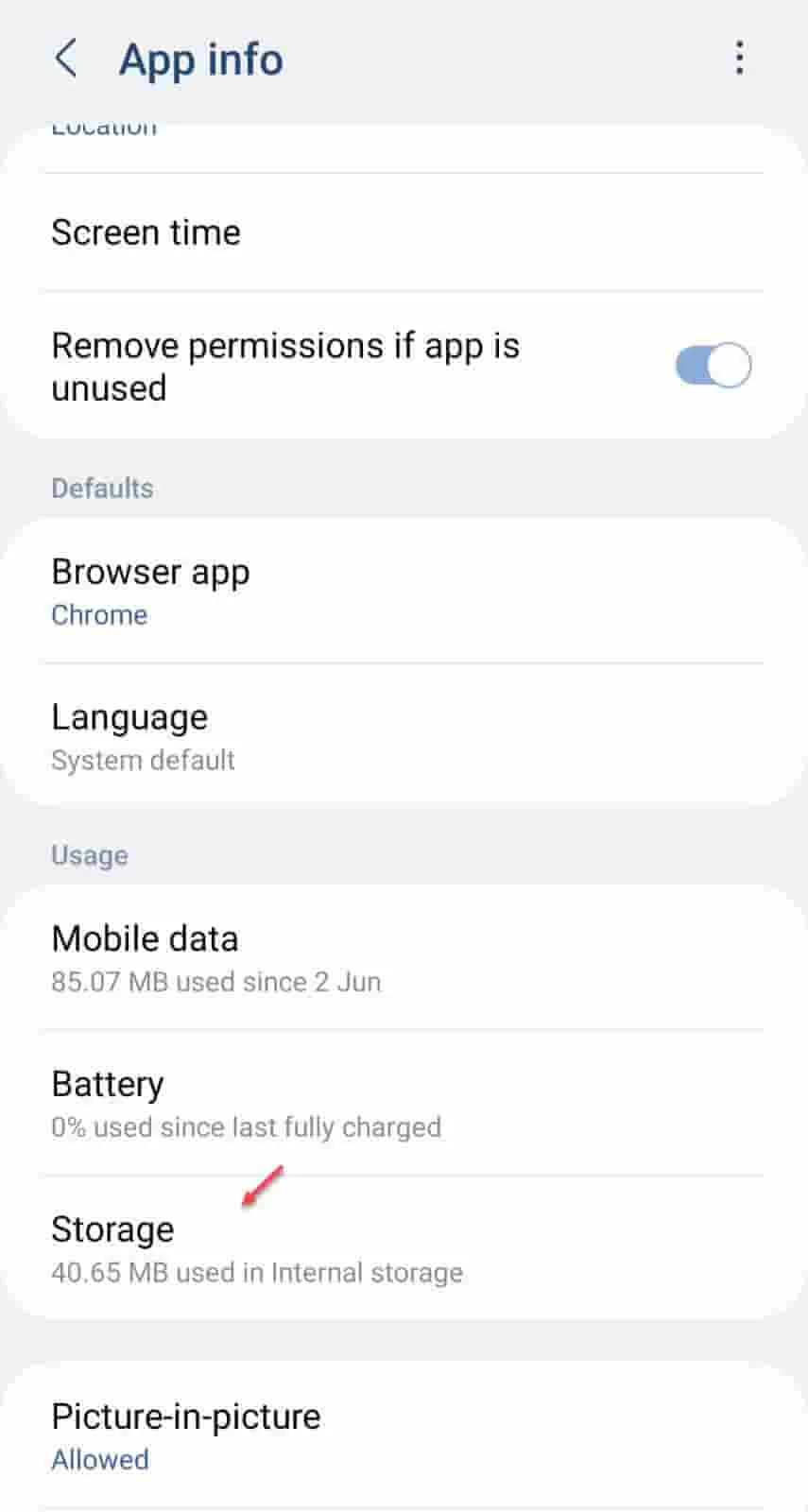
Schritt 3 – Klicken Sie auf „ Cache löschen “, um den Chrome-Cache auf Ihrem Telefon zu leeren.



Schreibe einen Kommentar