RAGE 2 stürzt beim Start ab, friert ein oder startet nicht auf dem PC

Die zweite Iteration von Rage, Rage 2, steht schon seit geraumer Zeit im Rampenlicht. In letzter Zeit haben sich Spieler jedoch darüber beschwert, dass es sich entweder weigert, sich zu öffnen, oder auf ihren Systemen langsamer wird. Aus diesem Grund können Spieler dieses Spiel nicht in vollen Zügen genießen. In diesem Artikel haben wir die Ursachen und Problemumgehungen erwähnt, die Sie ausprobieren können, wenn Rage 2 beim Start immer wieder abstürzt, einfriert oder auf Ihrem Windows-Computer nicht startet.
Warum stürzt mein Spiel ständig ab, wenn ich es öffne?
Wenn Sie einen minderwertigen Computer oder veraltete Grafiktreiber verwenden, um Rage 2 auszuführen, kann es einfrieren oder sogar abstürzen. Im letzteren Fall können Sie Ihren Grafiktreiber aktualisieren, um das Problem zu beheben. Abgesehen davon gibt es mehrere Ursachen wie Game DVR, VSync und Firewall, die wir in dieser Anleitung zur Fehlerbehebung erwähnt haben.
Rage 2 stürzt beim Start ab, friert ein oder lädt nicht
Wenn Rage 2 beim Start abstürzt, einfriert oder einfach nicht auf Ihrem Windows-PC startet, versuchen Sie die unten aufgeführten Lösungen und Problemumgehungen:
- Spieldateien überprüfen
- Führen Sie das Spiel im Kompatibilitätsmodus aus
- Grafikkarte aktualisieren
- Spiel-DVR deaktivieren
- Deaktivieren Sie die vertikale Synchronisierung
- Update für DirectX und Microsoft Visual C++ Redistributable
Beginnen wir mit der ersten Lösung.
1] Überprüfen Sie die Spieldateien
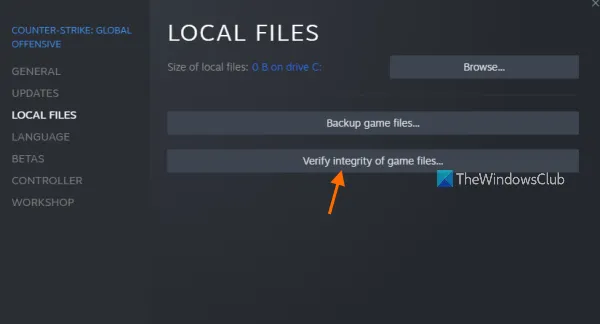
Es wird empfohlen, die Spieldateien zu überprüfen, um beschädigte Spieldateien zu reparieren. Da Ihr Spiel abstürzt, werden wir diese Methode verwenden, da die Möglichkeit besteht, dass die Spieldateien beschädigt sind und Ihr Spiel beim Laden das beschädigte Spielfragment nicht laden kann und sofort abstürzt. Befolgen Sie die vorgeschriebenen Schritte, um die Integrität der Spieldateien zu überprüfen.
- Starten Sie Steam und gehen Sie zu seiner Bibliothek.
- Klicken Sie mit der rechten Maustaste auf Rage 2 und wählen Sie die Option Eigenschaften.
- Wählen Sie die Registerkarte „Lokale Dateien“ und klicken Sie auf „Integrität der Spieldateien überprüfen“ .
Es wird einige Zeit dauern, die beschädigten Dateien zu ersetzen. Starten Sie dann Ihren Computer und das Spiel neu, um zu sehen, ob das Problem behoben ist.
2] Führen Sie das Spiel im Kompatibilitätsmodus aus
Laut einigen Benutzern beseitigt das Ausführen des Spiels im Kompatibilitätsmodus Probleme im Spiel. Wir werden dasselbe tun, um zu sehen, ob es für Sie funktioniert oder nicht.
- Klicken Sie mit der rechten Maustaste auf den Steam-Client und wählen Sie die Option „Eigenschaften“.
- Klicken Sie auf die Registerkarte „Kompatibilität“.
- Aktivieren Sie das Kontrollkästchen neben Dieses Programm im Kompatibilitätsmodus ausführen für und wählen Sie Windows 7 aus.
- Wählen Sie Übernehmen und klicken Sie auf OK.
Wenn Sie fertig sind, starten Sie Ihren Computer neu und starten Sie das Spiel neu. Wenn das Problem weiterhin besteht, fahren Sie mit der nächsten Lösung fort.
3] Grafikkarte aktualisieren
Als Nächstes werden wir sicherstellen, dass das Problem nicht aufgrund einer Inkompatibilität zwischen den Grafiktreibern und dem Rage 2 auftritt. Die Inkompatibilität ist darauf zurückzuführen, dass die Treiber veraltet sind, sodass ein einfaches Update das Problem möglicherweise beheben kann. Sie können eine der folgenden Methoden ausprobieren, um dasselbe zu tun:
- Installieren Sie optionale Windows-Updates und Treiber-Updates.
- Starten Sie den Geräte-Manager und aktualisieren Sie den Treiber.
- Laden Sie den neuesten GPU-Treiber von der Website des Herstellers herunter.
Starten Sie nach dem Aktualisieren des Grafiktreibers das Spiel neu, um zu prüfen, ob das Problem behoben ist. Hoffe das hilft.
4] Spiel-DVR deaktivieren
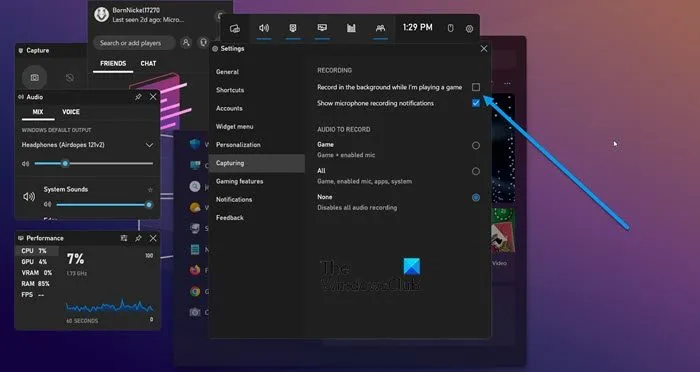
Game DVR ist eine nützliche Funktion, die es Spielern ermöglicht, ihre Spielsitzungen aufzuzeichnen, ohne dass Software von Drittanbietern erforderlich ist. Diese Funktion ist jedoch mit vielen Spielen nicht kompatibel, und Rage 2 ist eines davon. Es gibt zwei Möglichkeiten, den Game DVR auszuschalten, eine davon kann je nach verwendeter Windows-Version für Sie funktionieren. Versuchen Sie also die folgenden Methoden, um die Problemerstellungsfunktion zu deaktivieren.
- Drücken Sie Win + S, um das Suchfeld zu öffnen, und geben Sie Xbox ein.
- Öffnen Sie die Xbox Game Bar und wählen Sie die Option Einstellungen.
- Klicken Sie auf „Capture“ und deaktivieren Sie „Record“ im Hintergrund, während ich ein Spiel spiele.
ODER
- Drücken Sie Win + I, um die Einstellungen zu öffnen.
- Klicken Sie auf die Registerkarte Spiele.
- Wählen Sie die Option „Aufnahmen“ und deaktivieren Sie „Aufzeichnen, was passiert“.
Starten Sie Ihren Computer neu und starten Sie das Spiel. Prüfen Sie, ob das Problem weiterhin besteht; drücke dir die daumen das löst das problem für dich. Wenn das nicht funktioniert, fahren Sie mit der nächsten Lösung fort.
5] Deaktivieren Sie die vertikale Synchronisierung
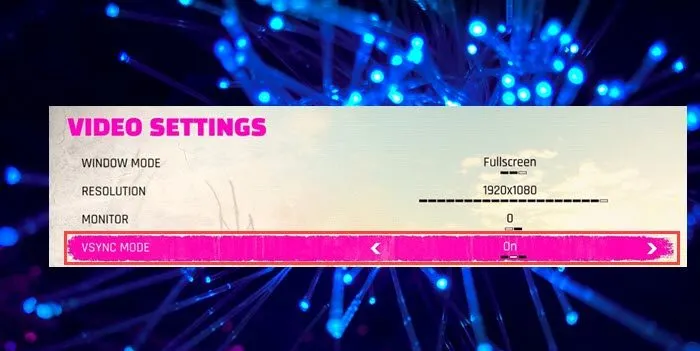
VSync ist ein bekanntes Tool, das die Framerate des Monitors mit der Framerate des Spiels synchronisiert. Es ist jedoch bekannt, dass dies Probleme mit dem Spiel verursacht. Daher wird dringend empfohlen, VSync zu deaktivieren, und hier ist, wie es geht:
- Öffnen Sie Rage 2 und wählen Sie die Registerkarte Optionen.
- Wählen Sie die Registerkarte Video und schalten Sie die Taste neben VSYNC MODE aus.
- Klicken Sie auf Anwenden und OK, um die Änderungen zu speichern.
Wenn es eine andere Anwendung gibt, die Vsync verwendet, deaktivieren Sie diese ebenfalls. Starten Sie schließlich das Spiel neu und prüfen Sie, ob das Problem behoben ist.
6] Aktualisieren Sie DirectX Redistributable und Microsoft Visual C++.
Zu guter Letzt müssen wir DirectX und Microsoft Visual C++ Redistributable aktualisieren, da beide Tools zum Ausführen Ihres Spiels erforderlich sind. Überprüfen Sie nach dem Aktualisieren dieser Tools, ob das Problem behoben ist.
Ich hoffe, das Problem lösen zu können, nachdem ich die hier genannten Lösungen befolgt habe.
Systemanforderungen zum Ausführen von Rage 2
Wenn Sie Rage 2 ausführen möchten, stellen Sie bitte sicher, dass Ihr Computer die folgenden Anforderungen erfüllt:
Minimum
- Prozessor : Intel Core i5-3570 oder AMD Ryzen 3 1300X
- Arbeitsspeicher : 8 GB
- Betriebssystem : Win7, 8.1 oder 10 (64-Bit)
- VIDEOKARTE : Nvidia GTX 780 3 GB oder AMD R9 280 3 GB
- PIXEL-SHADER : 5.0
- VERTEX-SHADER : 5.0
- FREIER SPEICHERPLATZ : 50 GB
- ZUGEORDNETER VRAM : 3072 MB
empfohlen
- Prozessor : Intel Core i7-4770 oder AMD Ryzen 5 1600X
- Arbeitsspeicher : 8 GB
- Betriebssystem : Win7, 8.1 oder 10 (64-Bit)
- VIDEOKARTE : Nvidia GTX 1070 8 GB oder AMD Vega 56 8 GB
- PIXEL-SHADER : 5.1
- VERTEX-SHADER : 5.1
- FREIER SPEICHERPLATZ : 50 GB
- ZUGEWIESENER VRAM : 8192 MB
Warum kann ich keine Spiele auf Epic Games starten?
Wenn Sie keine Spiele auf Epic Games ausführen können, überprüfen Sie den Serverstatus. Höchstwahrscheinlich funktioniert es nicht oder wird gewartet, und wenn ja, müssen Sie nur auf eine Lösung des Problems warten. Ein weiterer Grund könnte sein, dass Ihre Spieldateien beschädigt sind. Versuchen Sie also, Ihre Dateien wiederherzustellen, und sehen Sie, ob das hilft.
Quelle: Der Windows-Club



Schreibe einen Kommentar