So erstellen Sie ein Dashboard in Excel, das automatisch aktualisiert wird
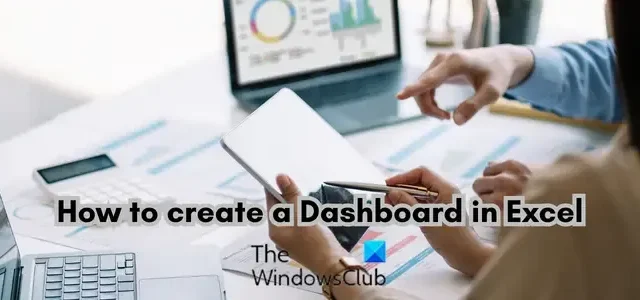
Wenn Sie ein Dashboard in Microsoft Excel erstellen möchten , hilft Ihnen dieser Beitrag. Ein Dashboard ist eine Art grafische Darstellung, die die wichtigsten Leistungsindikatoren für ein bestimmtes Thema oder einen bestimmten Geschäftsprozess darstellt. Es hilft bei der Analyse des Trends, der Überwachung von KPIs, der Verfolgung des Budgets und vielem mehr, indem man es einfach nur anschaut. Es enthält Grafiken und Tabellen, die Live-Daten darstellen. Wenn Sie nun ein Excel-Dashboard erstellen möchten, können Sie diese Schritt-für-Schritt-Anleitung verwenden.
Können Sie Excel als Dashboard verwenden?
Ja, Sie können auf jeden Fall ein Excel-Dashboard erstellen, um wichtige Datenpunkte an einem Ort anzuzeigen und zu analysieren. In Excel finden Sie viele Diagrammtypen, mit denen Sie ein komplettes Dashboard zur Datendarstellung in Ihrer Excel-Arbeitsmappe erstellen können. Es gibt bestimmte Vorkenntnisse, auf die Sie achten müssen. Diese beinhalten:
- Was ist das Hauptziel und der Hauptzweck Ihres Dashboards?
- Der Datensatz, den Sie für Ihr Dashboard verwenden werden.
- Wer ist Ihre Zielgruppe?
- Welche Datenpunkte möchten Sie überwachen?
- Welche Art von Diagrammen möchten Sie verwenden?
Sobald Sie die oben genannten Punkte geklärt haben, können Sie ganz einfach ein Excel-Dashboard unter Windows erstellen. Nun gibt es zwei verschiedene Möglichkeiten, ein Dashboard in Excel zu erstellen. Lassen Sie uns diese beiden Methoden diskutieren.
So erstellen Sie ein Dashboard in Excel, das automatisch aktualisiert wird
Es gibt zwei Methoden, um ein analytisches Dashboard in Excel zu erstellen, das automatisch mithilfe einer vorgefertigten Vorlage oder von Grund auf auf Ihrem Windows 11/10-PC aktualisiert wird:
- Nutzen Sie eine vorhandene Dashboard-Vorlage und bearbeiten Sie diese entsprechend.
- Erstellen Sie ein Dashboard von Grund auf.
1]Verwenden Sie eine vorhandene Dashboard-Vorlage und bearbeiten Sie sie entsprechend
Die erste und einfachste Methode zum Erstellen eines Dashboards in Excel ist die Verwendung einer vorgefertigten Vorlage. In Excel finden Sie eine Dashboard-Vorlage für das halbmonatliche Hausbudget , mit der Sie dasselbe tun können. Darüber hinaus können Sie auch online nach Dashboard-Vorlagen für Excel suchen, diese herunterladen, in Excel importieren und anschließend bearbeiten.
Um die Dashboard-Vorlage „Halbmonatliches Hausbudget“ zu verwenden, gehen Sie zum Menü „Datei“ und klicken Sie auf die Option „Neu“.
Geben Sie anschließend „ Dashboard “ in das Feld „Nach Online-Vorlagen suchen“ ein und es wird Ihnen die Dashboard-Vorlage für das halbmonatliche Hausbudget angezeigt. Klicken Sie auf die Vorlage und dann auf die Schaltfläche „Erstellen“ .
Sie können nun die Datensätze bearbeiten, weitere Änderungen vornehmen, den Inhalt formatieren und stilisieren sowie das Dashboard entsprechend Ihren Anforderungen aktualisieren.
2] Erstellen Sie ein Dashboard von Grund auf
Wenn Sie ein Excel-Dashboard von Grund auf manuell erstellen möchten, finden Sie hier eine Schritt-für-Schritt-Anleitung, die Sie befolgen können:
- Erstellen oder importieren Sie Ihren Datensatz.
- Bereinigen Sie Ihren Datensatz.
- Fügen Sie mehrere Arbeitsblätter hinzu, um Ihre Arbeitsmappe einzurichten.
- Richten Sie das Hauptziel für Ihr Dashboard ein.
- Analysieren Sie Ihre Daten.
- Wählen Sie den Diagrammtyp, der Ihren Anforderungen entspricht.
- Filtern Sie Ihre Daten im Arbeitsblatt „Diagrammdaten“.
- Erstellen Sie ein Diagramm.
- Wählen Sie das Diagramm aus.
- Passen Sie das Diagramm an.
- Fügen Sie weitere Diagramme hinzu, um ein Dashboard zu erstellen.
- Bearbeiten Sie Ihr Dashboard.
Der allererste Schritt zum Erstellen eines Dashboards in Excel besteht darin, die erforderlichen Daten hinzuzufügen .
Sie können den Datensatz von Grund auf erstellen oder ihn aus einer vorhandenen Excel-Datei oder einer anderen unterstützten Datei importieren.
Sobald Sie Ihre Daten importiert haben, müssen Sie Ihre Daten bereinigen und gut organisieren. Sie können die Daten überprüfen, Duplikate aus Excel-Daten löschen und sicherstellen, dass Ihre Daten keine Fehler enthalten.
Als Nächstes müssen Sie Ihre Arbeitsmappe mit mehreren Arbeitsblättern einrichten , um ein Dashboard zu erstellen. Grundsätzlich benötigen Sie drei verschiedene Arbeitsblätter, um ein einfaches Dashboard zu erstellen. Sie können diese Arbeitsblätter als Rohdaten , Diagramm-/Diagrammdaten und Dashboard bezeichnen . Wie der Name schon sagt, enthalten diese Arbeitsblätter jeweils die Quelldaten, das Diagramm und das endgültige Dashboard.
Klicken Sie unten auf die Plus-Schaltfläche und fügen Sie ein Arbeitsblatt hinzu. Die Arbeitsblätter „Diagrammdaten“ und „Dashboard“ sind ab sofort leer. Und das Rohdatenblatt enthält die Quelldaten, die Sie zuvor erstellt oder importiert haben.
Als nächstes müssen Sie verstehen, was genau Sie im Ausgabe-Dashboard haben möchten. Dies ist wichtig, da es zahlreiche Optionen zum Erstellen eines Dashboards gibt, die etwas zu überwältigend sein können. Legen Sie also das Hauptziel Ihres Dashboards fest, z. B. die Anzeige von Trends, die Analyse des Budgets usw.
Nun kommt der Hauptschritt, nämlich die Auswahl des Diagrammtyps , den Sie für die visuelle Darstellung Ihrer Daten verwenden möchten. Excel bietet eine Vielzahl von Diagrammen zur grafischen Darstellung Ihrer Daten, darunter Liniendiagramme, Balkendiagramme, Säulendiagramme, Kreisdiagramme, Streudiagramme, Wasserfalldiagramme, Radardiagramme, Sunbursts und mehr. Beispielsweise eignet sich ein Säulendiagramm zur Analyse des Monatsbudgets, ein Liniendiagramm kann zur Analyse von Trends verwendet werden, Balkendiagramme eignen sich zur Darstellung von Vergleichen im Dashboard usw. Verstehen Sie also Ihre Anforderungen und wählen Sie einen geeigneten Diagrammtyp aus.
Werden Sie alle Ihre Daten zur Darstellung des Ausgabe-Dashboards verwenden? Wenn nicht, müssen Sie die Daten herausfiltern , die Sie im Ausgabe-Dashboard anzeigen möchten. Sie können dazu das Menü Daten > Filter verwenden. Behalten Sie die gefilterten Daten im Arbeitsblatt „Diagrammdaten“ .
Sobald Sie mit dem Filtern Ihrer Daten fertig sind, müssen Sie ein Diagramm erstellen. Wechseln Sie dazu zum Dashboard- Arbeitsblatt, das Sie im dritten Schritt erstellt haben. Klicken Sie anschließend auf das Menü „Einfügen“ und wählen Sie den Diagrammtyp aus, den Sie erstellen möchten.
Wenn Sie ein Diagramm hinzufügen, wird ein leeres Feld angezeigt. Dies liegt daran, dass wir die Daten, die im Diagramm dargestellt werden sollen, nicht ausgewählt haben. Daher wählen wir jetzt die Eingabedaten aus. Klicken Sie mit der rechten Maustaste auf das hinzugefügte Diagramm und wählen Sie im angezeigten Kontextmenü die Option „ Daten auswählen“ . Wechseln Sie nun zur Registerkarte „Diagrammdaten“ und markieren Sie die Daten, die Sie darstellen möchten. Wenn Sie die Daten ausgewählt haben, drücken Sie die OK-Taste und die Daten werden in der Grafik dargestellt.
Als Nächstes können Sie das erstellte Diagramm anpassen und stilisieren, um es informativer zu gestalten. Sie können den Diagrammtyp bearbeiten, den Stil des Diagramms ändern, die Schriftart ändern und es nach Ihren Wünschen formatieren.
Sie müssen den obigen Vorgang wiederholen, um mehrere Diagrammtypen in Ihrem Dashboard zu erstellen. Fügen Sie ein Diagramm hinzu, wählen Sie die Eingabedaten aus und passen Sie Ihr Diagramm an.
Wenn Sie fertig sind, können Sie Ihr Dashboard weiter modifizieren, damit es ansprechend und lehrreich aussieht. Das Dashboard wird aktualisiert und interaktiv, wenn Sie dynamische Diagramme verwenden. Um Ihr Dashboard automatisch zu aktualisieren, müssen Sie also einen dynamischen Diagrammbereich verwenden, wie wir es in diesem Beitrag getan haben.
Das ist es. Jetzt ist Ihr Dashboard erstellt, mit dem Sie Trends, Vergleiche und andere Informationen an einem Ort anzeigen können. Das Dashboard kann durch das Hinzufügen von Tabellen und weiteren Grafiken detaillierter gestaltet werden.
Wie erstelle ich ein HR-Dashboard in Excel?
Um ein HR-Dashboard zu erstellen, das es dem HR-Team ermöglicht, HR-Key-Performance-Indikatoren (KPIs) in Excel zu überwachen, können Sie eine HR-KPI-Dashboard-Vorlage verwenden. Im Internet stehen mehrere kostenlose HR-Dashboard-Vorlagen für Excel zur Verfügung, die Sie herunterladen und importieren können, um Ihr eigenes HR-Dashboard zu erstellen. Darüber hinaus können Sie ein HR-Dashboard auch von Grund auf erstellen, wie wir in diesem Beitrag gezeigt haben.



Schreibe einen Kommentar