6 Möglichkeiten, Linux-Software auf dem Mac auszuführen
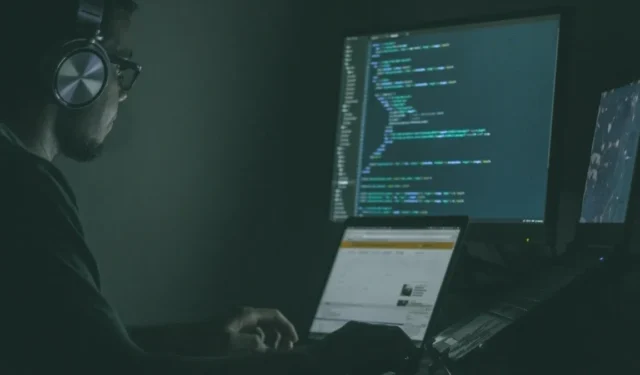
Wenn Sie schon immer einmal in die Weiten der Linux-Software eintauchen wollten, aber den Komfort Ihres Mac genießen, dann sind Sie hier genau richtig. Heute werden wir sechs Methoden zum Ausführen von Linux-Software auf Ihrem Mac aufschlüsseln – damit Sie ganz einfach die Leistungsfähigkeit von Open-Source-Software erleben und gleichzeitig Ihren Mac aufladen können.
1. Verwenden Sie den MacPorts-Paketmanager
MacPorts ist ein von der Community betriebener Paketmanager, der das Kompilieren, Installieren und Aktualisieren von Open-Source-Software auf Ihrem Mac vereinfachen soll. Es bietet Zugriff auf Tausende vorgefertigter Ports von Linux-Software und Sie können in wenigen einfachen Schritten damit loslegen:
- Die Xcode-Befehlszeilentools von Apple sind eine Voraussetzung für die Verwendung von MacPorts. Sie können Xcode installieren, indem Sie Terminal auf Ihrem Mac öffnen und den folgenden Befehl ausführen:
xcode-select --install - Die Schnellstartanleitung bietet praktische Pakete für alle aktuellen Versionen von macOS sowie Links zu älteren Versionen für Mac OS X.
- Starten Sie das heruntergeladene Installationsprogramm und führen Sie den Installationsvorgang Schritt für Schritt durch.
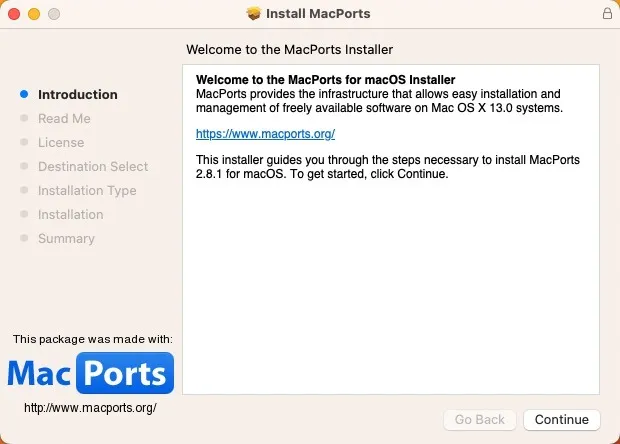
- Suchen Sie einen Port der Linux-Software, die Sie installieren möchten. Alle verfügbaren Ports sind bequem auf der Website des MacPorts-Projekts zu finden . Wenn Sie gefunden haben, wonach Sie suchen, kopieren Sie den bereitgestellten Befehl.
- Starten Sie die Terminal-App und fügen Sie den Installationsbefehl ein, den Sie im vorherigen Schritt kopiert haben. Klicken Sie auf Returnund geben Sie Ihr Admin-Passwort ein.
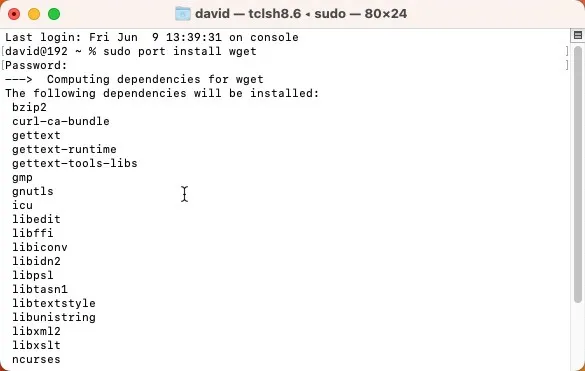
2. Richten Sie Homebrew auf Ihrem Mac ein
Ein weiterer Paketmanager, mit dem Sie Linux-Software auf Ihrem Mac installieren können, ist Homebrew . Genau wie MacPorts verfügt Homebrew nicht über eine grafische Benutzeroberfläche, Sie können es jedoch mit einem einzigen Befehl installieren. Es ist nur noch ein weiterer Befehl erforderlich, um eine oder mehrere Linux-Softwareanwendungen damit zu installieren:
- Kopieren Sie den folgenden Befehl und fügen Sie ihn in Terminal ein, um Homebrew zu installieren:
/bin/bash -c "$(curl -fsSL https://raw.githubusercontent.com/Homebrew/install/HEAD/install.sh)"
- Warten Sie, bis das Skript ausgeführt wird. Das Skript teilt Ihnen mit, was es vorhat, und hält vor der Ausführung an. Bestätigen Sie es einfach durch Drücken von Returnund lassen Sie es seine Wirkung entfalten.
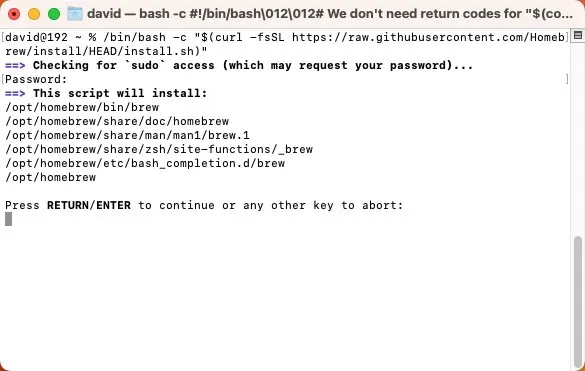
- Um eine neue Software zu installieren, verwenden Sie den
brew installBefehl gefolgt vom Softwarenamen. Verwenden Sie den Online-Paketbrowser von Homebrew, um zu finden, wonach Sie suchen.
3. Virtualisieren Sie Linux mit Parallels Desktop
Angenommen, Sie suchen nach einem etwas intensiveren Erlebnis als dem Ausführen einzelner Linux-Apps. In diesem Fall möchten Sie möglicherweise die Erstellung einer vollwertigen virtuellen Linux-Maschine auf Ihrem Mac mit Parallels Desktop in Betracht ziehen , einer Virtualisierungssoftwarelösung für Apple-Silizium- und Intel-basierte Macs. Während Parallels Desktop ein recht teures kommerzielles Produkt ist, gibt es eine kostenlose Testversion, die Sie herunterladen können, um zu sehen, was es zu bieten hat:
- Laden Sie die kostenlose Testversion von der Parallels-Website herunter. Doppelklicken Sie, um es zu installieren, und befolgen Sie dann die Anweisungen auf dem Bildschirm.
- Starten Sie Parallels Desktop, klicken Sie auf die Schaltfläche „+“, um eine neue virtuelle Maschine zu erstellen, und wählen Sie aus der Liste die Linux-Distribution (kurz „Distro“) aus, die Sie installieren möchten.
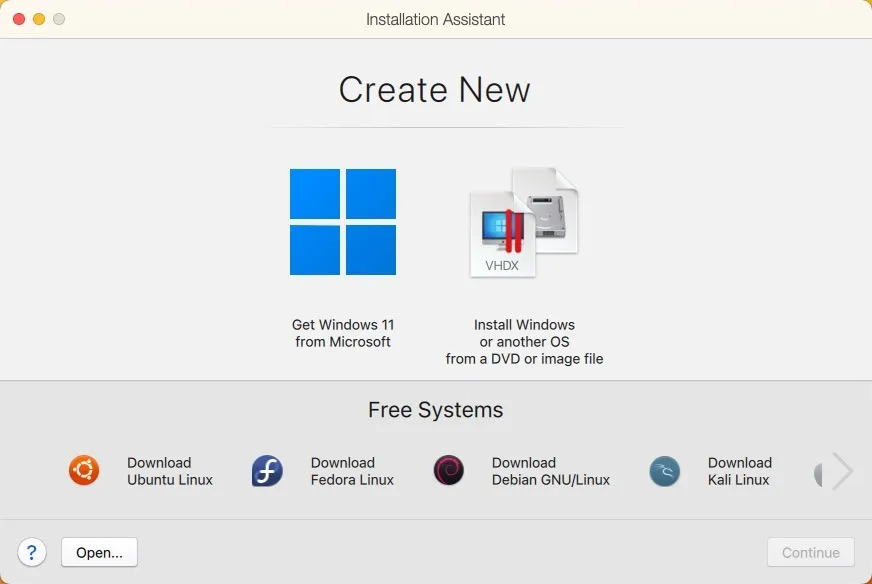
Sie können die virtuelle Maschine jetzt ausführen, ohne Ihren Mac neu zu starten, und jede gewünschte Linux-Software direkt darin installieren.
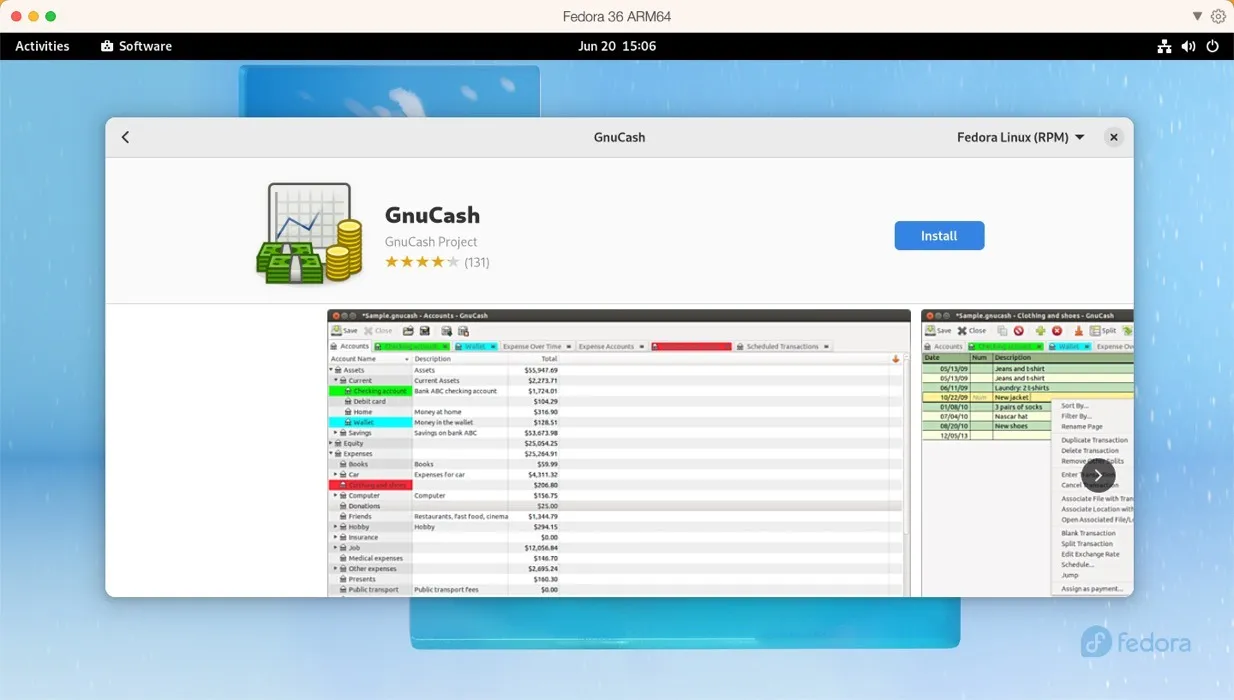
4. Führen Sie eine beliebige Linux-Distribution mit UTM aus
Wenn Ihnen Parallels zu teuer ist, sollten Sie UTM in Betracht ziehen . Diese Open-Source-Software basiert sowohl auf QEMU als auch auf dem Hypervisor-Virtualisierungsframework von Apple, um nahezu jedes Betriebssystem zu emulieren und zu virtualisieren. Sie können damit x86/x64-Linux-Software auf Apple-Silicon-Macs und ARM-Linux-Software auf Intel-basierten Macs ausführen. Auch wenn es nicht über den ganzen Schnickschnack verfügt, den Parallels hat, ist seine Benutzerfreundlichkeit überraschend gut:
- Laden Sie die neueste Version von der offiziellen Website von UTM oder aus dem Mac App Store für 9,99 $ per Apple-ID-Kauf herunter.
- Klicken Sie in UTM auf die Schaltfläche „+“ und wählen Sie zwischen Virtualisierung und Emulation. Wählen Sie das Betriebssystem aus, das Sie emulieren möchten, und teilen Sie UTM mit, wo sich die ISO-Image-Datei Ihrer Linux-Distribution befindet.
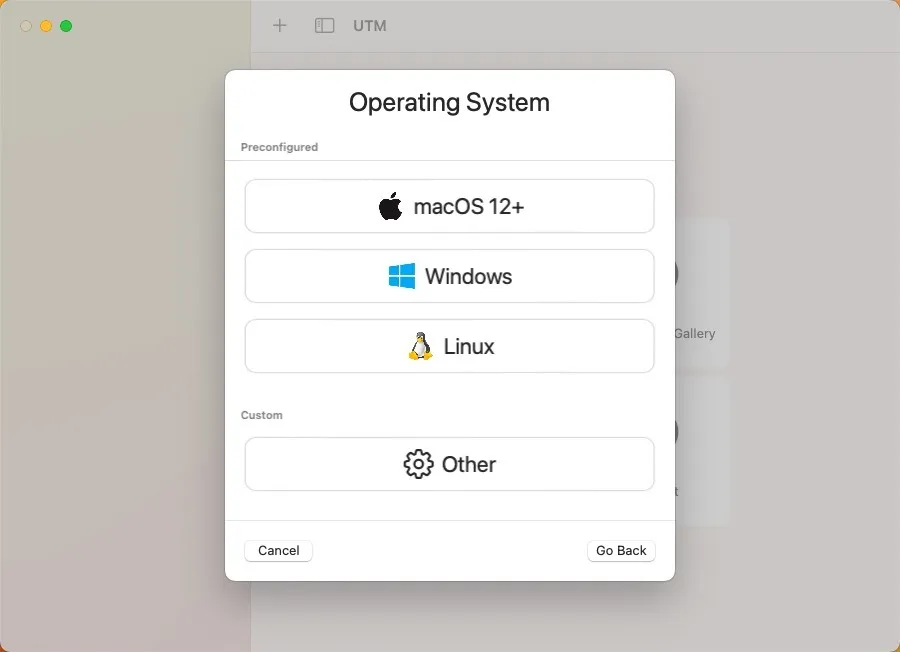
Nachdem die virtuelle Maschine erstellt wurde, können Sie nun Linux starten und jede gewünschte Software installieren, als ob Sie die Distribution auf echter Hardware ausführen würden.
5. Installieren Sie Asahi Linux neben macOS
Für diejenigen, die keine Angst davor haben, sich ein wenig die Hände schmutzig zu machen, gibt es Asahi Linux . Dieses Projekt zielt darauf ab, Linux auf Apple Silicon Macs zu portieren und es so weit aufzupolieren, dass es als täglicher Treiber verwendet werden kann.
Da die Komplexität dieser Methode die bisherigen Optionen bei weitem übertrifft, empfehlen wir sie nur den erfahrensten Benutzern. Wenn Sie das Gefühl haben, dass Sie das Zeug dazu haben, können Sie unserem ausführlichen Leitfaden folgen , der sich auf die folgenden Hauptschritte reduziert:
- Laden Sie das Asahi Linux-Installationsprogramm herunter und führen Sie es im macOS-Terminal aus.
- Verwenden Sie das Installationsprogramm, um die Größe Ihrer macOS-Partition zu ändern, um Platz für Linux zu schaffen.
- Nutzen Sie den neu geschaffenen freien Speicherplatz, um Asahi Linux zu installieren.
- Starten Sie Ihren Mac neu und schließen Sie das Asahi Linux-Setup ab, indem Sie Ihre Sprache, Region, Zeitzone und Tastaturlayout einrichten.
- Melden Sie sich bei Ihrem Asahi Linux-System an und installieren Sie die Linux-Software Ihrer Wahl.
6. Linux-Software von Grund auf neu entwickelt
Wenn alles andere fehlschlägt oder Sie einfach eine gute Herausforderung lieben, können Sie sich jederzeit dafür entscheiden, Linux-Software von Grund auf auf Ihrem Mac zu erstellen. Diese Methode eignet sich am besten für einfache Befehlszeilentools, die nicht zu viele externe Abhängigkeiten aufweisen. In einigen Fällen stellen Entwickler detaillierte Anweisungen oder ein „Makefile“ (Dienstprogramm oder Programmiersprache) bereit, das den Prozess der Softwareerstellung durch Automatisierung bestimmter Schritte vereinfacht.
Es ist jedoch erwähnenswert, dass dieser Ansatz einiges an technischem Know-how erfordert, da Sie mit potenziellen Kompilierungsfehlern umgehen müssen, wissen müssen, wie Bibliotheken verwaltet werden und sich im Allgemeinen mit der Arbeit in einer Terminalumgebung auskennen müssen . Folgendes müssen Sie tun:
- Suchen Sie den Quellcode der Linux-Software, die Sie installieren möchten. Bei den meisten Open-Source-Softwareprogrammen ist dieser auf der Website oder im GitHub-Repository verfügbar.
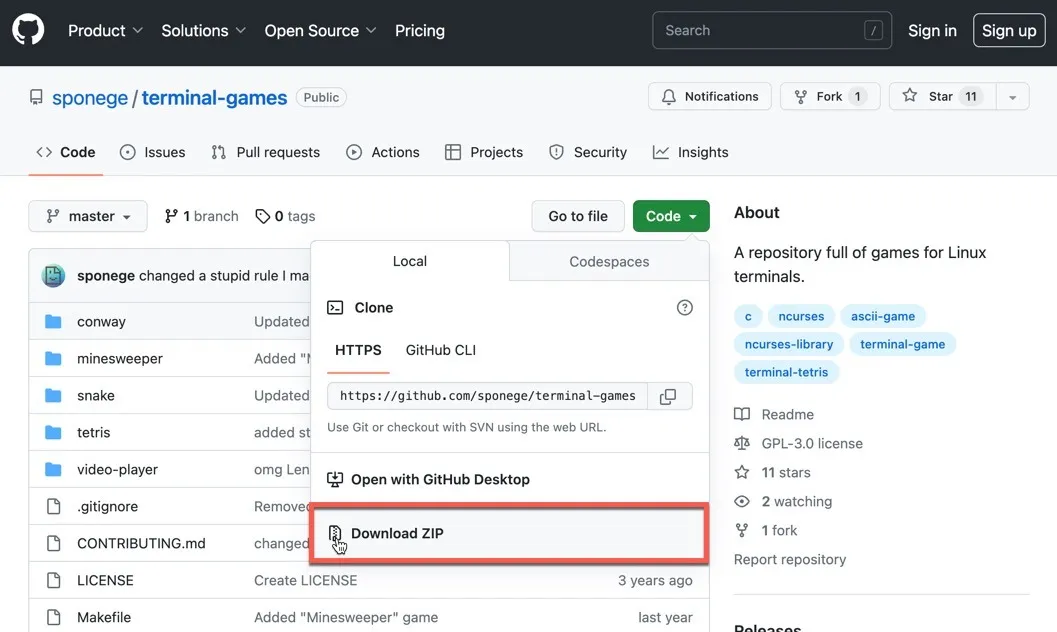
- Stellen Sie sicher, dass auf Ihrem Mac Befehlszeilentools installiert sind. Abhängig von der Software, die Sie erstellen möchten, benötigen Sie möglicherweise auch andere Bibliotheken oder Tools.
- Extrahieren Sie den Quellcode.
- Lesen Sie die Dokumentation. Die meisten Quellcodepakete werden mit einer „README“- oder „INSTALL“-Datei geliefert. In diesem Dokument erhalten Sie normalerweise spezifische Anweisungen zum Erstellen und Installieren der Software.
- Führen Sie den
./configureBefehl aus, gefolgt vonmakeund dannsudo make install. Diese Befehle konfigurieren, kompilieren bzw. installieren die Software.
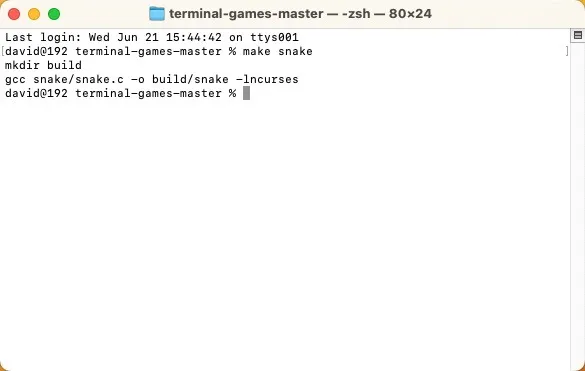
Obwohl dieser Prozess aufwändig und etwas entmutigend sein kann, ist er eine fantastische Möglichkeit, mehr darüber zu erfahren, wie Software erstellt und installiert wird.
Häufig gestellte Fragen
Laufen alle Linux-Apps auf macOS?
Aufgrund der Unterschiede in den zugrunde liegenden Systemarchitekturen laufen nicht alle Linux-Apps direkt auf macOS. Viele Linux-Anwendungen verfügen jedoch über macOS-Versionen, oder Sie können Virtualisierung verwenden, um Linux-Software auf einem Mac auszuführen.
Kann ich macOS auf meinem Mac durch Linux ersetzen?
Ja, es ist möglich, macOS auf Ihrem Mac durch Linux zu ersetzen. Beachten Sie, dass diese Methoden die Festplatte Ihres Mac verändern. Sie können Linux als Dual-Boot-System installieren. Das bedeutet, dass auf Ihrem Mac sowohl macOS als auch Linux installiert sind und Sie beim Starten Ihres Mac auswählen können, mit welchem Betriebssystem Sie booten möchten. Sie können sich auch dafür entscheiden, macOS vollständig durch Linux zu ersetzen. Das bedeutet, dass Sie macOS von Ihrem Mac löschen und Linux als Hauptbetriebssystem installieren müssen.
Sind Linux-Apps langsamer, wenn sie unter macOS ausgeführt werden?
Die Leistung von Linux-Apps unter macOS hängt weitgehend davon ab, wie sie ausgeführt werden. Wenn Sie eine virtuelle Maschine oder Emulation verwenden, kann es aufgrund des Mehraufwands, den diese Methoden mit sich bringen, zu Leistungseinbußen kommen. Wenn die App hingegen über eine native macOS-Version verfügt, sollte die Leistung mit der Ausführung der App auf einem Linux-Rechner vergleichbar sein.
Bildnachweis: Unsplash . Alle Screenshots von David Morelo.



Schreibe einen Kommentar