0x80010002 Windows Update-Fehler: 4 Möglichkeiten, ihn zu beheben
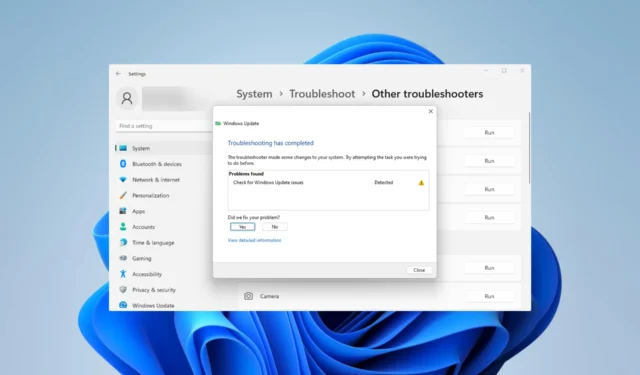
In diesem Leitfaden erläutern wir einige der Hauptursachen und praktische Möglichkeiten zur Lösung des Update-Problems.
Was ist der Fehlercode 0x80010002?
Es deutet auf ein Problem mit der Windows Management Instrumentation (WMI) hin, die für die Aktualisierung erforderlich ist, oder mit dem Remote Procedure Call (RPC)-Dienst. Zu den Hauptursachen gehören:
- Probleme mit beschädigten Systemdateien.
- Beschädigung wichtiger Windows-Cache-Ordner.
- Eine unvollständige Installation des Windows-Updates.
- Widersprüchliche Software, insbesondere von Antivirenprogrammen Dritter.
- Problem mit bestimmten Windows-Update-Komponenten.
Wie behebe ich den Windows-Update-Fehler 0x80010002?
Probieren Sie zunächst diese Problemumgehung aus, bevor Sie mit den Lösungen fortfahren:
- Deaktivieren Sie vor dem Update vorübergehend Ihre Antivirensoftware.
1. Führen Sie die Update-Problembehandlung aus
- Öffnen Sie die App „Einstellungen“, indem Sie Windows+ drücken I.
- Klicken Sie im rechten Bereich auf die Option Fehlerbehebung .
- Wählen Sie die Option „Andere Fehlerbehebung“ .
- Klicken Sie auf die Option „Windows Update ausführen “ .
- Wenden Sie die Empfehlung an, die das Tool möglicherweise bietet, starten Sie dann Ihren Computer neu und überprüfen Sie, ob der Aktualisierungsfehler 0x80010002 behoben ist.
2. Führen Sie den Systemdatei-Checker aus
- Öffnen Sie das Dialogfeld „Ausführen“Windows , indem Sie + drücken R.
- Geben Sie cmd ein und drücken Sie Ctrl + Shift + Enter , um die Eingabeaufforderung mit Administratorrechten zu öffnen.
- Geben Sie das Scan-Skript unten ein und klicken Sie auf Enter.
sfc /scannow - Befolgen Sie abschließend alle Anweisungen und starten Sie Ihren Computer neu.
Überprüfen Sie nach Abschluss des Scanvorgangs, ob das Problem behoben ist. Beachten Sie außerdem, dass dieser Vorgang Ihr Problem möglicherweise lösen kann oder auch nicht.
Dennoch haben Sie mit der Systemreparaturlösung die perfekte Alternative, mit der Sie Ihren Windows-PC vollständig diagnostizieren und beschädigte Dateien entfernen können.
3. Setzen Sie die Windows-Update-Komponenten zurück
- Öffnen Sie das Dialogfeld „Ausführen“Windows , indem Sie + drücken R.
- Geben Sie cmd ein und drücken Sie Ctrl + Shift + Enter , um die Eingabeaufforderung mit Administratorrechten zu öffnen.
- Geben Sie die folgenden Skripte in die Eingabeaufforderung ein und drücken Sie Entenach jedem Skript r, um wichtige Update-Komponenten zu stoppen.
net stop bitsnet stop wuauserv
net stop appidsvc
net stop cryptsvc - Öffnen Sie den Datei-ExplorerWindows , indem Sie + drücken E.
- Navigieren Sie zum Pfad unten und benennen Sie SoftwareDistribution in SoftwareDistribution.old um.
C:\Windows - Navigieren Sie zum Pfad unten und benennen Sie Catroot2 in Catroot2.old um.
C:\Windows\System32\ - Öffnen Sie erneut eine Eingabeaufforderung mit erhöhten Rechten und starten Sie die wichtigen Windows-Dienste neu, indem Sie die folgenden Skripts ausführen:
net start bitsnet start wuauserv
net start appidsvc
net start cryptsvc - Starten Sie abschließend Ihren Computer neu und überprüfen Sie, ob der Aktualisierungsfehler 0x800f8011 behoben ist.
4. Führen Sie einen sauberen Neustart durch
- Öffnen Sie das Dialogfeld „Ausführen“Windows , indem Sie + drücken R.
- Geben Sie msconfig ein und drücken Sie Enter.
- Wählen Sie die Registerkarte „Allgemein“ , klicken Sie auf „Selektiver Start“ und deaktivieren Sie „ Startelemente laden“ .
- Wählen Sie die Registerkarte „Dienste“ , aktivieren Sie „Alle Microsoft-Dienste ausblenden“ und wählen Sie „ Alle deaktivieren“ aus .
- Klicken Sie auf die Registerkarte „Start“ und dann auf „Task-Manager öffnen“.
- Klicken Sie auf ein aktiviertes Programm und dann auf die Schaltfläche „Deaktivieren“ . Tun Sie dies für so viele Programme, wie Sie sehen.
- Starten Sie den Computer neu und versuchen Sie das Update erneut.
Soweit gehen wir in diesem Leitfaden vor. Wir haben die Lösungen in der Reihenfolge ihrer Komplexität geordnet, Sie können jedoch mit einer Lösung beginnen, die Ihrer spezifischen Situation am besten entspricht.
Wenn Sie abschließend noch Anmerkungen haben, freuen wir uns über Ihre Rückmeldung im Kommentarbereich unten.



Schreibe einen Kommentar