[Gelöst] So beheben Sie den Windows Update-Fehler 0x80070002
![[Gelöst] So beheben Sie den Windows Update-Fehler 0x80070002](https://cdn.thewindowsclub.blog/wp-content/uploads/2023/06/how-to-fix-windows-update-error-0x80070002-1.webp)
Windows ist das einfachste Betriebssystem, das Microsoft anbietet. Es bietet viele Funktionen und regelmäßige Updates mit neuen Features. Manchmal werden beim Aktualisieren oder Aktualisieren von Windows jedoch auch andere Fehler ausgegeben. Ein solcher Fehler, auf den Benutzer beim Aktualisieren von Windows stoßen, ist der Update-Fehler 0x80070002 . Dieses Problem ist bei Benutzern aufgetreten, die mit verschiedenen Windows-Versionen wie Windows 10/8/7 arbeiten.
Dieser Fehler weist auf einen Systemfehler hin, der den Benutzer daran hindert, auf neue Updates zuzugreifen. Mit diesem Fehlercode werden möglicherweise auch einige zusätzliche Fehler wie 80244001 und 80244022 angezeigt. Hier finden Sie die vollständigen Richtlinien, die Ihnen bei der Behebung solcher Fehler helfen. Wenn ein solcher Fehler aufgetreten ist, wird die folgende Meldung angezeigt:
„Windows konnte nicht nach neuen Updates suchen. Bei der Suche nach neuen Updates für Ihren Computer ist ein Fehler aufgetreten. Fehler gefunden: Code 80070002. Windows Update hat einen unbekannten Fehler festgestellt.“
Beheben Sie den Windows Update-Fehler 0x80070002
Verwenden Sie die folgenden Methoden, um den Windows Update-Fehler 0x80070002 zu beheben:
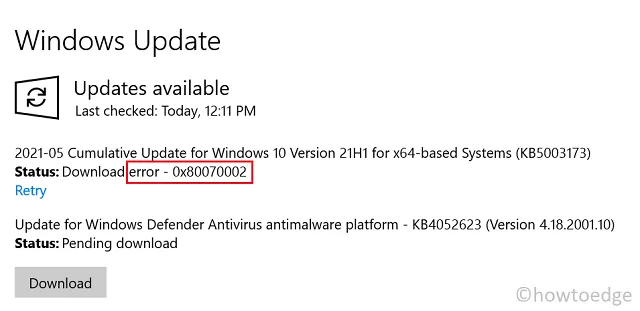
1]Führen Sie die Windows Update-Problembehandlung aus
Die beliebteste und am häufigsten verwendete Methode zur Behebung von Fehlern in Windows 10 ist die Ausführung der Windows Update-Problembehandlung. Standardmäßig ist es in das Betriebssystem integriert. So machen wir es –
- Klicken Sie auf Start.
- Wählen Sie Einstellungen (Zahnradsymbol) > Update & Sicherheit .
- Gehen Sie zu Fehlerbehebung > Zusätzliche Fehlerbehebungen .
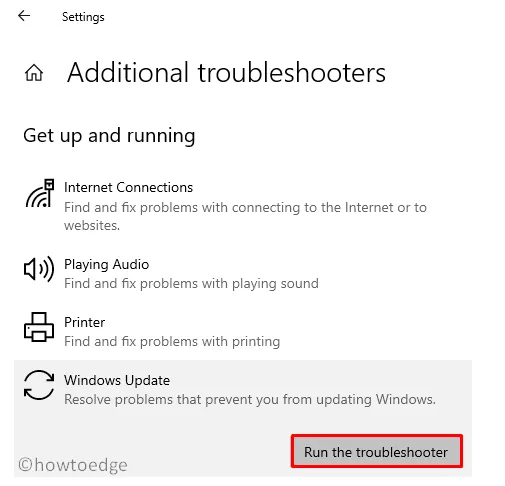
- Klicken Sie auf „Windows Update“ und dann auf „ Fehlerbehebung ausführen“ .
- Warten Sie, bis es fertig ist.
- Starten Sie dann Ihren PC neu und suchen Sie nach dem Fehlercode.
2]Überprüfen Sie Uhrzeit und Datum
Falsche Datums- und Uhrzeiteinstellungen auf Ihrem Computer können auch zu einem Fehlercode 0x80070002 auf einem Windows-PC führen. Wenn dies der Fall ist, sollten Sie Datum und Uhrzeit zurücksetzen und prüfen, ob das Problem auf diese Weise behoben wird. Hier ist wie:
- Klicken Sie mit der rechten Maustaste auf das Windows-Symbol und wählen Sie Einstellungen .
- Wählen Sie im linken Bereich „ Zeit und Sprache“ aus , und wählen Sie beim Erweitern „ Datum und Uhrzeit “ aus.
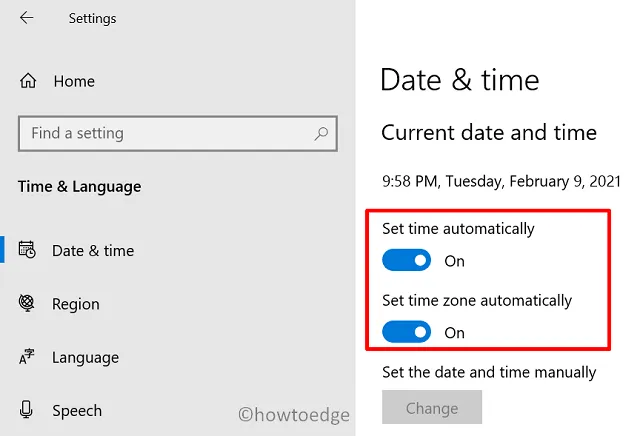
- Schalten Sie die Kippschalter neben „ Zeit automatisch einstellen“ und „Zeitzone automatisch einstellen“ aus .
- Klicken Sie auf die Schaltfläche „Ändern“ und stellen Sie das neue Datum und die neue Uhrzeit ein.
- Starten Sie Ihren Computer neu, um zu überprüfen, ob der Fehler behoben wurde.
3] Deaktivieren Sie Antivirus/Firewall vorübergehend
Viele Antivirenprogramme sind mit einer Firewall-Technologie ausgestattet, die den Zugriff von außen einschränkt, um Änderungen am Betriebssystem des Benutzers vorzunehmen. Solche Sicherheitsfunktionen sind notwendig, um das System vor Hackerangriffen zu schützen. Sie können jedoch auch dazu führen, dass neue Updates nicht durchgeführt werden, um Änderungen an Ihrem Computer vorzunehmen. Daher kann es manchmal hilfreich sein, das Antivirenprogramm vorübergehend zu deaktivieren, um neue Änderungen am Computer vorzunehmen.
4]Führen Sie den Systemdatei-Checker aus
Der SFC-Scan (System File Checker) hilft dabei, beschädigte und fehlende Dateien auf dem Computer wiederherzustellen. Dieses Tool hilft auch bei der Korrektur fehlerhafter Windows. So beseitigen wir damit den Fehlercode 0x80070002 –

- Öffnen Sie ein Eingabeaufforderungsfenster mit erhöhten Rechten .
- Geben Sie den folgenden Befehl ein und drücken Sie die Eingabetaste, um den Befehl auszuführen:
sfc /scannow
- Starten Sie nach Abschluss Ihren PC neu.
5] Bereinigen oder benennen Sie den Softwareverteilungsordner um
Wir können auch versuchen, das Windows-Update zurückzusetzen, indem wir den Softwareverteilungsordner auf der Windows-Festplatte löschen. Dieser Ordner enthält temporäre Dateien, die beschädigt sein und Windows-Updates unterbrechen können. Führen Sie die folgenden Schritte aus, um Dateien aus dem Softwareverteilungsordner zu löschen:
- Klicken Sie mit der rechten Maustaste auf die Schaltfläche „Start“ und wählen Sie „Eingabeaufforderung (Admin)“ aus .
- Wenn UAC auf dem Bildschirm dazu auffordert, klicken Sie auf die Schaltfläche „Ja“ .
- Geben Sie im erhöhten Fenster nacheinander die folgenden Befehle ein:
net stop wuauserv
net stop bits
- Nachdem Sie die oben genannten Befehle ausgeführt haben, öffnen Sie den Datei-Explorer mit Win+E und navigieren Sie dann zum Speicherort:
C:\Windows\SoftwareDistribution folder
- Wählen Sie im Ordner „SoftwareDistribution“ alle Dateien aus und löschen Sie sie.
- Öffnen Sie nach dem Löschen der Dateien erneut die Eingabeaufforderung mit erhöhten Rechten und führen Sie die folgenden Befehle aus:
net start wuauserv
net start bits
- Dadurch werden die Windows Update-Dienste neu gestartet.
6] Starten Sie die Windows Update-Dienste neu
Der einfachste Weg, diesen Fehler in Windows 10 zu beheben, besteht darin, die Update-Dienste neu zu starten. Sie können die folgenden Befehle befolgen, um die Windows Update-Dienste neu zu starten.
- Öffnen Sie ein Eingabeaufforderungsfenster mit erhöhten Rechten.
- Geben Sie Folgendes ein und drücken Sie nach jedem Befehl die Eingabetaste:
net stop wuauserv
net stop cryptSvc
net stop bits
net stop msiserver
ren C:\Windows\SoftwareDistribution SoftwareDistribution.old
ren C:\Windows\System32\catroot2 catroot2.old
net start wuauserv
net start cryptSvc
net start bits
net start msiserver
- Starten Sie den PC neu und prüfen Sie, ob der Fehler behoben ist.
7] Versuchen Sie, den Winsock-Katalog zurückzusetzen
Wenn das Windows-Update und andere Dienste ordnungsgemäß ausgeführt werden, versuchen wir, das Problem durch Zurücksetzen des Winsock-Katalogs zu lösen. Führen Sie die folgenden Schritte aus, um den Fehlercode 0x80070002 zu beheben:
- Öffnen Sie das Dialogfeld „Ausführen“ mit den Tasten Windows + R.
- Geben Sie „cmd“ in das Textfeld ein und drücken Sie Strg + Umschalt + Eingabetaste .
- Klicken Sie auf die Schaltfläche „Ja“ , wenn UAC auf dem Bildschirm dazu auffordert.
- Geben Sie in der Eingabeaufforderung den folgenden Befehl ein:
netsh winsock reset
- Drücken Sie die Eingabetaste, um den Befehl auszuführen.
- Sobald der Vorgang abgeschlossen ist, starten Sie Ihren PC neu und versuchen Sie, Ihr Windows zu aktualisieren.
Das ist es.



Schreibe einen Kommentar