Fehlercode 0x80072F0D: So beheben Sie ihn unter Windows 10 und 11
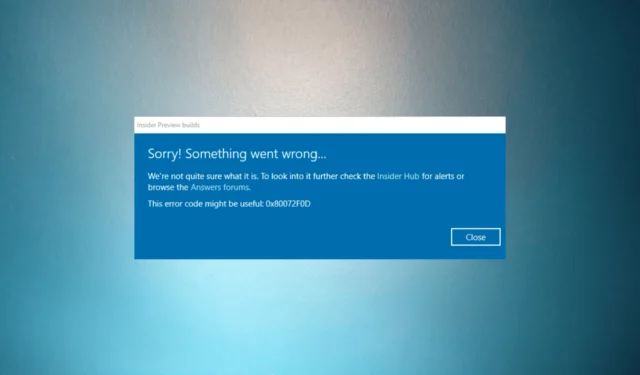
Wenn Sie beim Versuch, Ihr Windows zu aktualisieren oder den Microsoft Store und andere Windows-Apps zu öffnen, auf den Fehlercode 0x80072f0d gestoßen sind, kann diese Anleitung hilfreich sein!
Wir werden die praktischen Methoden zur Behebung des Problems untersuchen, nachdem wir die häufigsten Ursachen des Problems besprochen haben.
Was verursacht den Fehler 0x80072F0D unter Windows 10/11?
Es kann verschiedene Gründe dafür geben, dass dieser Windows Update-Fehler auftritt. Einige der häufigsten werden hier erwähnt:
- Abgelaufenes oder ungültiges SSL-Zertifikat – Der Fehler kann auftreten, wenn das von der Anwendung oder dem Dienst verwendete SSL-Zertifikat abgelaufen ist oder nicht als gültig erkannt wird. Überprüfen Sie das Datum oder die Uhrzeit auf Ihrem PC .
- Probleme mit Proxyservern – Wenn Sie einen Proxyserver für die Verbindung zum Internet verwenden, können falsch konfigurierte Proxyeinstellungen den Validierungsprozess des SSL-Zertifikats beeinträchtigen und zu dem Fehler führen.
- Firewall oder Antivirensoftware – Der Fehler könnte auftreten, wenn Ihre Antivirensoftware die notwendigen Verbindungen für die SSL-Zertifizierungsvalidierung blockiert. Schalten Sie das Antivirenprogramm vorübergehend aus und versuchen Sie es erneut.
- Probleme mit der Netzwerkkonnektivität – Wenn es Probleme mit der Netzwerkkonnektivität gibt, wie z. B. eine instabile oder intermittierende Internetverbindung, kann dies dazu führen, dass die Validierung des SSL-Zertifikats fehlschlägt und den Fehler auslöst.
Nachdem Sie nun die Ursachen der Probleme kennen, schauen wir uns die Lösungen an.
Wie kann ich den Fehler 0x80072F0D unter Windows 11 beheben?
Bevor Sie mit den erweiterten Fehlerbehebungsschritten beginnen, sollten Sie die folgenden Prüfungen in Betracht ziehen:
- Starten Sie Ihren Router und Ihren PC neu.
- Deaktivieren Sie das Antivirenprogramm vorübergehend.
- Entfernen Sie alle externen Speichergeräte und Laufwerke.
- Stellen Sie sicher, dass auf Ihrem Gerät genügend Speicherplatz vorhanden ist .
- Überprüfen Sie die Internetverbindung und wenden Sie sich an Ihren ISP.
- Passen Sie die Datums- und Uhrzeiteinstellungen manuell an.
Sobald Sie diese Prüfungen abgeschlossen haben, fahren Sie mit den unten aufgeführten Lösungen fort.
1. Führen Sie die Windows Update-Problembehandlung aus
- Drücken Sie Windows+, Ium die Einstellungen- App zu öffnen.
- Gehen Sie zu System und klicken Sie dann auf Fehlerbehebung.
- Klicken Sie auf Andere Fehlerbehebungen .
- Suchen Sie Windows Update und klicken Sie auf Ausführen .
- Befolgen Sie die Anweisungen auf dem Bildschirm, um den Vorgang abzuschließen.
2. Stammzertifikate aktualisieren
- Besuchen Sie die Website des Microsoft Update-Katalogs .
- Geben Sie Stammzertifikate ein, wählen Sie das neueste Update aus, das für Ihr Betriebssystem geeignet ist, und klicken Sie auf Suchen.
- Laden Sie das Update herunter und führen Sie das Installationsprogramm aus.
- Befolgen Sie die Anweisungen auf dem Bildschirm, um die Stammzertifikate zu installieren.
- Starten Sie Ihren Computer neu und prüfen Sie, ob der Fehler behoben ist.
3. Deaktivieren Sie den Proxyserver
- Drücken Sie Windows + R , um das Dialogfeld „Ausführen“ zu öffnen.
- Geben Sie inetcpl.cpl ein und klicken Sie auf OK, um die Interneteigenschaften zu öffnen .
- Gehen Sie zur Registerkarte „Verbindungen“ und klicken Sie auf die Schaltfläche „LAN-Einstellungen“ .
- Suchen Sie im Fenster „Einstellungen für lokales Netzwerk (LAN)“ nach dem Proxyserver , entfernen Sie das Häkchen neben „Proxyserver für Ihr LAN verwenden“ und klicken Sie auf „ OK“ .
- Klicken Sie auf „Übernehmen“ und dann auf „OK“ , um die Änderungen zu bestätigen.
- Starten Sie Ihren Computer neu, um zu prüfen, ob das Problem weiterhin besteht.
4. Führen Sie einen sauberen Neustart durch
- Drücken Sie Windows + R , um das Dialogfeld „Ausführen“ zu öffnen.
- Geben Sie msconfig ein und klicken Sie auf OK, um das Fenster „Systemkonfiguration“ zu öffnen.
- Gehen Sie im Fenster „Systemkonfiguration“ zur Registerkarte „Dienste“ .
- Entfernen Sie das Häkchen neben „ Alle Microsoft-Dienste ausblenden“ und klicken Sie dann auf die Schaltfläche „Alle deaktivieren“.
- Gehen Sie zur Registerkarte „Start“ und klicken Sie auf den Link „Task-Manager öffnen“ .
- Wählen Sie im Task-Manager die aktivierten Startprogramme aus und klicken Sie auf Deaktivieren .
- Schließen Sie den Task-Manager und kehren Sie zum Fenster „Systemkonfiguration“ zurück . Klicken Sie nun auf „Übernehmen“ und dann auf „OK“ , um die Änderungen zu speichern.
- Klicken Sie auf „Neu starten“, um Ihren PC neu zu starten.
Überprüfen Sie nach dem Neustart, ob der Fehler weiterhin besteht. Wenn nicht, deutet dies auf einen Softwarekonflikt hin. Sie können Dienste und Startprogramme selektiv aktivieren, um die in Konflikt stehende Software zu identifizieren.
5. Setzen Sie die Windows Update-Komponenten zurück
- Drücken Sie die Windows Taste, geben Sie cmd ein und klicken Sie auf Als Administrator ausführen.
- Geben Sie die folgenden Befehle ein, um Windows Update , BITS und Kryptografiedienste zu stoppen , und drücken Sie Enter nach jedem Befehl:
-
net stop bits
net stop wuauserv
net stop appidsvc
net stop cryptsvc
-
- Um die qmgr*.dat- Dateien zu löschen, kopieren Sie den folgenden Befehl, fügen Sie ihn ein und drücken Sie Enter:
Del "%ALLUSERSPROFILE%\Application Data\Microsoft\Network\Downloader\qmgr*.dat" - Um den Windows Update-Cache zu leeren, damit Windows 11 die Updates erneut herunterladen kann, geben Sie nacheinander die folgenden Befehle ein und drücken Sie Enternach jedem Befehl:
-
rmdir %systemroot%\SoftwareDistribution /S /Q
rmdir %systemroot%\system32\catroot2 /S /Q
-
- Kopieren Sie die folgenden Befehle und fügen Sie sie ein, um den BITS- und Windows Update-Dienst auf die Standardsicherheitsbeschreibung zurückzusetzen, und klicken Sie auf Enter:
-
sc.exe sdset bits D:(A;;CCLCSWRPWPDTLOCRRC;;;SY)(A;;CCDCLCSWRPWPDTLOCRSDRCWDWO;;;BA)(A;;CCLCSWLOCRRC;;;AU)(A;;CCLCSWRPWPDTLOCRRC;;;PU)
sc.exe sdset wuauserv D:(A;;CCLCSWRPWPDTLOCRRC;;;SY)(A;;CCDCLCSWRPWPDTLOCRSDRCWDWO;;;BA)(A;;CCLCSWLOCRRC;;;AU)(A;;CCLCSWRPWPDTLOCRRC;;;PU)
-
- Geben Sie den folgenden Befehl ein und drücken Sie die Eingabetaste:
cd /d %windir%\system32 - Um die BITS- Dateien und die Windows Update-bezogenen DLL-Dateien erneut zu registrieren , kopieren Sie die folgenden Befehle nacheinander, fügen Sie sie ein und drücken Sie Enternach jedem Befehl:
-
regsvr32.exe /s atl.dll
regsvr32.exe /s urlmon.dll
regsvr32.exe /s mshtml.dll
regsvr32.exe /s shdocvw.dll
regsvr32.exe /s browseui.dll
regsvr32.exe /s jscript.dll
regsvr32.exe /s vbscript.dll
regsvr32.exe /s scrrun.dll
regsvr32.exe /s msxml.dll
regsvr32.exe /s msxml3.dll
regsvr32.exe /s msxml6.dll
regsvr32.exe /s actxprxy.dll
regsvr32.exe /s softpub.dll
regsvr32.exe /s wintrust.dll
regsvr32.exe /s dssenh.dll
regsvr32.exe /s rsaenh.dll
regsvr32.exe /s gpkcsp.dll
regsvr32.exe /s sccbase.dll
regsvr32.exe /s slbcsp.dll
regsvr32.exe /s cryptdlg.dll
regsvr32.exe /s oleaut32.dll
regsvr32.exe /s ole32.dll
regsvr32.exe /s shell32.dll
regsvr32.exe /s initpki.dll
regsvr32.exe /s wuapi.dll
regsvr32.exe /s wuaueng.dll
regsvr32.exe /s wuaueng1.dll
regsvr32.exe /s wucltui.dll
regsvr32.exe /s wups.dll
regsvr32.exe /s wups2.dll
regsvr32.exe /s wuweb.dll
regsvr32.exe /s qmgr.dll
regsvr32.exe /s qmgrprxy.dll
regsvr32.exe /s wucltux.dll
regsvr32.exe /s muweb.dll
regsvr32.exe /s wuwebv.dll
-
- Geben Sie den folgenden Befehl ein, um Winsock zurückzusetzen, und drücken Sie Enter:
-
netsh winsock reset
netsh winsock reset proxy
-
- Kopieren Sie die folgenden Befehle, fügen Sie sie ein, um Windows Update, BITS und Kryptografiedienste zu starten, und drücken Sie Enter nach jedem Befehl:
-
net start bits
net start wuauserv
net start appidsvc
net start cryptsvc
-
- Starten Sie Ihren PC neu, um die Änderungen zu bestätigen.
Wie kann ich den Fehler 0x80072F0D unter Windows 10 beheben?
Um diesen Fehler unter Windows 10 zu beheben, können Sie die oben für Windows 11 genannten Methoden befolgen.
Dies sind also Methoden, mit denen Sie den Fehler 0x80072F0D unter Windows 11/10 beheben können. Wenn Sie Fragen oder Vorschläge haben, erwähnen Sie diese bitte im Kommentarbereich unten.


Schreibe einen Kommentar