5 Möglichkeiten, SMART-Fehler während der macOS-Installation zu beheben

Immer wenn eine Hauptversion von macOS verfügbar wird, liegt eine Mischung aus Vorfreude und Aufregung in der Luft. Aber wie jeder erfahrene Mac-Benutzer weiß, sind Systemaktualisierungen nicht immer so einfach wie das Klicken auf „Installieren“. Manchmal wird der digitale Weg zu neuen Funktionen durch unerwartete Hürden getrübt, und SMART-Fehler gehören dazu. In dieser Anleitung decken wir die Bedeutung von SMART-Problemen während der macOS-Installation auf und zeigen, wie man sie behebt.
SMART-Fehler während der macOS-Installation
Sie werden mit einer Nachricht konfrontiert, die Ihrer macOS-Installation einen Strich durch die Rechnung macht. Es lautet wie folgt:
This disk has S.M.A.R.T. errors.
This disk has a hardware problem that can't be repaired. Back up as much of the data as possible and replace the disk.

Was bedeutet das? SMART (Self-Monitoring, Analysis, and Reporting Technology) ist ein in Ihre Festplatte integriertes Frühwarnsystem. Es ist wie die Kristallkugel Ihres Laufwerks, die potenzielle Hardwareprobleme vorhersagt, bevor sie auftreten, basierend auf Faktoren wie:
- Fehlerhafte Sektoren : winzige Bereiche auf der Oberfläche Ihrer Festplatte, die nicht mehr gelesen oder beschrieben werden können, wie Schlaglöcher auf der Datenautobahn Ihrer Festplatte.
- Lese-/Schreibfehler : Die Festplatte hat Probleme beim Lesen oder Schreiben von Daten auf die Festplatte. Es ist wie ein Stottern bei der Kommunikation zwischen Ihrem Laufwerk und Ihrem Mac.
- Hohe Betriebstemperaturen : Überhitzung kann die Leistung Ihres Laufwerks beeinträchtigen. Stellen Sie sich vor, Sie würden versuchen, in einer Sauna zu arbeiten. Kein Spaß, oder?
- Anzahl der neu zugewiesenen Sektoren : In diesem Fall findet Ihr Laufwerk einen fehlerhaften Sektor und tauscht ihn gegen einen Ersatzsektor aus. Es ist, als würde man einen faulen Apfel in einem Fass finden und ihn durch einen frischen ersetzen. Aber wenn es zu oft passiert, können Ihnen die frischen Äpfel ausgehen.
Die gute Nachricht ist, dass es für jedes technische Problem eine Lösung gibt – nur sind nicht alle Lösungen gleich einfach oder kostengünstig umzusetzen. Beginnen wir mit den SMART-Fehlern während der macOS-Installation, deren Behebung am wenigsten Zeit und Geld erfordert.
1. Laden Sie das macOS-Installationsprogramm erneut herunter
Manchmal ist nicht Ihre Festplatte der Problemlöser, sondern das macOS-Installationsprogramm selbst. Eine einfache Möglichkeit, diesen Übeltäter auszuschließen, besteht darin, das macOS-Installationsprogramm erneut herunterzuladen. Durch das erneute Herunterladen des Installationsprogramms stellen Sie sicher, dass Sie über die aktuellste und vollständige Version der Software verfügen, frei von möglichen Störungen oder Beschädigungen, die beim ersten Download aufgetreten sein könnten.
- Öffnen Sie den Finder und navigieren Sie zum Ordner „Anwendungen“.
- Löschen Sie das aktuelle macOS-Installationsprogramm, indem Sie mit der rechten Maustaste darauf klicken und die Option „In den Papierkorb verschieben“ wählen. Sie sehen kein Installationsprogramm? Sie sind bereit, mit dem nächsten Schritt fortzufahren.
- Öffnen Sie die App „App Store“ und laden Sie das macOS-Installationsprogramm erneut herunter. Führen Sie das Installationsprogramm aus und versuchen Sie, auf macOS Ventura zu aktualisieren . Wenn der Fehler weiterhin besteht, konzentrieren Sie sich auf Ihre Festplatte, indem Sie die folgenden Schritte ausführen.
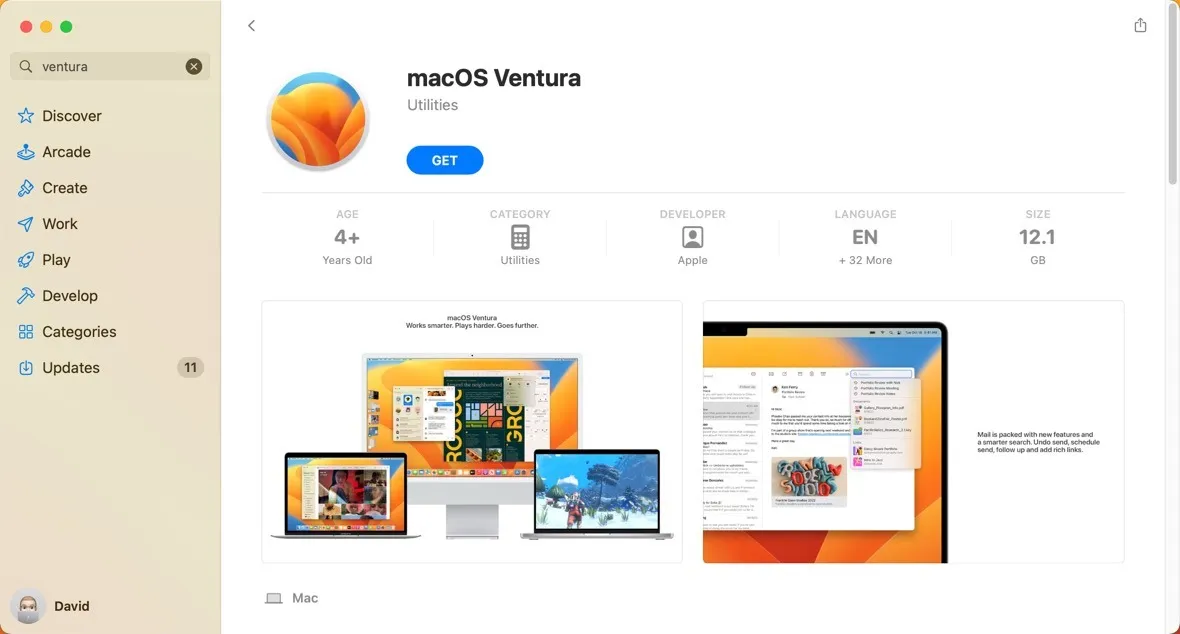
2. Reparieren Sie Ihre Festplatte mit dem Festplatten-Dienstprogramm
Das integrierte Festplatten-Dienstprogramm Ihres Mac ist wie ein Erste-Hilfe-Kasten für Ihre Festplatte. Tatsächlich ist ein Festplatten-Reparaturtool namens „First Aid“ im Lieferumfang enthalten, mit dem Sie jedes Laufwerk auf Fehler überprüfen und bei Bedarf reparieren können.
- Starten Sie die App „Festplatten-Dienstprogramm“ über „Anwendungen -> Dienstprogramme“.
- Wählen Sie im linken Bereich Ihr Hauptsystemlaufwerk aus, das normalerweise mit „Macintosh HD“ gekennzeichnet ist.
- Klicken Sie auf die Schaltfläche „Erste Hilfe“.
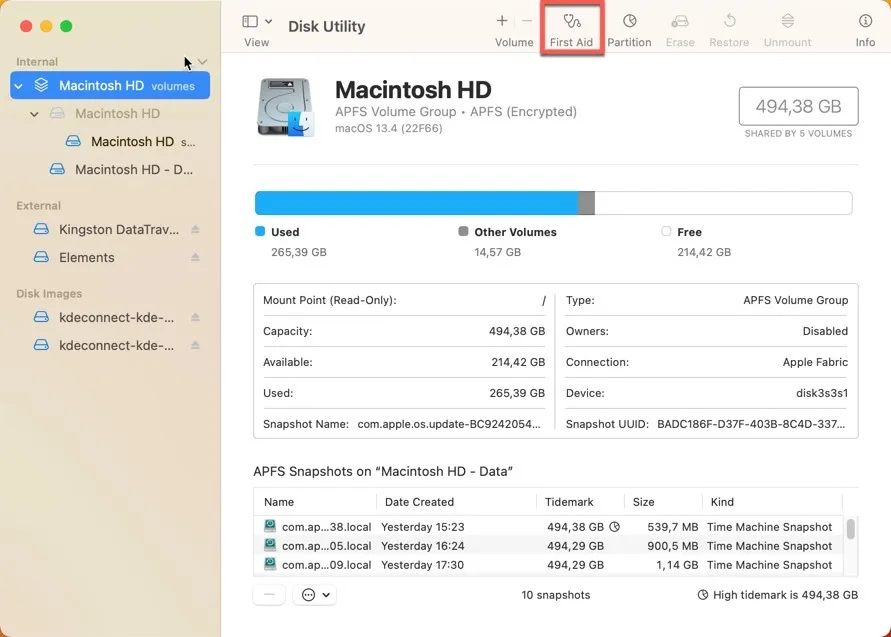
- Bestätigen Sie Ihre Entscheidung, das ausgewählte Laufwerk zu scannen, indem Sie auf die Schaltfläche „Ausführen“ klicken. Lassen Sie das Festplatten-Dienstprogramm seine Arbeit erledigen.
3. Installieren Sie macOS von einem USB-Laufwerk
Manchmal sind SMART-Fehler nicht auf eine fehlerhafte Festplatte zurückzuführen, sondern auf Störungen in Ihrem macOS-System, die während des Installationsvorgangs auftreten. In solchen Fällen kann die Installation von macOS von einem USB-Laufwerk eine effektive Lösung sein. Diese Methode umgeht potenzielle Systemfehler, indem sie während des Installationsvorgangs die aktuelle Version von macOS umgeht. Nachfolgend finden Sie einen kurzen Überblick darüber, was zur Installation von macOS von einem USB-Laufwerk erforderlich ist:
- Bereiten Sie Ihr USB-Laufwerk vor, indem Sie es mit dem Festplatten-Dienstprogramm als „Mac OS Extended (Journaled)“ formatieren . Stellen Sie sicher, dass Sie das Schema „GUID-Partitionszuordnung“ wählen.
- Laden Sie das macOS-Installationsprogramm aus der „App Store“-App herunter.
- Kopieren Sie das Installationsprogramm mit Terminal auf Ihr USB-Laufwerk. Sie benötigen etwa 24 GB verfügbaren Speicherplatz auf Ihrem USB-Laufwerk, um das macOS Ventura-Installationsprogramm zu kopieren. Es wird empfohlen, dass Sie doppelt so viel Speicherplatz zur Verfügung haben und das Installationsprogramm etwa 12 GB groß ist.
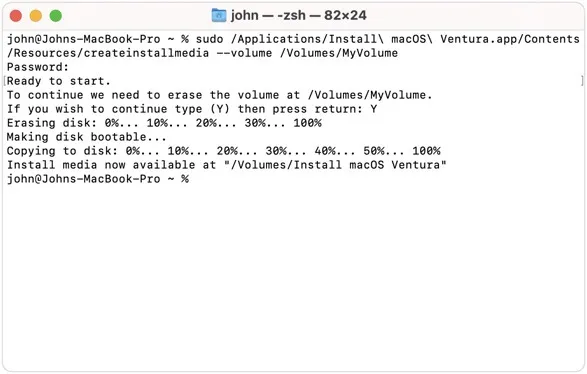
- Starten Sie Ihren Computer neu und booten Sie von Ihrem USB-Laufwerk. Befolgen Sie die Installationsanweisungen auf dem Bildschirm, um macOS auf Ihrem Systemlaufwerk zu installieren.
4. Formatieren Sie Ihre Festplatte
Eine weitere Lösung, die Sie möglicherweise in Betracht ziehen sollten, wenn während der macOS-Installation SMART-Fehler auftreten, ist die Formatierung. So drastisch diese Lösung auch klingen mag, sie kann einige logische Probleme mit Ihrer Festplatte lösen. Natürlich wird die Uhr dadurch nicht zurückgespult und die Lebensdauer einer defekten Festplatte wird nicht zurückgesetzt. Wir empfehlen Ihnen daher, zweimal darüber nachzudenken, bevor Sie dies versuchen, da Sie dadurch alle Ihre Inhalte und Einstellungen sowie alle von Ihnen genutzten Apps verlieren installiert haben.
Glücklicherweise hat Apple den Benutzern das Formatieren des Systemlaufwerks durch die Einführung des Tools „Erase Assistant“ erleichtert. Damit dauert der gesamte Prozess nur wenige Schritte:
- Öffnen Sie das Apple-Menü in der oberen linken Ecke Ihres Bildschirms, wählen Sie „Systemeinstellungen“ und klicken Sie dann in der Seitenleiste auf „Allgemein“.
- Navigieren Sie zum Abschnitt „Übertragen oder Zurücksetzen“. Klicken Sie auf „Alle Inhalte und Einstellungen löschen“.
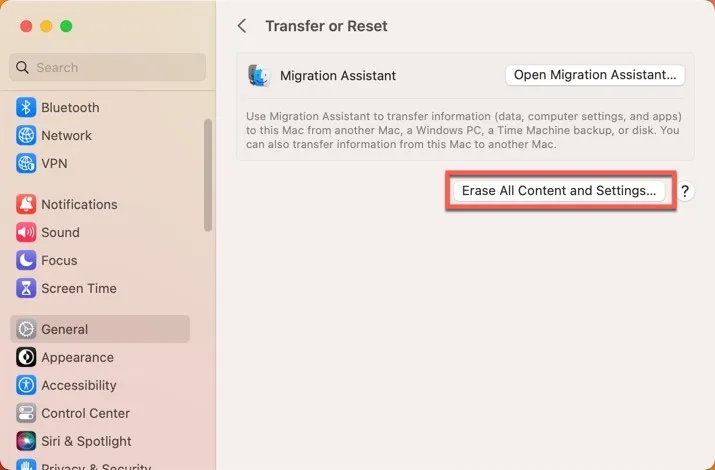
- Es öffnet sich ein neues Fenster mit dem Titel Erase Assistant. Geben Sie Ihre Administratorinformationen ein und klicken Sie dann auf „Entsperren“.
- Überprüfen Sie alles, was von Ihrem Mac gelöscht werden soll, und klicken Sie auf „Weiter“.

- Befolgen Sie die Anweisungen auf dem Bildschirm, um den Vorgang abzuschließen.
5. Ersetzen Sie die Festplatte
Der Austausch der defekten Festplatte ist die ultimative Lösung, das sprichwörtliche „Ziehen des kranken Zahns“ bei SMART-Problemen. Es schmerzt vielleicht ein wenig (sowohl körperlich als auch auf Ihrem Geldbeutel), aber es kann eine süße Linderung von diesen lästigen Fehlern sein.
Bevor wir näher darauf eingehen, müssen wir eines klarstellen: Der Austausch einer Festplatte ist kein Kinderspiel. Im Gegensatz zu den oben beschriebenen Lösungen müssen Sie dazu Ihren Mac öffnen und physische Komponenten austauschen.
Wenn Sie mutig genug sind, einen Festplattenaustausch selbst durchzuführen, finden Sie auf Websites wie iFixit zahlreiche Online-Tutorials , denen Sie folgen können. Wenn Ihnen der Gedanke jedoch nicht gefällt, in den Eingeweiden unseres geliebten Mac herumzustöbern, empfehlen wir Ihnen, sich an den Apple-Support zu wenden oder Ihren Mac zum nächstgelegenen Apple Store oder autorisierten Serviceanbieter zu bringen .
Häufig gestellte Fragen
Wie kann ich SMART-Daten unter macOS lesen?
Sie können SMART-Daten unter macOS mit dem integrierten Festplatten-Dienstprogramm lesen. Öffnen Sie das Menü „Ansicht“, wählen Sie „Alle Geräte anzeigen“ und wählen Sie dann die physische Festplatte aus, die Sie überprüfen möchten. Wenn der „SMART-Status“ „Verifiziert“ lautet, ist Ihr Laufwerk in gutem Zustand. Wenn „Fehler“ angezeigt wird oder eine andere Meldung angezeigt wird, liegt möglicherweise ein Problem vor.
Unterstützen USB-Sticks die SMART-Technologie?
USB-Flash-Laufwerke unterstützen die SMART-Technologie normalerweise nicht. Dieses System ist in erster Linie für Festplattenlaufwerke (HDDs) und Solid-State-Laufwerke (SSDs) konzipiert.
Wird Apple meine defekte Festplatte ersetzen?
Die Reaktion von Apple hängt von mehreren Faktoren ab, beispielsweise Ihrem Garantiestatus, der spezifischen Art des Fehlers und davon, ob Ihr Mac in irgendeiner Form missbräuchlich oder versehentlich beschädigt wurde.
Bildnachweis: Unsplash . Alle Screenshots von David Morelo.



Schreibe einen Kommentar