Beheben Sie den Systemwiederherstellungsfehler 0x80071ac5 unter Windows: 7 Möglichkeiten

Die Systemwiederherstellung ist ein sehr wichtiges und leistungsstarkes Tool in Windows. Dadurch können Sie Ihr Windows auf einen früheren Stand zurücksetzen, als Ihr Gerät noch recht gut funktionierte. Obwohl dies die meiste Zeit ohne Probleme funktioniert, kann es von Zeit zu Zeit zu einigen Fehlercodes kommen.
Fehler 0x80071ac5 ist ein solches Problem, wenn Sie den vorhandenen Systemwiederherstellungspunkt nicht verwenden können oder wenn Sie versuchen, ein neues Backup-Image Ihres Systems zu erstellen. In diesem Beitrag haben wir besprochen, was dieses Problem wirklich auslösen könnte, und sieben funktionierende Lösungen dafür vorgestellt.
Was ist der Fehler 0x80071ac5 und was verursacht ihn?
Fehler 0x80071ac5 ist ein Systemwiederherstellungsfehler und tritt auf, wenn der Systemwiederherstellungsprozess nicht abgeschlossen wird oder auf halbem Weg hängen bleibt. Dies kann auf Ihrem Windows-PC aus folgenden Gründen passieren:
- Ausstehende Synchronisierung : Wenn Sie OneDrive auf Ihrem Windows-PC aktiviert haben und einige Dateien darauf ausstehen, die noch synchronisiert werden müssen , müssen Sie zunächst die Synchronisierungsfunktion deaktivieren.
- Softwarekonflikte : Wenn dieser Fehler direkt nach der Installation einiger Apps auf Ihrem Computer auftritt, müssen Sie eine fehlerhafte App installiert haben. Entfernen Sie alle kürzlich durchgeführten App-Installationen und prüfen Sie, ob der Systemwiederherstellungsprozess jetzt funktioniert.
- Antivirenprogramme von Drittanbietern : Wenn Sie Apps von Drittanbietern verwenden, insbesondere ein Antivirenprogramm, erhöht sich die Wahrscheinlichkeit solcher Vorfälle um ein Vielfaches. Stellen Sie sicher, dass Sie solche Apps entfernen oder zumindest deaktivieren und prüfen Sie, ob Sie Ihren PC jetzt wiederherstellen können.
- Beschädigte Systemdateien : Auch nachdem Sie das Antivirenprogramm entfernt haben, sind die beschädigten Dateien immer noch vorhanden. Verwenden Sie daher einige Dateireparaturtools und fahren Sie dann mit der Systemwiederherstellung fort.
- Hardwareprobleme : Das Vorhandensein fehlerhafter Sektoren auf Ihrer Festplatte kann ebenfalls zu einem Fehlercode 0x80071ac5 führen. Wir empfehlen Ihnen, Ihre Festplatte zu überprüfen. Wenn Sie feststellen, dass sie beschädigt ist, stellen Sie sicher, dass Sie sie durch ein SSD-Laufwerk ersetzen.
- Treiberprobleme : Das Ausführen fehlerhafter oder veralteter Gerätetreiber kann ebenfalls zum Fehlercode 0x80071ac5 führen. Um dies zu umgehen, können Sie auf Ihrem PC nach ausstehenden Updates suchen und die verfügbaren manuell herunterladen/installieren.
Was ist der OneDrive-Systemwiederherstellungsfehler 0x80071ac5?
Wenn dieser Fehlercode 0x80071ac5 erscheint, sehen Sie einen Auszug mit der folgenden „Fehlermeldung“ . In den meisten Fällen erhalten Sie die folgende Fehlermeldung:
System Restore did not complete successfully. Your computer’s system files and settings were not changed.
System Restore failed while deleting the following file/directory.
Path: C:\Users\OneDrive\1234.
An unspecified error occurred during System Restore. (0x80071ac5)
1] Überprüfen Sie die ausstehende Synchronisierung in OneDrive und schließen Sie sie ab
Der Fehlercode 0x80071ac5 tritt meist dann auf, wenn Sie einige Cloud-Apps wie OneDrive verwenden und auf Ihrem PC eine Synchronisierung aussteht. Falls für die ordnungsgemäße Synchronisierung einiger Dateien immer noch eine aktive Internetverbindung erforderlich ist, müssen Sie warten, bis die Synchronisierung erfolgreich durchgeführt wurde.
Alternativ können Sie die Cloud-App auch von Ihrem Windows-PC deinstallieren und prüfen, ob dadurch der Fehlercode 0x80071ac5 in Windows behoben wird. Das Deinstallieren einer App unter Windows ist ganz einfach. Dazu müssen Sie zunächst zum folgenden Pfad navigieren –
Settings (Win + I) > Apps > Installed apps
Suchen Sie Ihre Cloud-App im rechten Bereich, verwenden Sie die drei Punkte am rechten Ende und wählen Sie die Schaltfläche „Deinstallieren“. Wenn eine Bestätigungsmeldung angezeigt wird, klicken Sie erneut auf „Deinstallieren“ .
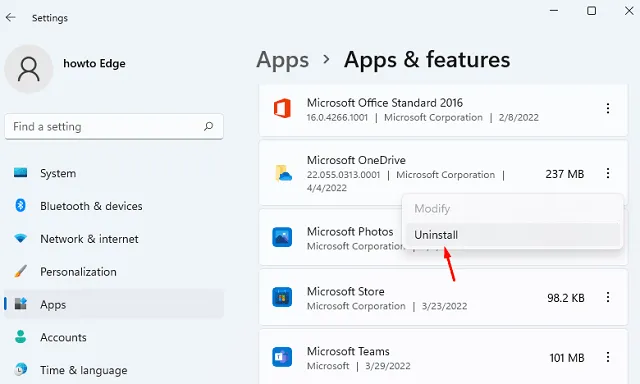
Nachdem Sie die Cloud-App gelöscht haben, prüfen Sie, ob Sie den Systemwiederherstellungsprozess auf Ihrem Computer starten können.
2] Überprüfen Sie den Status des Volume Shadow-Dienstes
Für die Systemwiederherstellung muss der Volume Shadow Copy-Dienst aktiviert sein und im Hintergrund ausgeführt werden, damit ein Wiederherstellungspunkt generiert werden kann. Wenn dieser Dienst deaktiviert ist, schlägt das Erstellen eines neuen Wiederherstellungspunkts oder die Verwendung des vorhandenen Wiederherstellungspunkts einfach aufgrund des einen oder anderen Fehlercodes fehl.
Überprüfen Sie, ob dieser Dienst tatsächlich aktiviert ist und auf Ihrem Windows-PC ausgeführt wird –
- Drücken Sie Windows + R, geben Sie
services.msces ein und klicken Sie auf OK. - Wenn sich das Fenster „Dienste“ öffnet, scrollen Sie nach unten zum Dienst „Volumenschattenkopie“.
- Sobald Sie es gefunden haben, klicken Sie mit der rechten Maustaste darauf und wählen Sie Eigenschaften aus .
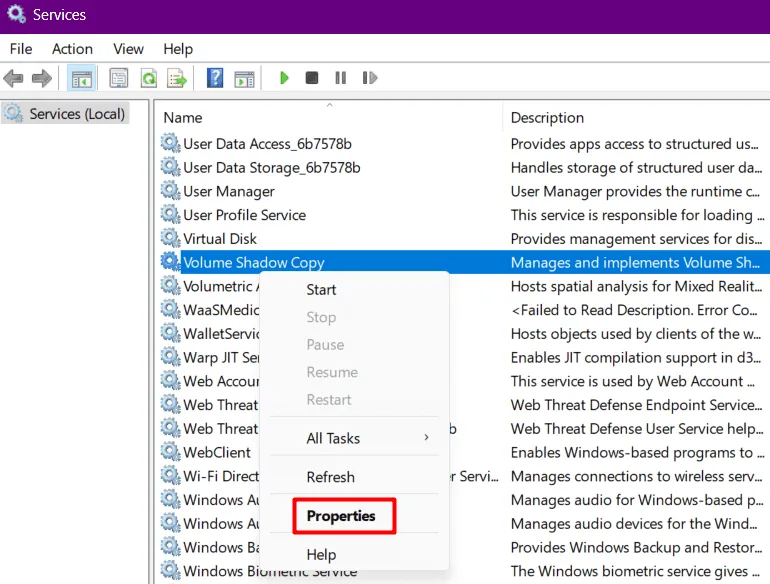
- Ändern Sie im Eigenschaftenfenster den Starttyp in „ Manuell“ , wenn er bereits auf „Automatisch“ eingestellt ist .
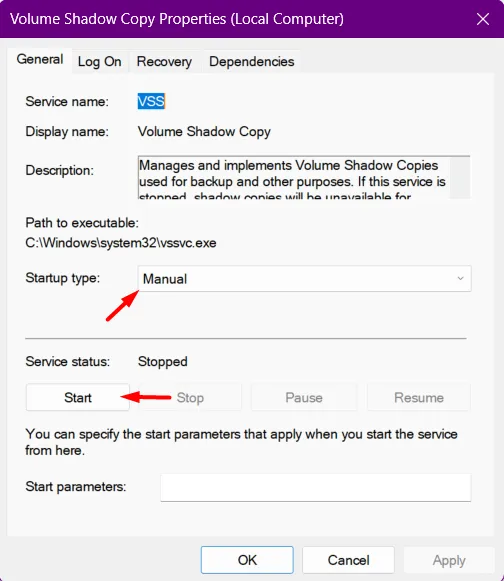
- Wenn dieser Dienst zuvor ausgeführt wurde, klicken Sie auf Start. Andernfalls stoppen Sie diesen Dienst zuerst und starten Sie ihn dann erneut.
- Gehen Sie als Nächstes zur Registerkarte „Abhängigkeiten“ und prüfen Sie, welche Dienste von diesem Dienst abhängen. Wenn Sie eine Abhängigkeit finden, höchstwahrscheinlich „Remote Procedure Call (RPC)“, wählen Sie diese aus und klicken Sie auf „OK“.
Nachdem Sie nun sichergestellt haben, dass der Volume Shadow Copy-Dienst ausgeführt wird, und auch seine Abhängigkeiten aktiviert haben, schließen Sie das Fenster „Dienste“ und starten Sie Ihren PC neu.
Wenn Ihr Gerät neu startet, melden Sie sich bei Ihrem Benutzerkonto an und prüfen Sie, ob Sie einen neuen Wiederherstellungspunkt erstellen oder den vorhandenen verwenden können.
3] Starten Sie im abgesicherten Modus und führen Sie eine Systemwiederherstellung durch
Es besteht die Möglichkeit, dass einige Apps auf Ihrem Windows-PC beschädigt sind und den Systemwiederherstellungsprozess verhindern. Um dieses Problem zu lösen, können Sie im abgesicherten Modus starten und prüfen, ob dieses Problem auch dort auftritt.
Der abgesicherte Modus ist ein Zustand in Windows, der es nicht zulässt, dass Apps oder Dienste von Drittanbietern selbstständig gestartet werden. Starten Sie in diesem Zustand und prüfen Sie, ob der Fehler 0x80071ac5 auf diese Weise behoben wird. So führen Sie diese Aufgabe unter Windows aus:
- Drücken Sie Windows + X und wählen Sie Ausführen.
- Geben Sie
msconfiges ein und klicken Sie auf OK. - Wenn das Fenster „Systemkonfiguration“ geöffnet wird, wechseln Sie zur Registerkarte „Boot“.
- Wählen Sie unter „Startoptionen“ „Sicherer Start“ und klicken Sie dann auf „ Übernehmen“ > „OK“ .
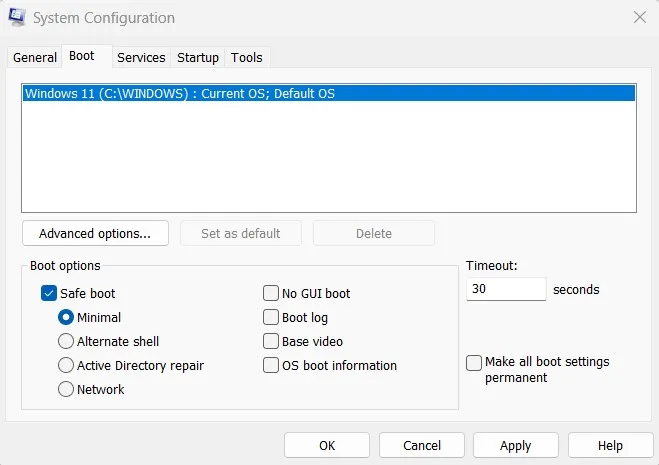
- Starten Sie Ihren PC neu und Ihr Gerät startet automatisch im abgesicherten Modus.
- Starten Sie als Nächstes die Eingabeaufforderung mit Administratorrechten und führen Sie den folgenden Code aus:
rstrui.exe
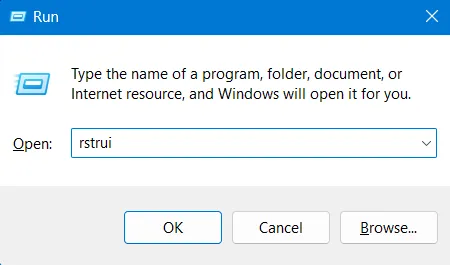
- Dieser Code wird ausgeführt und öffnet das Systemwiederherstellungsfenster .
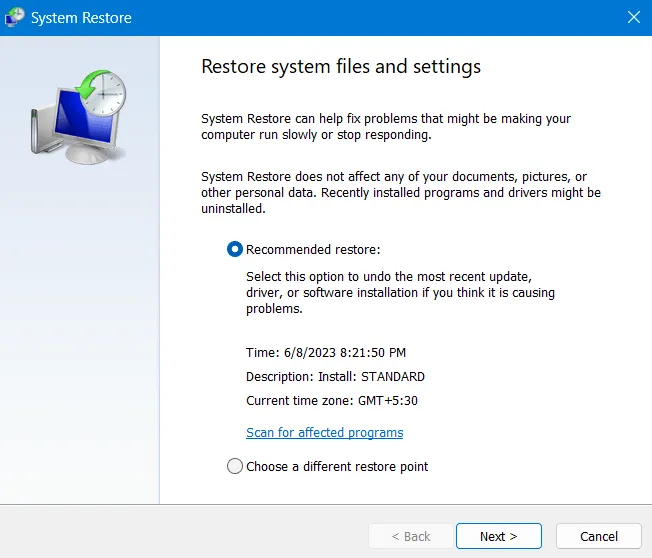
- Klicken Sie auf „Weiter“ , wählen Sie Ihren letzten Wiederherstellungspunkt und klicken Sie erneut auf „Weiter“. Sie können Ihren Backup-Punkt sogar nach betroffenen Programmen durchsuchen. Klicken Sie im letzten Bildschirm auf „Fertig stellen “ und Ihr PC beginnt, in seinen vorherigen stabilen Zustand zurückzukehren.
- Warten Sie, bis der Systemwiederherstellungsprozess abgeschlossen ist. Nachdem dieser Vorgang abgeschlossen ist, können Sie den abgesicherten Modus verlassen, indem Sie die Schritte der ersten Schritte rückgängig machen.
Sollte der Fehlercode 0x80071ac5 jedoch weiterhin bestehen, sollten Sie sich die nächsten beiden Lösungen ansehen.
4] Deinstallieren Sie Apps und Antivirenprogramme von Drittanbietern
Wenn Sie ein kostenloses Antivirenprogramm eines Drittanbieters verwenden, empfehlen wir, es sofort zu deinstallieren. Wenn Sie jedoch eine kostenpflichtige Version verwenden, deaktivieren Sie diese für einige Minuten und prüfen Sie, ob Sie Ihren PC in den früheren Betriebszustand zurückversetzen können.
Sollte die Systemwiederherstellung immer noch fehlschlagen, muss dies an beschädigten Dateien und Ordnern liegen. Es ist bekannt, dass externe Sicherheits-Apps mit den Systemdateien und -ordnern interagieren und diese beschädigen. Als nächstes können Sie SFC/DISM-Scans ausführen und prüfen, ob dieser Fehlercode anschließend behoben wird.
5] Führen Sie SFC/DISM-Scans durch
Vorausgesetzt, Sie haben alle Drittanbieter-Apps und das kostenlose Antivirenprogramm deinstalliert, ist es jetzt an der Zeit, SFC- und DISM-Scans durchzuführen. Der System File Checker überprüft und behebt alle fehlenden oder beschädigten Systemdateien in Ihrem System32-Ordner, während der DISM-Scan die Beschädigung in Ihrem Windows-Ordner behebt. So führen Sie beide Tools an derselben Eingabeaufforderung aus:
- Drücken Sie Windows + X und wählen Sie Terminal (Admin).
- Verwenden Sie Strg + Umschalt + 2, um die Eingabeaufforderung (Admin) auf dem Terminal aufzurufen.
- Wenn Sie im UAC-Fenster dazu aufgefordert werden, klicken Sie auf „Ja“, um das Öffnen der Eingabeaufforderung als Administrator zu autorisieren .
- Führen Sie auf der erhöhten Konsole zuerst diesen Code aus –
sfc /scannow
- Nachdem dieser Code das Scannen/Reparieren zu 100 % abgeschlossen hat, initiieren Sie DISM, indem Sie diesen Befehl ausführen.
DISM.exe /Online /Cleanup-image /Restorehealth
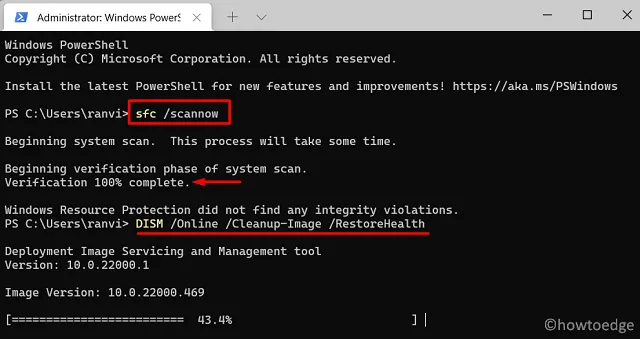
- Warten Sie, bis auch der DISM-Befehl abgeschlossen ist. Wenn dies abgeschlossen ist, schließen Sie CMD und starten Sie Ihren PC neu.
Versuchen Sie es noch einmal mit der Systemwiederherstellung und ich hoffe, dass es dieses Mal großartig funktioniert.
6] Aktualisieren Sie alle Ihre Gerätetreiber
Die Systemwiederherstellung schlägt möglicherweise auch fehl, wenn die internen Treiber veraltet oder irgendwie beschädigt sind. Wenn das der Fall ist, überprüfen und aktualisieren Sie besser alle Ihre Gerätetreiber. Mit Windows 11 hat Microsoft optionale Updates eingeführt und es enthält alle relevanten Updates für Treiber, Firmware und vieles mehr.
Gehen Sie zu Einstellungen > Windows Update > Erweiterte Optionen > Zusätzliche Optionen und prüfen Sie, ob unter Optionale Updates Updates verfügbar sind .
Wenn ja, klicken Sie, um diesen Abschnitt zu erweitern, aktivieren Sie alle Kästchen und klicken Sie auf „Herunterladen und installieren“ . Warten Sie, bis alle ausgewählten Updates auf Ihrem Computer installiert sind. Versuchen Sie anschließend erneut, die Systemwiederherstellung zu verwenden.
7] Führen Sie CHKDSK aus, um Hardwareprobleme zu überprüfen
Wenn keine der oben genannten Lösungen zur Behebung dieses Fehlercodes 0x80071ac5 beiträgt, kann dies an fehlerhaften Sektoren auf Ihrer Festplatte liegen. Sie können dies auch sicherstellen, indem Sie das Dienstprogramm CHKDSK auf einer Konsole mit erhöhten Rechten ausführen.
Öffnen Sie die Eingabeaufforderung als Administrator und führen Sie darin den folgenden Code aus:
chkdsk c: \f \r \x
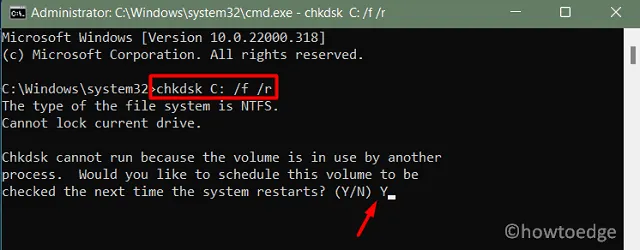
Da Ihr Root-Laufwerk bereits verwendet wird, kann dieser Befehl nicht ausgeführt werden. Stattdessen werden Sie gefragt, ob Sie beim nächsten Neustart Ihres PCs mit der Systemwiederherstellung fortfahren möchten. Geben Sie „Y“ ein, schließen Sie CMD und starten Sie dann Ihren PC neu.
Sobald Ihr Gerät neu startet, übernimmt CHKDSK und gibt Ihnen einen Bericht darüber, ob Sie Ihre Festplatte noch verwenden können oder ob ein sofortiger Austausch erforderlich ist.
Was passiert, wenn der Fehler 0x80071ac5 immer noch auftritt?
Hoffentlich müssen Sie nicht so lange kommen. Wenn dies jedoch der Fall ist, sollten Sie Ihren Windows-PC zurücksetzen . Das Zurücksetzen eines Geräts funktioniert sehr ähnlich wie bei einer Neuinstallation. Da keine vorherigen Gerätetreiber oder in Konflikt stehenden Apps vorhanden sind, müssen Sie jetzt in der Lage sein, eine Systemwiederherstellung auf Ihrem Computer durchzuführen.
Wenn Sie sich für diese Methode entscheiden, werden auch alle Ihre vorherigen Benutzerkonten gelöscht. Stellen Sie daher sicher, dass Sie eine Sicherungskopie aller Ihrer wichtigen Dateien und Ordner erstellen. Ich hoffe, dass Sie jetzt die Systemwiederherstellung verwenden können, ohne dass auf Ihrem Windows-PC der Fehler 0x80071ac5 auftritt.



Schreibe einen Kommentar