Was ist NVIDIA Share.exe und wie behebt man seine Fehler?
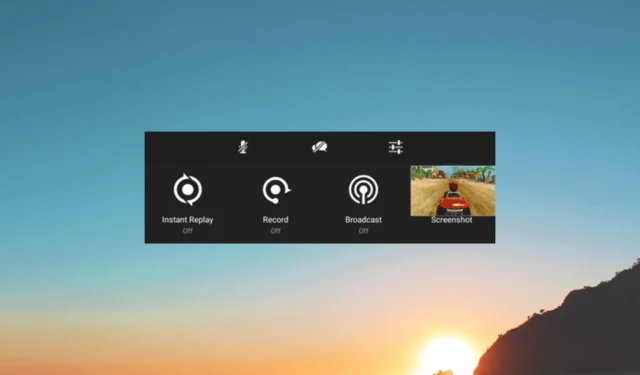
Wenn Sie in Ihrem Task-Manager auf NVIDIA Share.exe gestoßen sind und sich fragen, was das ist, kann Ihnen diese Anleitung helfen!
Was ist NVIDIA Share.exe?
NVIDIA Share.exe ist ein integraler Bestandteil der GeForce Experience-Softwaresuite von NVIDIA, die das Spielerlebnis auf Computern verbessern soll, die mit den Grafikkarten des Unternehmens ausgestattet sind.
Es ermöglicht Benutzern, ihre Gaming-Momente mühelos festzuhalten und zu teilen, sei es beim Aufzeichnen von Gameplay-Filmmaterial, beim Aufnehmen von Screenshots oder beim Streamen von Live-Gameplay-Sitzungen.
Die Datei befindet sich normalerweise unter C:\Programme (x86)\NVIDIA Corporation\NVIDIA GeForce Experience
Wie bei jeder Softwareanwendung oder jedem Prozess können jedoch auch bei NVIDIA Share.exe Fehler auftreten, die die ordnungsgemäße Funktion beeinträchtigen.
Diese Fehler können sich auf unterschiedliche Weise äußern, z. B. durch Abstürze, nicht reagierendes Verhalten oder Probleme beim Erfassen oder Teilen von Inhalten.
Wie kann ich die Fehler im Zusammenhang mit NVIDIA Share.exe beheben?
Bevor Sie mit den erweiterten Fehlerbehebungsschritten beginnen, sollten Sie die folgenden Prüfungen in Betracht ziehen:
- Versuchen Sie, Ihren Computer neu zu starten.
- Stellen Sie sicher, dass Windows auf dem neuesten Stand ist.
Sobald Sie diese Überprüfungen abgeschlossen haben, fahren Sie mit den detaillierten Lösungen fort, um die Probleme zu beheben.
1. Führen Sie die App im Kompatibilitätsmodus aus
- Drücken Sie Ctrl+ Shift+ Esc, um die Task-Manager -App zu öffnen.
- Gehen Sie zur Registerkarte „Prozesse“, suchen Sie nach „NVIDIA Share“ und klicken Sie mit der rechten Maustaste darauf, um „Dateispeicherort öffnen“ auszuwählen.
- Klicken Sie im Datei-Explorer-Fenster mit der rechten Maustaste auf NVIDIA Share und wählen Sie Eigenschaften.
- Wechseln Sie zur Registerkarte „Kompatibilität“ unter „Kompatibilitätsmodus“ und setzen Sie ein Häkchen neben „ Dieses Programm im Kompatibilitätsmodus ausführen für“ .
- Wählen Sie nun aus der Dropdown-Liste Windows 8 aus . Klicken Sie auf „Übernehmen“ und dann auf „OK“ , um die Änderungen zu bestätigen.
2. Aktivieren Sie NVIDIA Share
- Drücken Sie die WindowsTaste, geben Sie „geforce experience“ ein und klicken Sie auf „Öffnen“.
- Suchen Sie oben rechts nach den Einstellungen und klicken Sie darauf .
- Gehen Sie zu „Allgemein“ und schalten Sie den Schalter neben „Teilen“ aus , um ihn zu deaktivieren.
- Schließen Sie die App, starten Sie den Computer neu, befolgen Sie die gleichen Schritte und schalten Sie NVIDIA Share ein, um zu prüfen, ob das Problem weiterhin besteht.
3. Deaktivieren Sie die Option „Sofortwiedergabe“.
- Drücken Sie die WindowsTaste, geben Sie „geforce experience“ ein und klicken Sie auf „Öffnen“.
- Drücken Sie nun Alt+ Z, um das In-Game-Overlay zu öffnen.
- Wählen Sie die Option „Sofortige Wiedergabe“ und klicken Sie auf die Option „Ausschalten“, um sie zu deaktivieren.
Wenn Sie es später aktivieren möchten, befolgen Sie die oben genannten Schritte. Alternativ können Sie Alt+ Shift+ drücken F10, um Instant Replay schnell ein- oder auszuschalten.
4. Aktualisieren Sie den NVIDIA-Treiber
- Gehen Sie zur offiziellen Website von NVIDIA .
- Wählen Sie den Produkttyp, die Serie und andere Informationen zum Treiber aus und klicken Sie dann auf Suchen .
- Klicken Sie auf Herunterladen.
- Sobald die Datei heruntergeladen ist, doppelklicken Sie darauf und befolgen Sie die Anweisungen auf dem Bildschirm, um den Vorgang abzuschließen.
5. Setzen Sie den Treiber zurück
- Drücken Sie Windows + R , um das Dialogfeld „Ausführen“ zu öffnen.
- Geben Sie devmgmt.msc ein und klicken Sie auf OK, um den Geräte-Manager zu öffnen .
- Suchen Sie nach Grafikkarten und klicken Sie darauf, um es zu erweitern.
- Klicken Sie mit der rechten Maustaste auf den NVIDIA-Treiber und wählen Sie Eigenschaften.
- Wechseln Sie im Eigenschaftenfenster zur Registerkarte „Treiber“ und klicken Sie auf die Schaltfläche „Treiber zurücksetzen“.
- Wählen Sie nun im nächsten Fenster den Grund für die Wiederherstellung des Treibers auf die vorherige Version aus und klicken Sie auf OK .
- Starten Sie Ihren Computer neu, um die Änderungen zu speichern.
6. Installieren Sie die GeForce Experience-App neu
- Drücken Sie Windows+, Ium die Einstellungen- App zu öffnen.
- Gehen Sie zu Apps und klicken Sie dann auf Installierte Apps .
- Suchen Sie GeForce Experience , klicken Sie auf die drei Punkte und wählen Sie Deinstallieren .
- Klicken Sie erneut auf „Deinstallieren“ und befolgen Sie die Anweisungen auf dem Bildschirm, um den Vorgang abzuschließen.
- Gehen Sie jetzt auf die offizielle Website von GeForce Experience und klicken Sie auf Jetzt herunterladen .
- Befolgen Sie nach dem Herunterladen der Datei die Anweisungen auf dem Bildschirm, um den Vorgang abzuschließen.
Bitte teilen Sie uns im Kommentarbereich unten Ihre Informationen, Tipps und Ihre Erfahrungen mit dem Thema mit.



Schreibe einen Kommentar