Beheben Sie, dass etwas schief gelaufen ist. FEHLER 0x8e5e0643 Microsoft Store
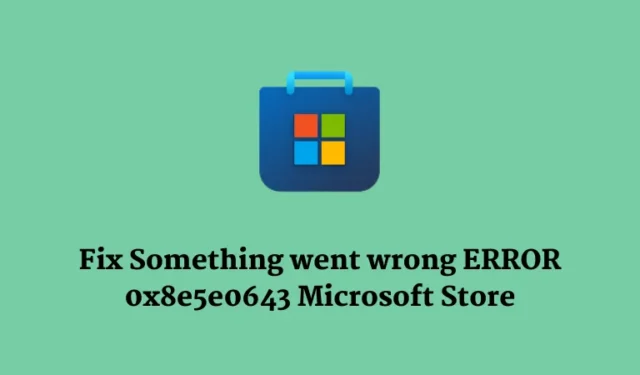
Fehlercodes und Probleme kommen in Windows recht häufig vor, insbesondere wenn Sie an Updates arbeiten. Der Fehler 0x8e5e0643 ist ein Beispiel, das beim Herunterladen von Apps aus dem Microsoft Store auf einem Windows 11/10-PC auftritt. Da Sie hier sind, müssen Sie auch auf diesen Fehlercode stoßen.
Nun, keine Sorge! In diesem Leitfaden haben wir alle möglichen Gründe für die Auslösung dieses Fehlercodes in Windows zusammen mit fünf effektiven Lösungen zusammengestellt, damit Sie ein reibungsloses App-Download-Erlebnis haben.
Was verursacht den Fehler 0x8E5E0643 im Microsoft Store?
Es gibt verschiedene Gründe, warum dieser Fehlercode 0x8E5E0643 beim Herunterladen von Apps aus dem Microsoft Store angezeigt wird. Die häufigsten sind unten aufgeführt –
- Beschädigte Cache-Dateien : Wenn die temporären Dateien oder der Cache, die mit dem Microsoft Store verknüpft sind, beschädigt oder beschädigt sind, kann dies zu einem Fehlercode wie 0x8E5E0643 führen.
- Softwarekonflikte : Wenn Sie sich daran erinnern, einige neue Apps installiert zu haben und dann dieser Fehlercode angezeigt wird, sollten Sie diese fehlerhaften Apps besser von Ihrem System deinstallieren.
- Probleme mit dem Benutzerprofil : Manchmal wird Ihr Benutzerprofil beschädigt, was zu unterschiedlichen Fehlercodes führt. Wenn dies tatsächlich der Fall ist, können Sie das Problem beheben, indem Sie einfach ein neues Benutzerprofil erstellen und sich damit anmelden.
Nachdem Sie nun wissen, was den Fehler 0x8E5E0643 im Microsoft Store verursachen kann, erfahren Sie, wie Sie ihn auf Ihrem Windows 11/10-PC beheben können.
1] Fehlerbehebung bei Windows Store-Apps
- Drücken Sie die Windows-Taste + I, um die Einstellungen-App zu öffnen.
- Navigieren Sie zu System > Fehlerbehebung > Andere Fehlerbehebungen.
- Suchen Sie im Abschnitt „Andere“ nach Windows Store-Apps .
- Wenn Sie es gefunden haben, klicken Sie auf die Schaltfläche „Ausführen“ am rechten Ende.
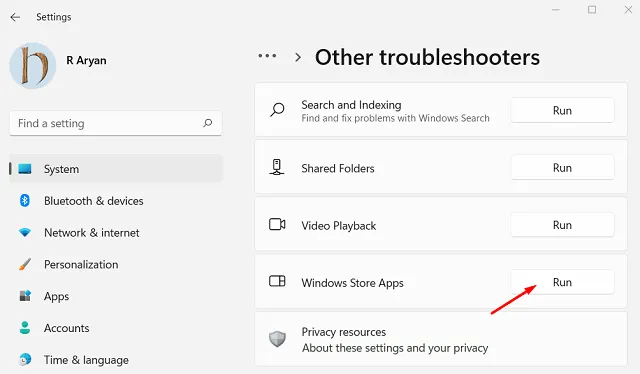
- Wenn die Fehlerbehebung startet, klicken Sie auf Weiter .
Sie können nun den Anweisungen auf dem Bildschirm folgen, um diese Fehlerbehebungsaufgabe abzuschließen. Schließen Sie als Nächstes alle laufenden Fenster und starten Sie Ihren Computer neu. Melden Sie sich erneut bei Ihrem Gerät an und prüfen Sie, ob Sie Apps über den Microsoft Store herunterladen oder aktualisieren können, ohne dass Fehlercodes angezeigt werden.
2] Setzen Sie den Microsoft Store Cache zurück
Im Microsoft Store werden unterschiedliche Fehlercodes angezeigt, hauptsächlich aufgrund der darin enthaltenen angesammelten Caches. Um einen Fehlercode zu beheben, müssen Sie alle beschädigten oder veralteten Dateien löschen und prüfen, ob das Problem auf diese Weise behoben wird.
- Öffnen Sie das Dialogfeld „Ausführen“, indem Sie Windows + R drücken .
- Geben Sie „wsreset.exe“ (ohne Anführungszeichen) ein und drücken Sie die Eingabetaste .
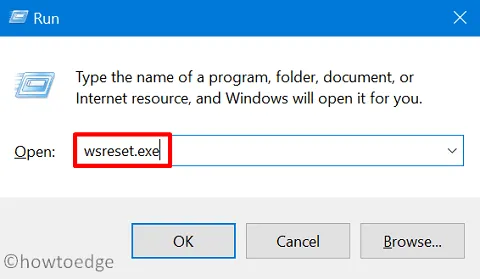
- Als nächstes wird die Eingabeaufforderung angezeigt, wenn Sie diesen Code darüber ausführen.
Warten Sie, bis das Eingabeaufforderungsfenster automatisch geschlossen wird. Sobald dies geschieht, wird der Microsoft Store angezeigt. Starten Sie Ihren Computer neu und starten Sie den Microsoft Store erneut. Höchstwahrscheinlich wurde der Fehlercode 0x8E5E0643 inzwischen behoben.
3] Installieren Sie den Microsoft Store neu
Wenn der Fehlercode 0x8E5E0643 auch nach dem Löschen der Caches im Microsoft Store weiterhin besteht, sollten Sie diese System-App als nächstes deinstallieren und anschließend neu installieren. Da es sich jedoch um eine integrierte App handelt, können Sie sie nicht normal deinstallieren.
Um diese App zu deinstallieren, müssen Sie PowerShell als Administrator öffnen und den folgenden Code darüber ausführen –
Get-AppxPackage -allusers Microsoft.WindowsStore | Foreach {Add-AppxPackage -DisableDevelopmentMode -Register "$($_.InstallLocation)\\AppXManifest.xml"}
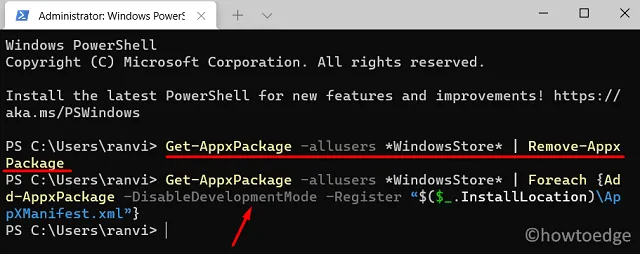
Der Microsoft Store wird geöffnet, sobald dieser Befehl erfolgreich ausgeführt wird. Sie können jetzt prüfen, ob Sie Apps in der Store-App herunterladen können oder ob der Fehlercode weiterhin angezeigt wird.
4] Erstellen Sie ein neues Benutzerkonto
Wenn keine der oben genannten Lösungen zur Behebung dieses Fehlercodes 0x8E5E0643 beiträgt, muss Ihr Benutzerprofil irgendwie beschädigt sein. Befolgen Sie die folgenden Schritte zum Erstellen eines neuen Benutzerkontos und prüfen Sie, ob dies derzeit tatsächlich der Fall ist.
- Drücken Sie die Windows-Taste + X und wählen Sie Einstellungen aus .
- Gehen Sie zu Konten > Familie und andere Benutzer .
- Klicken Sie unter „Andere Benutzer“ auf „ Konto hinzufügen “ oder „ Eine andere Person zu diesem PC hinzufügen “.
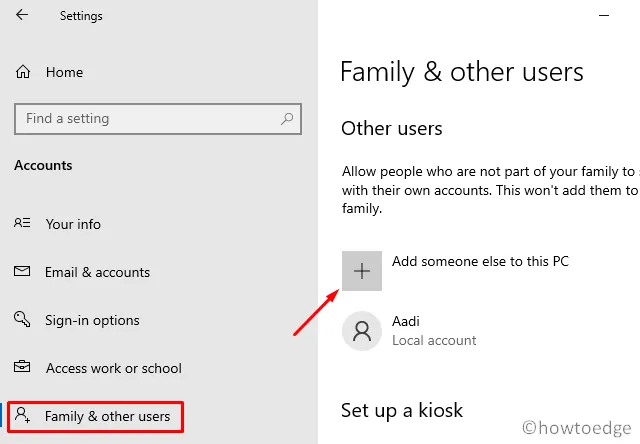
- Sie können nun den Anweisungen folgen, um ein neues Benutzerkonto zu erstellen.
Melden Sie sich als Nächstes von Ihrem aktuellen Konto ab und starten Sie Ihren PC neu. Versuchen Sie beim Neustart Ihres Geräts, das neu erstellte Konto zu starten. Überprüfen Sie, ob Sie jetzt Apps aus dem Microsoft Store herunterladen können, ohne dass derselbe Fehlercode erneut angezeigt wird.
5] Aktualisieren Sie Windows und Microsoft Store
Manchmal tritt ein Fehlercode einfach auf, weil Sie nicht alle Ihre Apps und Windows auf dem neuesten Stand halten. Die Wartung einer Anwendung oder eines Systems ist heutzutage von größter Bedeutung, wenn Sie verschiedenen Fehlercodes oder Problemen immer einen Schritt voraus sein möchten.
Wir empfehlen Ihnen daher, Ihr Betriebssystem zu aktualisieren, indem Sie zu Einstellungen (Win + I) > Windows Update navigieren und auf „Nach Updates suchen“ klicken. Das System stellt online eine Verbindung zu den Servern von Microsoft her und lädt die ausstehenden Updates herunter bzw. installiert sie auf Ihrem Computer.
Um den Microsoft Store zu aktualisieren, können Sie die Anwendung direkt starten und auf den unten aufgeführten Pfad zugreifen.
Library > Get updates

Wenn ein Update für den Microsoft Store verfügbar ist, wird die Installation automatisch gestartet. Nachdem Sie sowohl Windows als auch Microsoft Store aktualisiert haben, starten Sie Ihren PC neu. Melden Sie sich erneut bei Ihrem Gerät an und prüfen Sie, ob der Fehlercode 0x8E5E0643 jetzt behoben ist.
Abschluss:
Wenn Sie die oben genannten fünf Lösungen befolgen, müssen Sie in der Lage sein, diesen Fehlercode 0x8E5E0643 auf Ihrem Windows 11- oder Windows 10-PC zu beheben. Probieren Sie jede Methode aus, bis Sie diejenige gefunden haben, die für Sie funktioniert.
Wenn der Fehler auch danach weiterhin besteht, können Sie sich für weitere Unterstützung an den Microsoft-Support wenden. Wenn dieser Fehlercode jedoch bereits behoben wurde, wovon wir zu Recht glauben, teilen Sie uns im Kommentarbereich mit, welcher Fix in Ihrem Fall funktioniert.


Schreibe einen Kommentar