DRAM-Frequenz: Was ist das und wie richtet man sie richtig ein?
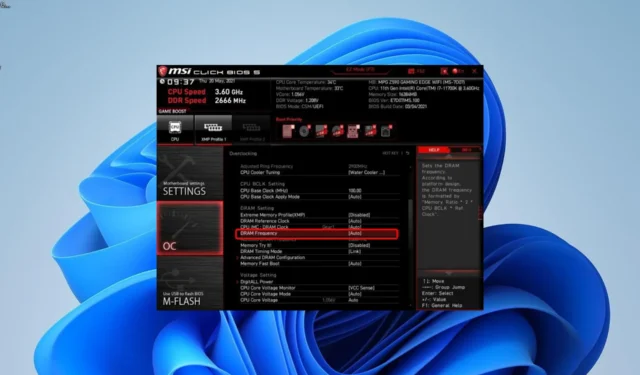
DRAM (Dynamic Random Access Memory) ist der Speicher, den Ihr Computer zur Verwaltung seiner laufenden Aufgaben verwendet. Die DRAM-Frequenz hingegen gibt den Prozentsatz der Daten an, die pro Sekunde auf der Datenleitung Ihres PCs übertragen werden können.
Was ist die DRAM-Frequenz?
Wie bereits erwähnt, gibt die DRAM-Frequenz den Prozentsatz der Daten an, die pro Sekunde über die Datenleitung Ihres PCs übertragen werden können. Es ist normalerweise halb so schnell wie ein Direktzugriffsspeicher.
Dies ist auf den DDR-Takt (Double Data Rate) zurückzuführen, der es Ihnen ermöglicht, Daten zweimal pro Zyklus statt wie üblich zu übertragen. Damit erhalten Sie die doppelte benötigte Frequenz.
Ist die Erhöhung der DRAM-Frequenz sicher?
Die Erhöhung der DRAM-Frequenz ist riskant und Experten warnen davor. Sie sollten es in Ruhe lassen, es sei denn, es besteht ein dringender Bedarf, es zu erhöhen. Und wenn es nötig ist, sollte es nur von einem Experten durchgeführt werden.
Eine weitere Option wäre der Einsatz der XMP-Technologie von Intel. Mit diesem Tool läuft Ihr RAM immer mit der werkseitig voreingestellten Frequenz. Diese Einstellung sollte ausreichen, um Ihre PC-Anforderungen zu erfüllen.
Auch wenn Sie sich fragen, ob Sie die DRAM-Frequenz auf den höchsten Wert einstellen sollten, sollten Sie das niemals tun. Dies liegt daran, dass Sie zwar möglicherweise einen geringfügigen Leistungsvorteil erzielen, das Risiko einer Beschädigung Ihres PCs jedoch unglaublich hoch ist.
Wie überprüfe ich die DRAM-Frequenz?
1. Verwenden Sie CMD
- Drücken Sie die Windows Taste + S , geben Sie cmd ein und wählen Sie unter der Eingabeaufforderung „Als Administrator ausführen“ aus.
- Geben Sie den folgenden Befehl ein und drücken Sie Enter , um ihn auszuführen:
wmic memorychip get speed - Warten Sie nun, bis die Ausführung des Befehls abgeschlossen ist. Dort finden Sie die Parameter.
Nachdem der Befehl ausgeführt wurde, werden dort Ihre RAM-Geschwindigkeit und DRAM-Frequenz aufgeführt.
2. Verwenden Sie CPU-Z
- Laden Sie die CPU-Z-App herunter, installieren Sie sie und starten Sie sie.
- Klicken Sie auf der Registerkarte „Timings“ auf die Option „Speicher“.
- Dort finden Sie die DRAM-Frequenz und andere wichtige Parameter aufgeführt.
Wenn Sie die integrierte Option zur Überprüfung des Parameters nicht verwenden möchten, können Sie eine vertrauenswürdige Drittanbieter-App verwenden. Diese App zeigt auch andere wichtige PC-Parameter an und kann Ihnen bei der Überwachung Ihrer PC-Ressourcen helfen.
Wie kann ich meine DRAM-Frequenz ändern?
- Schalten Sie Ihren PC aus und wieder ein. Drücken Sie während des Startvorgangs weiterhin die BIOS-Taste ( Del , Esc , F2 oder eine andere Taste, die für Ihr Gerät geeignet ist).
- Klicken Sie nach dem Aufrufen des BIOS im Hauptmenü auf die Schaltfläche „OC“ .
- Suchen Sie nun die Option Extreme Memory Profile (XMP) in der Liste.
- Als nächstes ändern Sie die XMP-Option auf Profil 1 . Sie können auch jeden seiner Parameter ändern, um ihn an das Timing und die Geschwindigkeit Ihres RAM anzupassen.
- Speichern Sie abschließend die Änderungen und verlassen Sie das BIOS.
Damit sollten Sie Ihre DRAM-Frequenz problemlos ändern können. Dies ist besonders nützlich, wenn Sie Ihren PC übertakten, da es Ihrem RAM dabei hilft, die Anforderungen zu erfüllen.
Es empfiehlt sich, Profil 1 zu wählen, da es stabil ist und den RAM-Anforderungen genügen sollte. Denn eine unnötige Erhöhung der Spannung kann zu schweren Schäden an Ihrem PC führen.
Auf welchen Wert sollte ich die DRAM-Frequenz einstellen?
Die maximal zulässige Geschwindigkeit Ihres RAM bestimmt die maximale Geschwindigkeit, auf die Sie Ihre DRAM-Frequenz einstellen können. So können Sie die DRAM-Geschwindigkeit auf die maximal zulässige Geschwindigkeit Ihres RAM einstellen.
In Fällen, in denen die maximale Geschwindigkeit Ihres RAM für Ihre CPU zu hoch ist, müssen Sie sie auf die Resonanzgeschwindigkeit Ihrer CPU einstellen. Wenn die Erhöhung der Frequenz Probleme bereitet, können Sie sie wieder auf 1333 MHz ändern.
Sie sollten außerdem die Spannung bei 1,5 V halten, um weitere Probleme zu vermeiden. Eine darüber hinausgehende Erhöhung birgt mehr Risiken als Vorteile. Nachfolgend sind die DRAM-Frequenzbereiche nach RAM-Generationen aufgeführt:
- DDR1-Frequenzbereich: 200–400 MHz
- DDR2-Frequenzbereich: 400–1066 MHz
- DDR3-Frequenzbereich: 800–2133 MHz
- DDR4-Frequenzbereich: 1600–5333 MHz
- DDR5-Frequenzbereich: 3200–6400 MHz
Für DDR6 gibt es noch keinen offiziellen Frequenzbereich. Aber das soll bald geschehen.
Teilen Sie uns gerne in den Kommentaren unten mit, wenn Sie Probleme mit dieser Funktion haben.



Schreibe einen Kommentar