0xc0000218 BSoD-Fehler: So beheben Sie ihn unter Windows 10 und 11
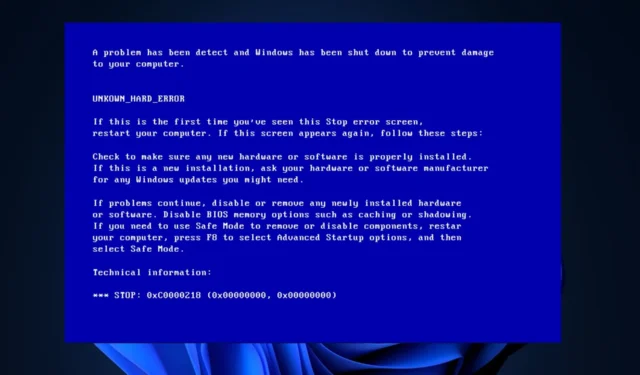
Mehrere Benutzer von Windows 10 und 11 haben sich kürzlich über den BSoD-Fehler 0xc0000218 beschwert, der den ordnungsgemäßen Start ihres Systems verhindert hat. Der Fehlercode 0xc0000218 bezieht sich explizit auf einen Fehler in der Registrierungsdatei , der häufig aufgrund falsch konfigurierter Systemeinstellungen auftreten kann.
Wenn Sie diesen Beitrag sehen oder ähnliche Probleme haben, prüfen Sie einige mögliche Lösungen, um das Problem nahtlos zu beheben.
Was verursacht den BSoD-Fehler 0xc0000218?
Der BSoD-Fehler 0xc0000218 kann mehrere Gründe haben. Nachfolgend sind einige der möglichen Faktoren aufgeführt:
- Falsche Registrierungsänderungen – Wenn Sie mithilfe von Registrierungsbearbeitungstools falsche Änderungen vornehmen oder Werte manuell ändern, kann dies zu einer beschädigten Registrierung führen. Solche Fehlkonfigurationen können während des Systemstartvorgangs den Fehler 0xc0000218 auslösen.
- Widersprüchliche Systemeinstellungen – Bestimmte Systemeinstellungen, wie z. B. inkompatible Treiberkonfigurationen, können zu Problemen mit der Registrierung oder der Systemstabilität führen.
- Beschädigte oder fehlende Registrierungsstrukturdateien – Wenn die Registrierungsstrukturdateien beschädigt sind oder versehentlich gelöscht werden, kann beim Start nicht mehr auf sie zugegriffen werden, was diesen Fehler auslöst.
Im Gegensatz zu anderen BSOD-Fehlern haben Sie möglicherweise weiterhin Zugriff auf Ihren Computer. Allerdings kommt es dabei in verschiedenen Fällen zu Verarbeitungsfehlern.
Wie kann ich den BSoD-Fehler 0xc0000218 beheben?
Bevor Sie mit der erweiterten Fehlerbehebung oder Einstellungsoptimierung beginnen, sollten Sie die folgenden Vorabprüfungen in Betracht ziehen:
- Starten Sie Ihren Computer neu, um alle vorübergehenden Probleme zu beheben, die zu den Fehlern geführt haben.
- Führen Sie einen vollständigen Malware-Scan mit Windows Defender oder einer zuverlässigen Antivirensoftware durch .
- Deinstallieren Sie kürzlich installierte Programme .
- Verwenden Sie einen dedizierten und effektiven BSoD-Fehlerbeseitiger .
- Suchen Sie nach Windows-Updates.
Wenn das Problem nach Bestätigung der oben genannten Prüfungen weiterhin besteht, können Sie eine der unten aufgeführten erweiterten Lösungen ausprobieren.
1. Führen Sie eine Startreparatur durch
- Legen Sie einen bootfähigen USB-Stick oder eine bootfähige DVD ein, starten Sie Ihren PC und drücken Sie eine beliebige Taste, um von der DVD oder dem USB-Stick zu booten.
- Wählen Sie Ihre Spracheinstellungen und klicken Sie auf Weiter.
- Wählen Sie dann unten links auf dem Bildschirm die Option „Computer reparieren“ .
- Wählen Sie die Option „Fehlerbehebung“ und klicken Sie auf „Erweiterte Optionen“.
- Wählen Sie die Option Startreparatur.
- Wählen Sie als Nächstes das zu reparierende Zielbetriebssystem aus und Windows leitet die Reparatur ein.
- Entfernen Sie abschließend das bootfähige Laufwerk und starten Sie Ihren PC neu.
Beobachten Sie nach dem Neustart, ob der BSOD-Fehler 0xc0000218 behoben ist. Wenn der Fehler weiterhin besteht, müssen Sie möglicherweise andere Methoden zur Fehlerbehebung ausprobieren.
2. Stellen Sie das System auf einen früheren Zustand zurück
- Drücken Sie die Windows+ R-Tasten, um das Dialogfeld „Befehl ausführen “ zu öffnen . Geben Sie rstrui in das Textfeld ein und drücken Sie Enter.
- Wählen Sie unter Systemschutz die Option Systemwiederherstellung aus.
- Klicken Sie auf Weiter , um fortzufahren.
- Wählen Sie den gewünschten Wiederherstellungspunkt aus und klicken Sie auf Weiter .
- Klicken Sie auf die Schaltfläche „Fertig stellen“, um Ihre Auswahl zu bestätigen und Ihren PC neu zu starten.
3. Reparieren Sie die Registrierung manuell
- Befolgen Sie die Anweisungen in Lösung 1, um vom bootfähigen Laufwerk zu starten.
- Klicken Sie im Windows- Setup- Bildschirm auf „Reparieren Sie Ihren Computer“ und wählen Sie dann „Fehlerbehebung“ aus .
- Wählen Sie als Nächstes Eingabeaufforderung aus .
- Geben Sie den folgenden Befehl ein und drücken Sie Enter (ersetzen Sie D durch den Laufwerksbuchstaben Ihres bootfähigen Laufwerks):
reg load HKLM\TempHive D:\Windows\System32\config\SOFTWARE - Geben Sie als Nächstes den folgenden Befehl ein, um die Registrierungsdateien zu überprüfen, und drücken Sie Enter:
dir HKLM\TempHive - Geben Sie den folgenden Befehl ein und drücken Sie Enter (stellen Sie sicher, dass in der Ausgabe die SOFTWARE-Datei angezeigt wird):
copy D:\Windows\System32\config\SOFTWARE D:\Windows\System32\config\SOFTWARE.bak - Benennen Sie die Registrierungsdateien um, indem Sie den folgenden Befehl eingeben:
ren D:\Windows\System32\config\SOFTWARE SOFTWARE.oldren HKLM\TempHive D:\Windows\System32\config\SOFTWARE - Geben Sie Folgendes in das Textfeld ein und drücken Sie, Enterum die Eingabeaufforderung zu schließen:
exit - Entfernen Sie abschließend das bootfähige Laufwerk und starten Sie Ihren PC neu.
Überprüfen Sie nun, ob der BSOD-Fehler 0xc0000218 behoben wurde. Wenn nicht, bitten Sie um Hilfe, indem Sie sich an den Microsoft-Support wenden , um ein Anfrageticket einzureichen.
Zusammenfassend lässt sich sagen, dass mehrere Registrierungs- und Bluescreen-Probleme mit relativen, aber spezifischen Methoden behoben werden können. Weitere Unterstützung finden Sie in unseren Lösungsvorschlägen für Registrierungs- und Bluescreen-Fehler in Windows 10/11 .
Bitte nutzen Sie den Kommentarbereich unten, um Fragen oder Vorschläge zu diesem Problem zu stellen.



Schreibe einen Kommentar