0x8024a204 Windows Update-Fehler: So beheben Sie ihn
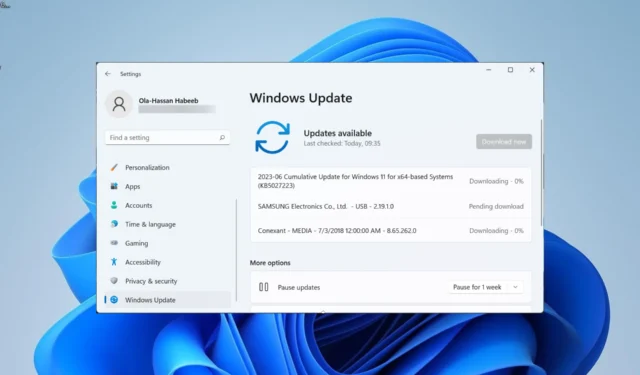
Der Windows-Update-Fehler 0x8024a204 tritt auf, wenn Sie versuchen, ein kumulatives Update zu installieren. Dieses Problem wird von einem Update für den Windows Defender Antivirus-Antimalware-Plattformfehler begleitet.
Dieses Problem verhindert, dass Benutzer Updates installieren, die für die Sicherheit Ihres PCs wichtig sind. Wenn dieser Fehler auch bei Ihnen auftritt, zeigen wir Ihnen, wie Sie ihn mit den Lösungen in diesem Ratgeber schnell beheben können.
Warum erhalte ich den Fehler 0x8024a204?
Für den Fehler 0x8024a204 auf Ihrem PC können mehrere Faktoren verantwortlich sein. Nachfolgend sind einige der bemerkenswertesten aufgeführt:
- Beschädigte Systemdateien : Die Hauptursache für dieses Problem sind beschädigte oder fehlende Systemdateien. Sie können dieses Problem beheben, indem Sie diese Dateien wiederherstellen .
- Probleme mit Update-Komponenten : Manchmal kann dieses Problem auf Probleme mit wichtigen Update-Komponenten zurückzuführen sein. Die Lösung hierfür besteht darin, diese Komponenten neu zu starten.
- Kleinere Störungen bei den erforderlichen Diensten : In einigen Fällen kann dieser Fehlercode auf geringfügige Probleme mit den Diensten zurückzuführen sein, die für die Aktualisierung Ihres PCs wichtig sind. Das Ausführen der Windows-Update-Fehlerbehebung sollte helfen, diese Störungen zu beheben.
Wie kann ich den Windows-Update-Fehler 0x8024a204 beheben?
1. Starten Sie einige Dienste neu
- Drücken Sie die Windows Taste + R , geben Sie „services.msc“ ein und klicken Sie auf „OK“ .
- Doppelklicken Sie auf den Background Intelligent Transfer Service, um dessen Eigenschaftenseite zu öffnen.
- Stellen Sie nun den Starttyp auf „ Automatisch“ ein und klicken Sie auf die Schaltfläche „Start“, wenn er deaktiviert ist.
- Klicken Sie anschließend auf „Übernehmen“ und anschließend auf „OK“ .
- Wiederholen Sie abschließend die Schritte 2 bis 4 für den Windows Update- Dienst und starten Sie Ihren PC neu.
Das Windows Update und der Background Intelligence Transfer Service sind zwei wichtige Dienste zum Aktualisieren Ihres PCs. Wenn diese Dienste deaktiviert sind, kann dies den Fehler 0x8024a204 verursachen.
Sie müssen diese Dienste und Ihren PC neu starten, um dieses Problem zu beheben.
2. Setzen Sie die Windows-Update-Komponenten zurück
- Drücken Sie die Windows + S -Taste, geben Sie cmd ein und wählen Sie unter der Eingabeaufforderung „Als Administrator ausführen“ aus.
- Geben Sie die folgenden Befehle ein und drücken Sie Enternach jedem Befehl:
Net stop bitsNet stop wuauservNet stop appidsvcNet stop cryptsvcDel %ALLUSERSPROFILE%\Microsoft\Network\Downloader\qmgr*.dat /QDel "%HOMEDRIVE%\Users\All Users\Microsoft\Network\Downloader\qmgr*.dat"/QDel %WINDIR%\SoftwareDistribution\*.* /s /QNet start bitsNet start wuauservNet start appidsvcNet start cryptsvc - Warten Sie abschließend, bis die Ausführung der Befehle abgeschlossen ist, und starten Sie Ihren PC neu.
In einigen Fällen kann der Fehler 0x8024a204 durch Probleme mit wichtigen Update-Komponenten verursacht werden. Sie können dies beheben, indem Sie diese Komponenten neu starten.
3. Führen Sie die Windows Update-Problembehandlung aus
- Drücken Sie die Windows Taste + I und wählen Sie im rechten Bereich „Fehlerbehebung“ .
- Klicken Sie auf der nächsten Seite auf die Option „Andere Fehlerbehebungen“ .
- Klicken Sie abschließend vor der Option „Windows Update“ auf die Schaltfläche „Ausführen“ und befolgen Sie die Anweisungen auf dem Bildschirm.
In manchen Fällen kann es schwierig sein, die Ursache für diesen Fehler 0x8024a204 zu ermitteln. Möglicherweise handelt es sich um eine Kombination aus Problemen mit den Komponenten und einigen Diensten.
Die Lösung hierfür besteht darin, die Windows Update-Problembehandlung auszuführen und Ihren PC neu zu starten.
4. Systemdateien reparieren
- Drücken Sie die Windows + S -Taste, geben Sie cmd ein und klicken Sie unter der Eingabeaufforderung auf Als Administrator ausführen .
- Geben Sie den folgenden Befehl ein und klicken Sie, Enter um ihn auszuführen:
DISM /online /cleanup-image /restorehealth - Warten Sie, bis die Ausführung des Befehls abgeschlossen ist.
- Führen Sie als Nächstes den folgenden Befehl aus:
sfc /scannow - Warten Sie abschließend, bis die Ausführung des Befehls abgeschlossen ist, und starten Sie Ihren PC neu.
Wenn Ihre Systemdateien beschädigt sind oder fehlen, erhalten Sie möglicherweise den Fehlercode 0x8024a204. Hier müssen Sie diese Dateien reparieren und wiederherstellen, indem Sie die Befehle DISM und SFC ausführen.
Alternativ können Sie ein spezielles Tool in Fortect verwenden, um diese Dateien schnell zu reparieren. Diese Software erspart Ihnen den Stress, mehrere Befehle ausführen zu müssen und repariert die fehlerhafte Datei mit der Originalversion.
5. Laden Sie das Update manuell herunter
- Drücken Sie die Windows Taste + S , geben Sie „Update-Verlauf“ ein und wählen Sie „ Update-Verlauf anzeigen“ aus .
- Notieren Sie sich die KB-Nummer des Updates, das den Fehler verursacht.
- Gehen Sie nun zum Microsoft Update-Katalog und suchen Sie in Schritt 2 nach dem Update.
- Wählen Sie als Nächstes Ihre Spezifikationen aus und wählen Sie das entsprechende Update aus.
- Führen Sie abschließend die heruntergeladene Datei aus, um sie zu installieren.
Wenn alle Versuche, das Update automatisch zu installieren, weiterhin den Fehler 0x8024a204 zurückgeben, können Sie zum Microsoft Update-Katalog gehen, um das Update manuell herunterzuladen und zu installieren. Auf diese Weise können Sie die potenziellen Faktoren umgehen, die das Update stoppen.
Der Aktualisierungsfehler 0x8024a204 kann ärgerlich sein, ist aber ein Problem, das leicht behoben werden kann. Mit den Informationen in diesem Handbuch sollte es jetzt einfacher sein, den Fehler zu beheben.
Konnten Sie das Problem beheben? Teilen Sie uns dies gerne unten in den Kommentaren mit.



Schreibe einen Kommentar