Beheben Sie die Adobe Creative Cloud-Fehler 205, 206 und 403 auf einem Windows-PC
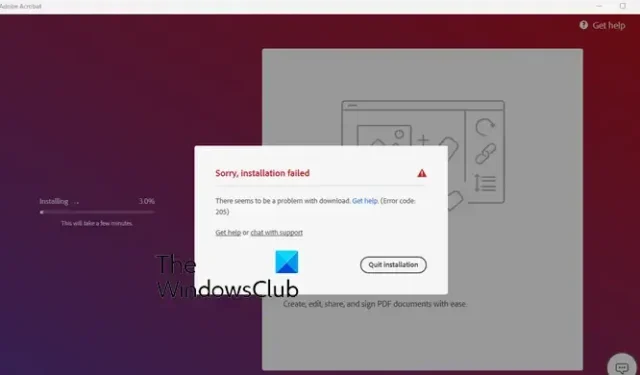
Adobe Creative Cloud ist eine Desktop-App für Windows und andere Plattformen. Sie können damit auf Anwendungen und Dienste von Adobe Inc. zugreifen und diese nutzen. Es gibt jedoch einige Fehler, über die sich Benutzer bei der Installation oder Verwendung dieser App beschwert haben. In diesem Beitrag befassen wir uns mit den Adobe Creative Cloud-Fehlercodes 205, 206 und 403 unter Windows und wie Sie diese beheben können.
Beheben Sie den Adobe Creative Cloud-Fehler 205
Einige Benutzer haben gemeldet, dass sie beim Versuch, eine Adobe-App über Adobe Creative Cloud auf ihrem Windows-PC zu installieren, den Fehlercode 205 erhalten haben. Hier ist die vollständige Fehlermeldung, die mit diesem Fehlercode angezeigt wird:
Leider ist die Installation fehlgeschlagen.
Es scheint ein Problem beim Download zu geben. Hilfe bekommen. (Fehlercode: 205)
Viele haben auch berichtet, dass beim Starten von Adobe-Apps wie Photoshop, Lightroom usw. der Fehler 205 auftritt. Ein Beispiel für eine mit diesem Fehlercode verbundene Fehlermeldung lautet wie folgt:
Entschuldigung, Photoshop ist auf einen Fehler gestoßen und muss geschlossen werden.
Sie können Photoshop derzeit nicht verwenden. Bitte wenden Sie sich an den Kundendienst und verwenden Sie den Referenzcode 205, um weitere Informationen zur Lösung dieses Problems zu erhalten.
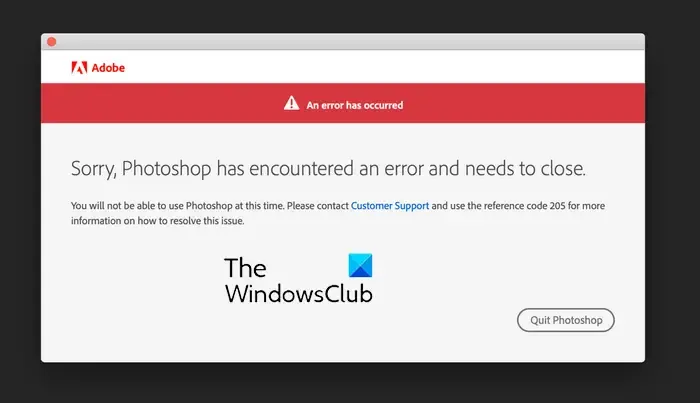
Wenn eine der oben genannten Fehlermeldungen mit dem Fehlercode 205 angezeigt wird, finden Sie hier die Fehlerbehebungsmethoden zur Behebung des Fehlers:
- Melden Sie sich von Creative Cloud ab und dann wieder an.
- Versuchen Sie erneut, den Download auszuführen.
- Wechseln Sie zu einer anderen Netzwerkverbindung.
- Löschen Sie den Credential Manager-Speicher für alle Adobe-Apps.
- Stellen Sie sicher, dass Creative Cloud auf dem neuesten Stand ist.
- Deaktivieren Sie Ihr Antivirenprogramm vorübergehend.
- Lassen Sie Creative Cloud durch Ihre Firewall zu.
- Wenden Sie sich an den Adobe-Kundensupport.
1] Melden Sie sich von Creative Cloud ab und dann wieder an
Das erste, was Sie tun können, um den Adobe-Fehler 205 zu beheben, wenn Sie versuchen, eine Adobe-App zu starten, ist, sich von der Creative Cloud-App abzumelden. Anschließend können Sie sich erneut anmelden und prüfen, ob der Fehler behoben ist. Es könnte ein vorübergehender Fehler in der App sein, der den Fehler verursacht. Diese schnelle Lösung sollte Ihnen also dabei helfen, das Problem loszuwerden.
Klicken Sie dazu in der Creative Cloud-App auf Ihren Profilnamen und wählen Sie die Option „Abmelden“. Sobald Sie abgemeldet sind, starten Sie die App neu und melden Sie sich dann erneut an, um zu überprüfen, ob der Fehler behoben ist.
2] Versuchen Sie erneut, den Download auszuführen
Wenn beim Herunterladen einer Adobe-App Fehler 205 auftritt, können Sie versuchen, den Download erneut auszuführen und zu prüfen, ob das Problem behoben ist. Klicken Sie in der Fehlermeldung auf die Schaltfläche „Installation beenden“ und starten Sie Creative Cloud neu. Versuchen Sie anschließend erneut, die vorherige App herunterzuladen und prüfen Sie, ob das Problem behoben ist. Wenn immer noch derselbe Fehler auftritt, fahren Sie mit dem nächsten Fix fort.
3] Wechseln Sie zu einer anderen Netzwerkverbindung
Download- und Installationsfehler in der Adobe Creative Cloud können durchaus durch eine schlechte Netzwerkverbindung verursacht werden. Wenn Ihre Internetverbindung schwach oder instabil ist, schlägt die Installation fehl, da Creative Cloud zum Herunterladen und Installieren einer App eine aktive Internetverbindung benötigt. Stellen Sie daher sicher, dass Sie über eine stabile Netzwerkverbindung verfügen und keine Probleme mit der Netzwerkverbindung vorliegen. Sie können auch versuchen, zu einer zuverlässigen Netzwerkverbindung zu wechseln und dann prüfen, ob der Fehler behoben ist.
4] Löschen Sie den Credential Manager-Speicher für alle Adobe-Apps
Öffnen Sie zunächst die Eingabeaufforderungs-App mit der Windows-Suchfunktion. Geben Sie nun den folgenden Befehl in das Fenster ein:
for /F "tokens=1,* delims= "%G in ('cmdkey /list ^| findstr /c:"Adobe App "') do cmdkey /delete %H
Sobald der Befehl abgeschlossen ist, wird der Credential Manager-Speicher der Adobe-Apps gelöscht. Sie können jetzt versuchen, die Adobe-App zu starten, die den Fehler 205 angezeigt hat, und prüfen, ob der Fehler behoben ist.
5] Stellen Sie sicher, dass Creative Cloud auf dem neuesten Stand ist
Der Fehler könnte auch ausgelöst werden, wenn die Creative Cloud-App veraltet ist. Wenn das Szenario zutrifft, aktualisieren Sie daher die App und prüfen Sie dann, ob der Fehler behoben ist. Creative Cloud wird automatisch aktualisiert. Es kann jedoch vorkommen, dass die App ausstehende Updates nicht installiert. In diesem Fall können Sie also die neueste Version von Creative Cloud von der offiziellen Website herunterladen und auf Ihrem Computer installieren, um die App manuell zu aktualisieren.
6] Deaktivieren Sie Ihr Antivirenprogramm vorübergehend
Möglicherweise verursacht Ihre Antivirensoftware den Fehler bei der Installation einer Adobe-App. Wenn das Szenario zutrifft, können Sie Ihr Antivirenprogramm vorübergehend deaktivieren und dann die App herunterladen und installieren. Wenn der Fehler behoben ist, schön und gut. Wenn der Fehler jedoch weiterhin besteht, können Sie den nächsten Fix verwenden.
7] Erlauben Sie Creative Cloud durch Ihre Firewall
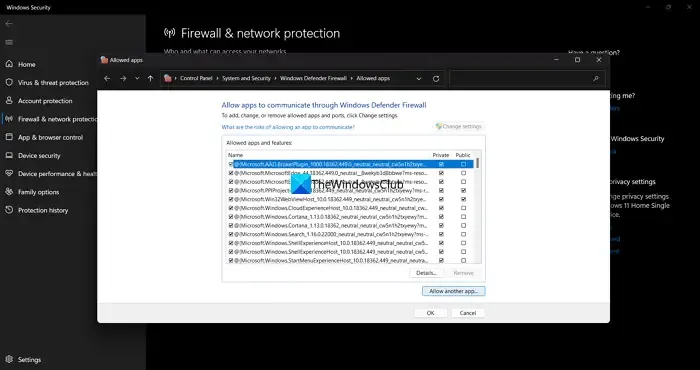
Ein weiterer Grund, warum Sie möglicherweise den Fehlercode 205 erhalten, ist eine Firewall-Interferenz. Möglicherweise blockiert Ihre Firewall die Verbindung zwischen Creative Cloud und Adobe-Servern, weshalb die App nicht installiert wird. Wenn das Szenario zutrifft, können Sie daher die Creative Cloud-App durch Ihre Firewall zulassen und prüfen, ob der Fehler behoben ist.
Hier sind die Schritte, um Creative Cloud durch die Windows-Firewall zuzulassen:
- Starten Sie zunächst die Windows-Sicherheits- App mit der Windows-Suche und klicken Sie auf die Option Firewall und Netzwerkschutz.
- Klicken Sie anschließend im rechten Bereich auf die Option „ Eine App durch die Firewall zulassen“ .
- Klicken Sie anschließend im angezeigten Fenster auf die Schaltfläche Einstellungen ändern .
- Suchen Sie nun in der Liste der zulässigen Apps und Funktionen nach der Adobe Creative Cloud-App. Wenn die App nicht in der Liste vorhanden ist, tippen Sie auf Andere App zulassen > Durchsuchen und durchsuchen und wählen Sie die ausführbare Creative Cloud-Datei aus, um die App zur Liste hinzuzufügen.
- Lassen Sie die App anschließend sowohl in öffentlichen als auch in privaten Netzwerken zu, indem Sie die entsprechenden Kontrollkästchen aktivieren.
- Wenn Sie fertig sind, starten Sie Creative Cloud neu und prüfen Sie, ob der Fehler jetzt behoben ist.
8] Wenden Sie sich an den Adobe-Kundensupport
Stehen Sie immer noch vor dem gleichen Fehler? Dann empfehlen wir Ihnen, sich an das offizielle Kundensupport-Team von Adobe zu wenden. Sie können ihnen den aufgetretenen Fehler mitteilen und sie werden sich mit einer Anleitung zur Fehlerbehebung bei Ihnen melden.
Beheben Sie den Adobe Creative Cloud-Fehler 206
Bei der Installation der Creative Cloud-Desktop-App wird der Fehlercode 206 gemeldet. Bei Auslösung erhalten Sie die folgende Fehlermeldung:
Servertrennung
Das Installationsprogramm kann Creative Cloud nicht herunterladen, da die Server von Adobe nicht erreichbar sind. Überprüfen Sie die Adobe-Statusseite auf einen Ausfall und versuchen Sie die Installation später erneut. (Fehlercode: 206)

Eine weitere Fehlermeldung, die Sie wahrscheinlich mit dem Fehlercode 206 erhalten, lautet wie folgt:
Es sind folgende Probleme aufgetreten:
Bitte stellen Sie eine Verbindung zum Internet her und versuchen Sie es dann erneut. (Fehlercode: 206)
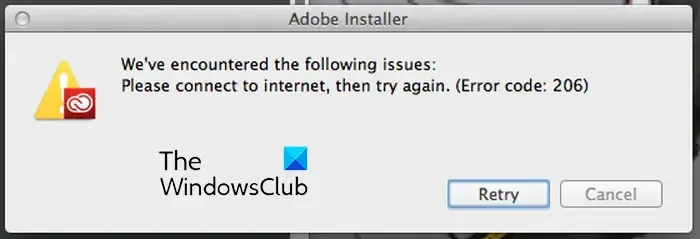
Wie aus den beiden Fehlermeldungen hervorgeht, wird dieser Fehler nun ausgelöst, wenn auf den Adobe-Servern ein Ausfallproblem auftritt oder Ihre Internetverbindung nicht ordnungsgemäß funktioniert. Es gibt auch andere Gründe, warum dieser Fehler auftreten kann, z. B. Antiviren- oder Firewall-Störungen.
Um den Adobe Creative Cloud-Fehler 206 zu beheben, können Sie die folgenden Korrekturen durchführen:
- Überprüfen Sie den Adobe-Dienststatus.
- Testen Sie Ihre Internetverbindung.
- Deaktivieren Sie vorübergehend Ihr Antivirenprogramm oder Ihre Firewall.
1] Überprüfen Sie den Adobe-Dienststatus
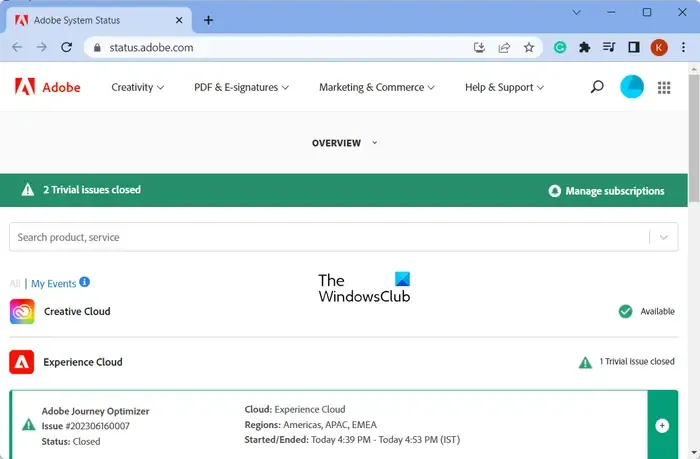
Wenn die erste Fehlermeldung mit dem Fehlercode 206 angezeigt wird, überprüfen Sie den aktuellen Status der Adobe-Server. Dazu können Sie die Seite „Adobe Systemstatus“ öffnen und sehen, ob die Server verfügbar sind oder nicht. Falls am Ende von Adobe Serverprobleme auftreten, warten Sie einige Zeit und versuchen Sie die Installation von Creative Cloud erneut, sobald die Server betriebsbereit sind.
2]Testen Sie Ihre Internetverbindung
Wie oben erwähnt, könnte dieser Fehler auf eine schwache, instabile oder inaktive Internetverbindung zurückzuführen sein. Überprüfen Sie daher Ihre Internetverbindung und stellen Sie sicher, dass bei Ihnen kein Problem mit der Internetverbindung besteht. Sie können versuchen, eine Verbindung zu einer anderen Netzwerkverbindung herzustellen und prüfen, ob der Fehler behoben ist. Wenn weiterhin derselbe Fehler auftritt, befolgen Sie die nächste Lösung.
3] Deaktivieren Sie vorübergehend Ihr Antivirenprogramm oder Ihre Firewall
Sie können den Fehler auch beheben, indem Sie Ihr Antivirenprogramm oder Ihre Firewall vorübergehend deaktivieren. Ihre Sicherheitssuite blockiert möglicherweise die Verbindung des App-Installationsprogramms mit dem Internet und verursacht daher den Fehler. Wenn das Szenario zutrifft, sollten Sie es beheben können, indem Sie Ihr Antivirenprogramm oder Ihre Firewall deaktivieren.
Beheben Sie den Adobe Creative Cloud-Fehler 403
Der nächste Fehlercode, den wir besprechen werden, ist Fehlercode 403. Dieser Fehler tritt Berichten zufolge beim Starten der Creative Cloud-Desktop-App oder beim Installieren oder Aktualisieren einer Adobe-App über Creative Cloud auf. Hier ist eine Fehlermeldung mit dieser Art von Fehlercode:
Download-Fehler
Download-Fehler. Bitte versuchen Sie es noch einmal oder wenden Sie sich an den Kundendienst. (403)
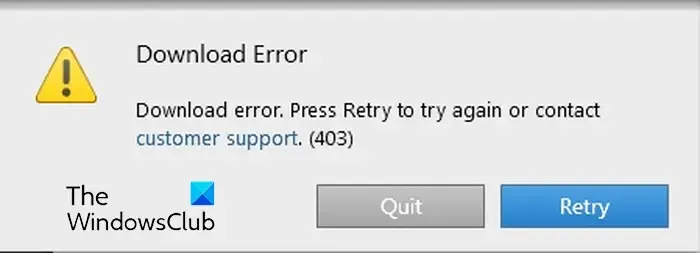
Wenn dieser Fehlercode auftritt, befolgen Sie die folgenden Lösungen, um ihn zu beheben:
- Auf Updates prüfen.
- Laden Sie die neueste Version der Creative Cloud-Desktop-App herunter.
1] Suchen Sie nach Updates

Bevor Sie eine App installieren oder aktualisieren, können Sie mit der Option „Nach Updates suchen“ nach verfügbaren Updates in der Creative Cloud-Desktop-App suchen. Öffnen Sie dazu die Creative Cloud-Desktop-App und wechseln Sie zur Option „Apps“ > „Updates“ . Klicken Sie anschließend oben rechts auf das Symbol „Weitere Aktionen“ und wählen Sie „ Nach Updates suchen“ . Wenn Sie fertig sind, können Sie versuchen, die gewünschte Adobe-App zu installieren oder zu aktualisieren und prüfen, ob der Fehler behoben ist.
2] Laden Sie die neueste Version der Creative Cloud-Desktop-App herunter
Wenn der Fehler weiterhin besteht, laden Sie die neueste Version der Creative Cloud-Desktop-App herunter und installieren Sie sie auf Ihrem PC. Sie können es hier herunterladen und dann auf das Installationsprogramm doppelklicken, um die Installation abzuschließen. Sehen Sie, ob es hilft.
Ich hoffe, dieser Beitrag hilft Ihnen, die Fehlercodes 205, 206 und 403 in der Creative Cloud-Desktop-App unter Windows zu beheben.
Was ist der Fehlercode 206 in Adobe Acrobat?
Der Fehlercode P206 tritt bei der Installation von Adobe Acrobat DC auf. Es gibt zwei Hauptgründe für diesen Fehler. Erstens sind die Server nicht erreichbar. Zweitens funktioniert Ihre Internetverbindung nicht richtig oder ist nicht verfügbar.
Was ist der Fehlercode 403 bei der Installation von Photoshop?
Wenn Sie speziell bei der Installation von Photoshop den Fehlercode 403 erhalten, kann es sein, dass die Mindestsystemanforderungen für die App nicht erfüllt sind. Photoshop wird von Windows 10 64-Bit (Version 20H2) oder höher unterstützt. Stellen Sie daher sicher, dass Sie Ihr Windows auf die neueste Version aktualisiert haben.



Schreibe einen Kommentar