Die 7 besten Möglichkeiten, die hohe CPU-Auslastung von Windows Explorer zu beheben
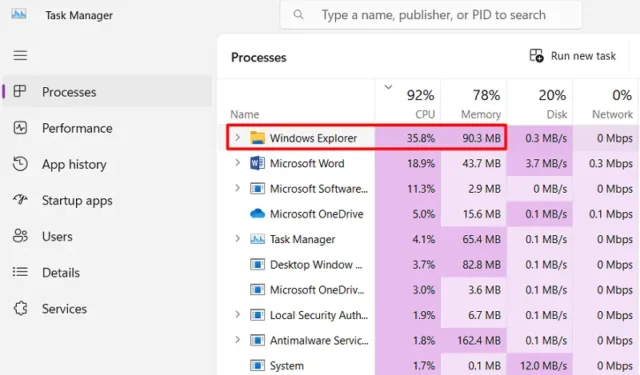
Windows Explorer ist die Standardanwendung zur Dateiverwaltung in allen Windows-Versionen. Normalerweise funktioniert diese System-App einwandfrei und ermöglicht Ihnen die problemlose Verwaltung aller Ihrer Dateien. Wenn es jedoch zu Problemen kommt, wird im Task-Manager eine sehr hohe CPU-Auslastung für den Windows Explorer angezeigt.
Wie hoch ist die normale Speichernutzung von Windows Explorer?
Im Idealfall verbraucht der Datei-Explorer bis zu 60–100 MB Arbeitsspeicher, wobei der Prozentsatz der CPU-Auslastung zwischen 1–5 % liegt. Diese Zahl erhöht sich, je mehr Fenster und Tabs im Datei-Explorer geöffnet werden. Sie müssen nichts tun, da der Wert innerhalb weniger Sekunden wieder normal ist.
Wenn jedoch die vom Windows Explorer beanspruchten Systemressourcen immer hoch bleiben und der Explorer hin und wieder abstürzt, müssen Sie ein oder zwei Dinge überprüfen und ihn wieder zum Laufen bringen. In diesem Beitrag haben wir besprochen, was möglicherweise zu einem Anstieg der CPU-Auslastung durch Windows Explorer führt, und 7 relevante Lösungen dafür.
Was verursacht das Problem der hohen CPU-Auslastung im Windows Explorer?
Da es sich um eine Systemanwendung handelt, verbraucht der Windows Explorer nicht viel CPU. Wenn Sie diese App im Task-Manager öffnen, werden Sie feststellen, dass sie nur zwischen 1 und 5 % verbraucht. Wenn Sie jedoch feststellen, dass es mehr als diesen Prozentsatz verbraucht, ohne dass im Windows Explorer aktive Aufgaben ausgeführt werden, ist dies ein Grund zur Sorge.
Höchstwahrscheinlich liegt dies an einigen internen Störungen, die Sie durch einen einfachen Neustart des Datei-Explorers beheben können . Wenn das Problem auch danach weiterhin besteht, müssen Sie überprüfen, ob auf Ihrem Computer die folgenden Elemente vorhanden sind:
- Windows.old oder temporäre Dateien : Je größer die Dateien, desto mehr Systemressourcen werden vom Windows Explorer genutzt. Entfernen Sie alle diese Dateien und der Datei-Explorer beginnt normal zu funktionieren.
- OneDrive ständig im Einsatz : Wenn Sie unter Windows ab und zu große Dateien hinzufügen oder entfernen, sollten Sie die Verknüpfung Ihres OneDrive-Kontos aufheben. Auf diese Weise entfällt eine unnötige Cloud-Integration und die hohe CPU-Auslastung durch den Datei-Explorer wird behoben.
- Geänderte Energieplan-Optionen : Wenn Sie kürzlich die Standard-Energieplan-Einstellungen geändert haben und dieser Fehler danach auftritt, sollten Sie besser die Standard-Energieoptionen wiederherstellen.
- Beschädigter Suchindex : Sie sollten den Suchindex einmal im Jahr neu erstellen, damit es auf Ihrem Computer nicht zu beschädigten Indizierungen kommt. Wenn Sie dies noch nicht getan haben, sollten Sie es jetzt tun.
- Vorhandensein von Malware auf Ihrem PC : Sie können dies sicherstellen, indem Sie einen vollständigen Scan Ihres PCs mit der Standard-Sicherheits-App, z. B. Windows Defender, durchführen.
Nachdem Sie nun wissen, was das Problem mit der hohen CPU-Auslastung im Windows Explorer verursachen kann, erfahren Sie, wie Sie dieses Problem auf einem Windows 11/10-PC beheben können.
1] Starten Sie den Windows Explorer neu
- Drücken Sie gleichzeitig die Tasten Strg + Umschalt + Esc, um den Task-Manager zu öffnen.
- Klicken Sie im Task-Manager-Fenster auf die Registerkarte „Prozesse“.
- Scrollen Sie in der Liste nach unten und suchen Sie nach „ Windows Explorer “ oder „ explorer.exe “.
- Wenn Sie es gefunden haben, klicken Sie mit der rechten Maustaste darauf und wählen Sie im Kontextmenü die Option „Neu starten“ .
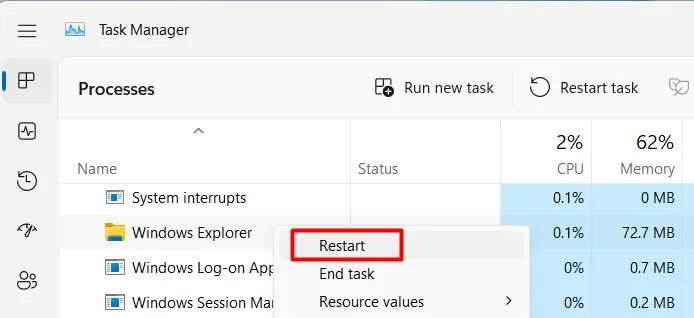
Die Taskleiste verschwindet für einige Sekunden. Überprüfen Sie beim Neustart des Windows Explorers, ob er immer noch hohe CPU-Ressourcen beansprucht oder auf seine normalen Werte zurückgegangen ist.
2] Löschen Sie alte Windows- und temporäre Dateien
Wenn Sie Windows auf Ihrem Computer neu installieren, werden alle Ihre Dateien und Ordner aus der vorherigen Windows-Installation in einen Ordner mit dem Namen „ Windows.old“ verschoben. Dieser Ordner ist ziemlich groß, da er alle wichtigen Daten und vorherigen App-Einstellungen enthält.
Temporäre Dateien sind Dateien, die sich im Laufe der Zeit ansammeln und viel Speicherplatz beanspruchen können. Sowohl diese Windows.oldals auch temporäre Dateien sind unbedeutend und verbrauchen wertvolle Systemressourcen. Durch das Löschen können Sie die Gesamtleistung Ihres Computers verbessern, insbesondere wenn Ihre Festplatte fast voll ist.
Die Datenträgerbereinigung ist ein in Windows integriertes Tool, mit dem Sie alle derartigen Dateien auf Ihrem Windows-PC finden und entfernen können. So verwenden Sie dieses Tool unter Windows:
- Klicken Sie auf das Suchsymbol in der Taskleiste, geben Sie Datenträgerbereinigung ein und drücken Sie die Eingabetaste .
- Wählen Sie im Dropdown-Menü Ihr Root-Laufwerk aus und klicken Sie auf OK .
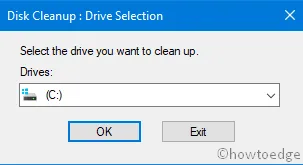
- Suchen Sie und klicken Sie auf Systemdateien bereinigen . Wählen Sie Ihr primäres Laufwerk erneut über das Dropdown-Menü aus und klicken Sie auf OK .
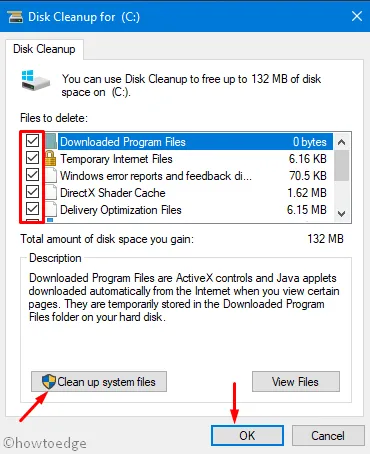
- Aktivieren Sie unter „Zu löschende Dateien“ alle Kontrollkästchen und klicken Sie auf „OK“ .
- Wenn Sie in einem Bestätigungsfenster dazu aufgefordert werden, klicken Sie auf „Dateien löschen“ .
Warten Sie, bis dieses Tool alle ausgewählten Ordner gelöscht hat, und starten Sie anschließend Ihren Computer neu. Melden Sie sich erneut bei Ihrem Gerät an und prüfen Sie, ob der Datei-Explorer jetzt normal funktioniert.
3] Trennen Sie die Verknüpfung Ihres OneDrive-Kontos
In Windows 8.1 oder früheren Versionen gab es keine Cloud-Integration im Datei-Explorer. Mit Windows 10 führt Microsoft jedoch OneDrive ein und sorgt dafür, dass Ihr Benutzerkonto im Windows Explorer immer mit der Cloud verbunden bleibt.
Sobald Sie Dateien in Ihrem Benutzerkonto ablegen, werden diese auf OneDrive hochgeladen, sofern Sie mit dem Internet verbunden sind. Obwohl Sie mit dieser Synchronisierungsfunktion von jedem Gerät aus auf Ihre Dateien zugreifen können, kann dies manchmal zu einer Verlangsamung Ihres Computers führen.
Um dies zu vermeiden, trennen Sie Ihr OneDrive-Konto von Windows. Dadurch wird die hohe CPU-Auslastung durch explorer.exe behoben. So heben Sie die Verknüpfung Ihres OneDrive-Kontos mit Windows auf:
- Suchen Sie das Cloud-Symbol in der Taskleiste und klicken Sie darauf. Wenn Sie ein solches Symbol nicht sehen, klicken Sie auf die Aufwärtspfeiltaste und wählen Sie, wenn es erweitert wird, OneDrive aus.
- Klicken Sie als Nächstes auf das Zahnradsymbol und wählen Sie beim Erweitern die Option „Einstellungen“ aus .
- Gehen Sie zur Registerkarte „Konto“ und wählen Sie im rechten Bereich die Option „Verknüpfung mit diesem PC aufheben“ aus.
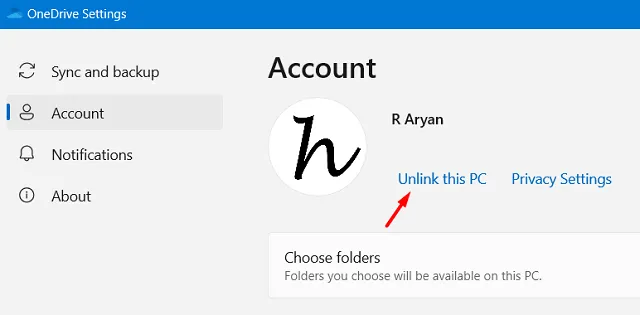
- Als nächstes erscheint ein Popup-Fenster, in dem Sie gefragt werden, ob Sie die Verbindung zu Ihrem PC wirklich trennen möchten.
- Klicken Sie nun auf „Kontoverbindung aufheben“ und Ihr OneDrive-Konto wird sofort danach abgemeldet.
Starten Sie Ihren Computer neu und prüfen Sie nach dem Neustart, ob Sie den Windows Explorer jetzt normal verwenden können.
4] Stellen Sie den Energieplan auf die Standardeinstellungen zurück
Standardmäßig verfügt Windows über einen ausgewogenen Energieplan für alle Benutzer. Das Ändern dieses Plans führt häufig zu Leistungsproblemen in Windows, einschließlich einer hohen CPU-Auslastung im Datei-Explorer. Setzen Sie den Energieplan auf die Standardeinstellungen zurück und prüfen Sie, ob das Problem, mit dem Sie zu kämpfen haben, dadurch behoben wurde. Hier ist wie –
- Starten Sie die Systemsteuerung und wählen Sie Energieoptionen .
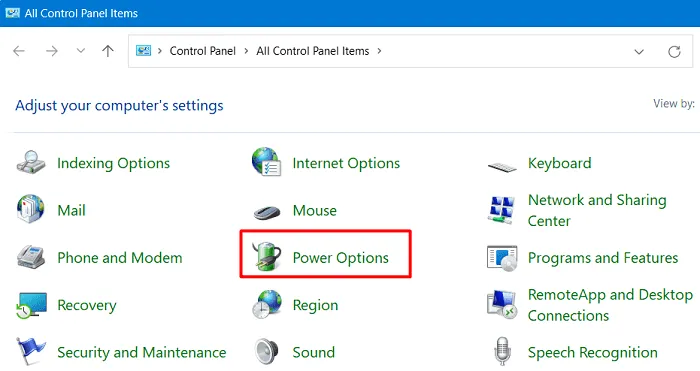
- Klicken Sie unter „Ausgewählter Plan“ auf Planeinstellungen ändern .
- Klicken Sie im folgenden Bildschirm unten auf „ Standardeinstellungen für diesen Plan wiederherstellen “ und klicken Sie auf „ Ja“ , wenn eine Eingabeaufforderung angezeigt wird.
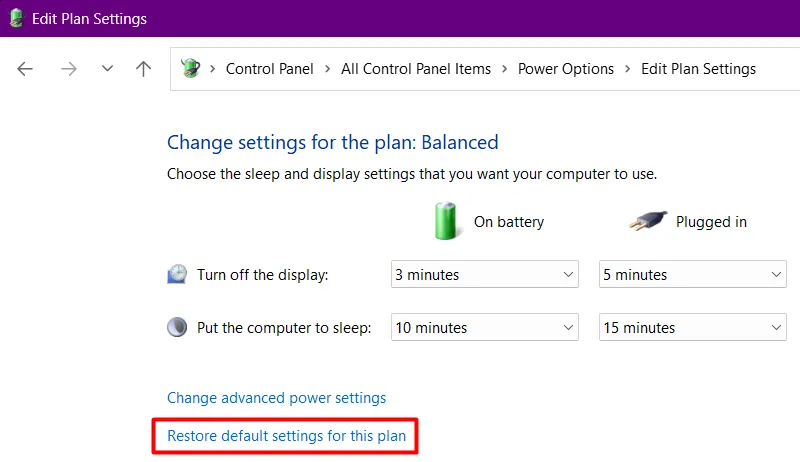
- Starten Sie Ihren PC neu, damit die letzten Änderungen ab der nächsten Anmeldung wirksam werden.
5] Erstellen Sie den Windows-Suchindex neu
Befolgen Sie die nachstehenden Anweisungen zum Neuerstellen des Windows-Suchindex –
- Drücken Sie Windows + S und geben Sie „Indizierungsoptionen“ in das Textfeld ein.
- Klicken Sie auf das oberste Ergebnis und wählen Sie beim Start die Option „Erweitert“ aus .
- Klicken Sie unter „Fehlerbehebung“ auf die Option „Neu erstellen“ .
Warten Sie nun, bis dieser Vorgang abgeschlossen ist, was normalerweise 1-2 Stunden dauert. Nachdem der Neuaufbau des „Suchindex“ abgeschlossen ist, gibt es keine Probleme mehr.
6] Nach Malware suchen
Die oben genannten fünf Methoden werden Ihnen sicherlich dabei helfen, die hohe CPU-Auslastung im Windows Explorer zu bewältigen. Wenn nicht, besteht die Möglichkeit einer Malware-Infektion auf Ihrem System. Um dieses Problem zu beheben, müssen Sie einen vollständigen Scan mit der Standard-Sicherheits-App, d. h. Windows-Sicherheit, starten.
7] Ausstehende Windows-Updates installieren
Wenn nichts anderes hilft, können Sie manuell nach ausstehenden Updates auf Ihrem Windows-PC suchen. Klicken Sie dazu auf das Startmenü, gehen Sie zu Einstellungen > Windows Update und klicken Sie auf Nach Updates suchen .
Diese Systemaktualisierungen bringen in der Regel alle Arten von Leistungsverbesserungen und Fehlerbehebungen für Windows mit sich. Hoffentlich löst dies auch das Problem, mit dem Sie schon lange zu kämpfen haben.
Abschluss
Ich hoffe, Sie konnten das Problem der hohen CPU-Auslastung des Datei-Explorers auf Ihrem Windows-PC lösen, indem Sie die oben genannten Tipps und Tricks befolgen. Teilen Sie uns im Kommentarbereich mit, welche Lösung in Ihrem Fall funktioniert hat.



Schreibe einen Kommentar