Beheben Sie die hohe CPU-Auslastung der ausführbaren Antimalware-Dienste
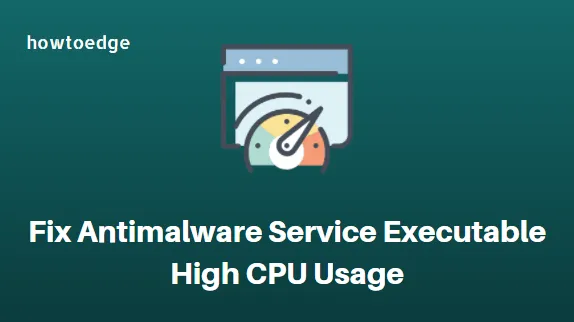
Sind Sie besorgt über die hohe CPU-Auslastung der ausführbaren Antimalware-Dienstdatei auf Ihrem Windows-PC? Entspannen Sie sich – es geht nicht nur Ihnen so. Viele Windows-Benutzer haben das gleiche Problem gemeldet und machen sich Sorgen darüber, was mit ihrem System nicht stimmt. Warum verbraucht es so viele CPU-Ressourcen? Alle Ihre Fragen zu diesem Thema werden in diesem Blogbeitrag beantwortet.
Was ist die ausführbare Datei des Antimalware-Dienstes?
Microsoft Windows Defender enthält eine ausführbare Antimalware-Dienstdatei als Hintergrunddienst. Dieser Dienst wird auch als MsMpEng.exe bezeichnet und ist im Task-Manager auf der Registerkarte „Details“ zu finden. Die ausführbare Datei des Antimalware-Dienstes wird ausgeführt, wenn Sie Websites besuchen, um diese auf Schadprogramme zu scannen. Dieses Dienstprogramm erkennt Schadprogramme und scannt Ihr System automatisch auf Malware. Es bietet Windows Defender Echtzeitschutz vor Malware und überwacht außerdem potenzielle Bedrohungen für Ihren Computer.
Beheben Sie die hohe CPU-Auslastung der ausführbaren Antimalware-Dienste
Wenn Ihr Windows-PC aufgrund der ausführbaren Datei des Antimalware-Dienstes eine große Menge an CPU-Ressourcen verbraucht, können Sie das Problem mit den folgenden Methoden beheben:
- Suchen Sie nach Malware-Infektionen
- Stoppen Sie den Exploit Protection Service
- Ändern Sie die Planungsoptionen von Windows Defender
- Schalten Sie Windows Defender aus
- Fügen Sie die ausführbare Datei des Antimalware-Dienstes zur Windows Defender-Ausschlussliste hinzu
1] Nach Malware-Infektionen suchen
Wenn Windows Defender die Leistung Ihres Computers beeinträchtigt, ist Ihr Computer möglicherweise mit Malware infiziert. In einer solchen Situation müssen Sie Windows-Sicherheit öffnen und damit einen vollständigen Scan durchführen.
2] Stoppen Sie den Exploit Protection Service
Bei dieser Methode müssen Sie den Exploit Protection Service stoppen, was zu einer erheblichen Reduzierung der CPU-Auslastung führen kann.
Der Exploit-Schutz bietet Schutz vor Malware, die Exploits nutzt, um sich auf Geräten zu verbreiten. Das Problem hierbei besteht jedoch darin, dass es manchmal zu einer Schleife kommen kann, in der Windows Defender versucht, ein Programm zu deaktivieren, und wenn dies fehlschlägt, versucht es es immer wieder, was zu einer übermäßigen CPU-Auslastung führt.
Befolgen Sie dazu diese Schritte:-
- Führen Sie die Eingabeaufforderung als Administrator aus .
- Kopieren Sie den folgenden Befehl, fügen Sie ihn ein und drücken Sie die Eingabetaste:
powershell “ForEach($v in (Get-Command -Name \”Set-ProcessMitigation\”).Parameters[\”Disable\”].Attributes.ValidValues){Set-ProcessMitigation -System -Disable $v.ToString().Replace(\” \”, \”\”).Replace(\”`n\”, \”\”) -ErrorAction SilentlyContinue}”
- Machen Sie sich keine Sorgen über etwaige Warnungen, sondern lassen Sie den Vorgang einfach laufen.
- Wenn Sie fertig sind, starten Sie Ihren Computer neu und prüfen Sie, ob das Problem dadurch behoben wird.
3]Ändern Sie die Planungsoptionen von Windows Defender
Die ausführbare Antimalware-Dienstdatei ist manchmal dafür verantwortlich, dass MsMpEng.exe zu viel Speicher verbraucht, während Windows Defender einen vollständigen Scan ausführt. Wenn dieses Problem auftritt, sollten Sie versuchen, die Planungseinstellungen von Windows Defender zu ändern. So machen Sie es:
- Öffnen Sie das Dialogfeld „Ausführen“, indem Sie die Tasten Windows+R drücken .
- Geben Sie „taskschd.msc“ in das Textfeld ein und klicken Sie auf „OK“ , um den Taskplaner zu öffnen.
- Erweitern Sie links den Abschnitt „Taskplaner-Bibliothek“ .
- Navigieren Sie dann zum folgenden Pfad:
Microsoft > Windows > Windows Defender
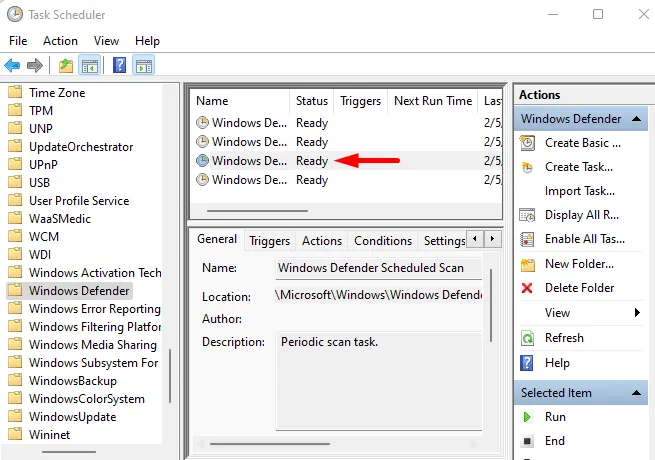
- Gehen Sie nun in den mittleren Bereich und doppelklicken Sie auf den Eintrag „Windows Defender Scheduled Scan“ .
- Klicken Sie auf die Registerkarte „Allgemein“ und deaktivieren Sie das Kontrollkästchen neben „ Mit den höchsten Berechtigungen ausführen“ .
- Gehen Sie dann zur Registerkarte „Bedingungen“ und deaktivieren Sie alle Kontrollkästchen.
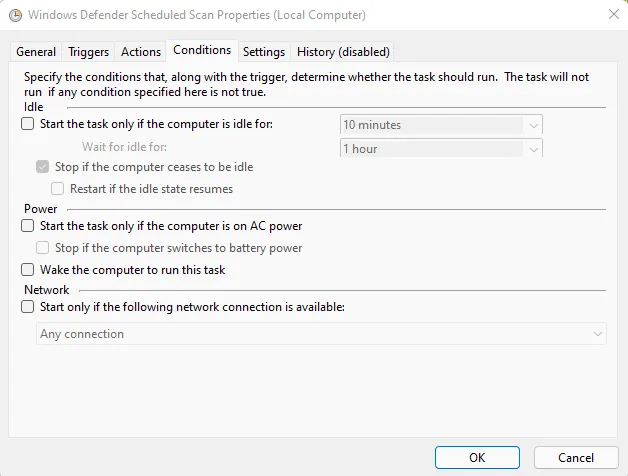
- Klicken Sie auf die Schaltfläche „OK“ , um die geplanten Scans zu löschen.
Aus Gründen der Computersicherheit müssen einige neue Scans geplant werden. Hier ist es möglich, dies so zu tun, dass die Leistung Ihres Computers nicht beeinträchtigt wird.
Gehen Sie dazu wie folgt vor:
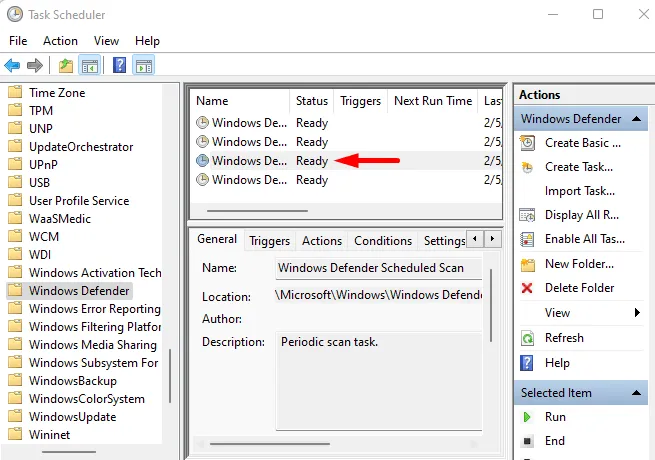
- Doppelklicken Sie auf „Geplanter Windows Defender-Scan“ .
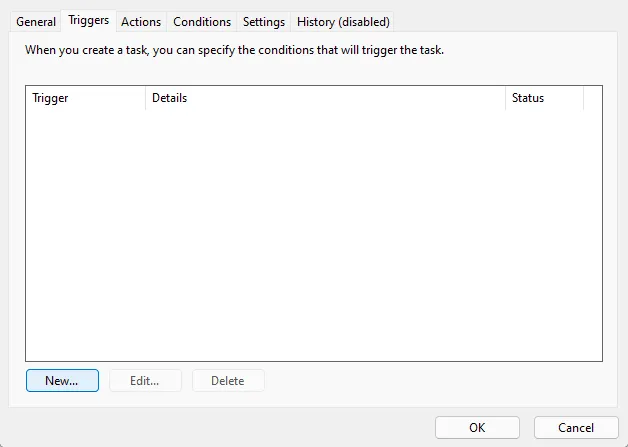
- Wechseln Sie zur Registerkarte „Trigger“ und klicken Sie dann auf die Schaltfläche „Neu“ .
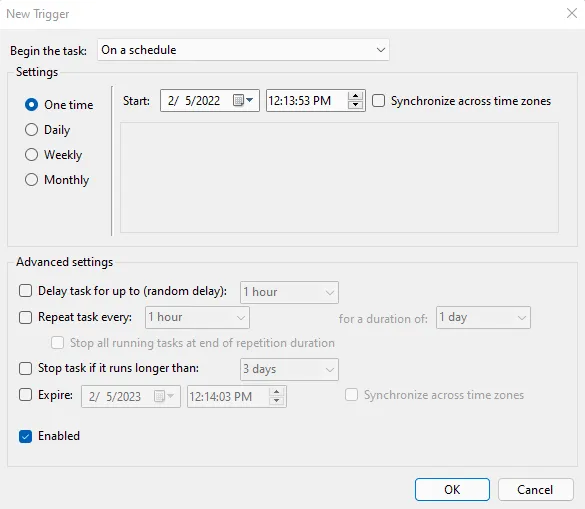
- Jetzt müssen Sie einen Scan-Zeitplan erstellen, der Ihren Anforderungen entspricht. Als Faustregel gilt: Führen Sie Scans mindestens wöchentlich durch, wenn Ihre CPU nicht überlastet ist.
- Klicken Sie nach Abschluss des Scans auf OK .
Wiederholen Sie diese Aktion für die verbleibenden drei Zeitpläne im Windows Defender-Ordner. Dazu gehören die Wartung des Windows Defender-Cache, die Windows Defender-Bereinigung und die Windows Defender-Überprüfung.
Nachdem Sie die oben genannten Änderungen vorgenommen haben, prüfen Sie, ob das Problem mit der hohen CPU-Auslastung von MsMpEng.exe dadurch behoben wird. Wenn das Problem weiterhin auftritt, fahren Sie mit der nächsten Problemumgehung fort.
4] Schalten Sie Windows Defender aus
Einige Benutzer berichteten, dass das Problem durch Deaktivieren von Windows Defender behoben wurde. Dieser Schritt macht Sie anfällig für eine Vielzahl von Cyberangriffen. Daher müssen Sie ein leichtes Sicherheitsprogramm eines Drittanbieters installieren, bevor Sie Windows Defender auf Ihrem Windows-Computer deaktivieren.
5] Fügen Sie die ausführbare Datei des Antimalware-Dienstes zur Windows Defender-Ausschlussliste hinzu
Der CPU-Verbrauch von MsMpEng.exe kann erheblich reduziert werden, wenn Sie es einer Ausschlussliste hinzufügen. So machen Sie es:
- Öffnen Sie das Dialogfeld „Ausführen“ mit den Tasten Windows+R .
- Geben Sie im Textfeld „windowsdefender:“ ein und drücken Sie die Eingabetaste, um das Windows-Sicherheitscenter zu öffnen.
- Klicken Sie auf das Menü „Viren- und Bedrohungsschutz“ .
- Klicken Sie unter „Einstellungen für Viren- und Bedrohungsschutz“ auf den Link „Verwalten“ .
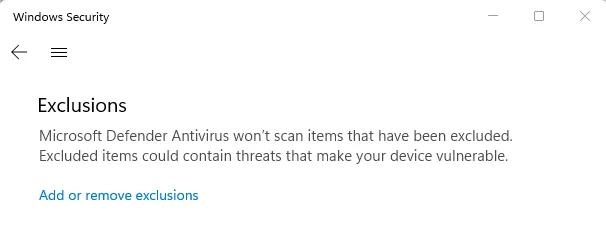
- Scrollen Sie nach unten zum Abschnitt „Ausschlüsse“ und klicken Sie auf den Link „Ausschlüsse hinzufügen oder entfernen“ .
- Wenn UAC auf dem Computerbildschirm angezeigt wird, klicken Sie auf die Schaltfläche „Ja“ .
- Klicken Sie auf der Seite „Ausschlüsse“ auf die Schaltfläche +Ausschluss hinzufügen .
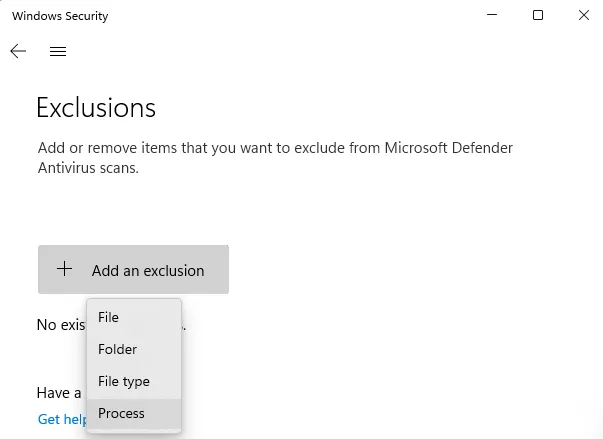
- Wählen Sie dann im Dropdown-Menü die Option „Verarbeiten“ aus.
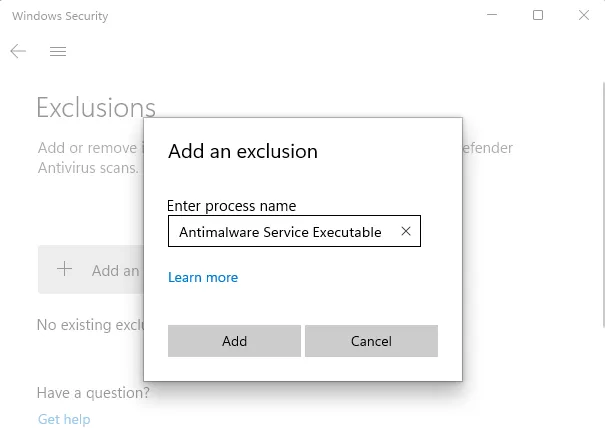
- Geben Sie im Popup-Fenster Antimalware Service Executable ein .
- Klicken Sie auf die Schaltfläche „Hinzufügen“ .
Kann ich den Antimalware-Dienst stoppen?
Solange die in Windows integrierte Antimalware-Engine oder Windows Defender ausgeführt wird, können Sie den Antimalware-Dienst nicht stoppen. Wenn Sie jedoch die Echtzeitprüfung deaktivieren oder eine andere Antivirenanwendung verwenden, können Sie den Vorgang nicht in Ihrem Task-Manager sehen.



Schreibe einen Kommentar