So beheben Sie den Fehler „d3drm.dll nicht gefunden oder fehlt“.
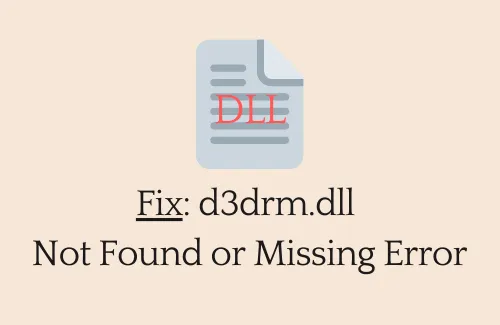
In diesem Handbuch besprechen wir, was das Problem „d3drm.dll nicht gefunden“ ist, wann es auftritt und wie es unter Windows gelöst werden kann. Obwohl dieser Fehler hauptsächlich beim Spielen auftritt, kann er auch in anderen Szenarien auftreten, z. B. beim Ausführen einer alten Anwendung, beim Starten inkompatibler Apps usw.
Wie der Name schon sagt, fehlt Ihrem Gerät diese Datei und daher der Fehler „D3DRM.dll nicht gefunden“. In den meisten Fällen wird das Problem sofort nach der Installation der neuesten Version von DirectX behoben. Es kann jedoch auch variieren, je nachdem, was genau die Ursache dafür ist. Lassen Sie uns Möglichkeiten erkunden, wie dieser Fehler behoben werden kann.
Was verursacht fehlende d3drm.dll-Dateien in Windows?
Fehler wie „d3drm.dll nicht gefunden“ können aus einem oder mehreren der folgenden Gründe auftreten:
- DirectX-Software ist veraltet oder sogar beschädigt
- Beschädigte Systemdateien oder Windows-Image
- Keine d3drm.dll-Datei im Spielordner
- Viren oder Malware gelangen auf Ihren PC
Wenn es auftritt, erhalten Sie möglicherweise eine der folgenden Meldungen:
-
d3drm.dll crash -
d3drm.dll is missing -
d3drm.dll error loading -
d3drm.dll was not found -
d3drm.dll Access Violation -
d3drm.dll could not be located
Abgesehen davon können auch die folgenden Fehler auftreten:
- D3drm.dll kann nicht gefunden werden
- d3drm.dll kann nicht registriert werden
Es spielt keine Rolle, wie es in Ihr System gelangt, denn hier stellen wir Ihnen acht Lösungen vor, mit denen Sie dieses Problem leicht beseitigen können.
Fix – d3drm.dll nicht gefunden oder Fehler fehlt
Bevor Sie die folgenden Lösungen ausprobieren, starten Sie Ihren Computer neu und prüfen Sie, ob das hilft. Suchen Sie außerdem nach Updates und installieren Sie alle verfügbaren Bits auf Ihrem Windows-Gerät und prüfen Sie, ob der Fehler erneut auftritt. Und wie in der Fehlermeldung angegeben, können Sie versuchen, das Programm, das diesen Fehler auslöst, neu zu installieren.
1] Laden Sie Microsoft DirectX herunter und installieren Sie es
Der effektivste Weg, den Fehler „d3drm.dll nicht gefunden“ zu beheben, ist die Installation der neuesten Version von Microsoft DirectX . Besuchen Sie dazu die offizielle Website von Microsoft, wählen Sie Ihre Sprache und klicken Sie auf die Schaltfläche „Herunterladen“. Sobald Sie die Setup-Datei haben, doppelklicken Sie darauf, um mit der Installation zu beginnen.
Die meisten Softwareentwickler stellen eine Kopie von DirectX auf der Installations-CD selbst zur Verfügung. Sie können dies verwenden, falls die DirectX-Installation die fehlende d3drm.dll-Datei nicht behebt.
2] Ersetzen Sie die Datei d3drm.dll durch eine neue
Im Allgemeinen tritt dieser Fehler bei Benutzern auf, wenn sie alte oder inkompatible Spiele spielen. Sie können das Problem einfach beheben, indem Sie die Datei herunterladen und ersetzen, die auf Ihrem Computer verloren gegangen ist.
So können Sie die fehlende DLL-Datei herunterladen und ersetzen:
- Laden Sie zunächst die Datei d3drm.dll herunter, indem Sie die offiziellen DLL-Sites besuchen .
- Klicken Sie mit der rechten Maustaste auf das Symbol des installierten Spiels und klicken Sie auf „ Dateispeicherort öffnen“ .
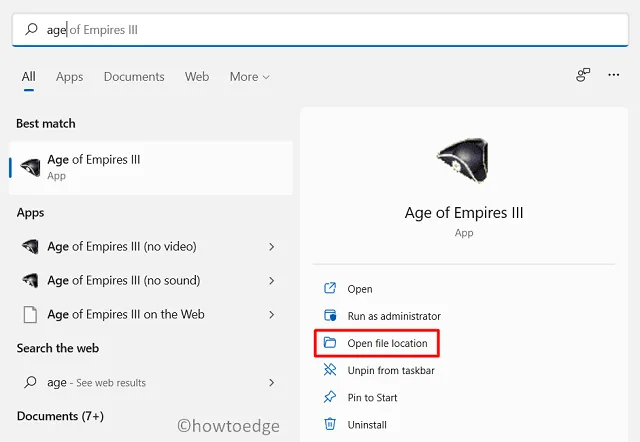
- Sobald Sie sich im Installationsordner des Spiels befinden, fügen Sie die heruntergeladene Datei hier ein.
- Starten Sie Ihren PC neu, damit die vorgenommenen Änderungen ab der nächsten Anmeldung wirksam werden.
3] Registrieren Sie die DLL-Dateien erneut
Oft funktioniert die einfache Neuregistrierung von DLL-Dateien wie ein Zauber. Sie können solche Dateien mithilfe der Registrierung erneut registrieren. So können Sie das tun –
- Drücken Sie Win + S.
- Wenn sich das Suchfenster öffnet, geben Sie „ CMD “ ein.
- Klicken Sie mit der rechten Maustaste auf das oberste Ergebnis und wählen Sie die Option – Als Administrator ausführen .
- Als nächstes wird die UAC-Eingabeaufforderung angezeigt. Klicken Sie auf „Ja“, um das Öffnen der Eingabeaufforderung zu autorisieren.
- Kopieren Sie auf der erhöhten Konsole den folgenden Code, fügen Sie ihn ein und drücken Sie die Eingabetaste –
32-Bit-basierter PC
%windir%\System32\regsvr32.exe /u D3drm.dll
64-Bit-basierter PC
%windir%\SysWoW64\regsvr32.exe /u D3drm.dll
- Durch die Ausführung dieses Befehls wird die beschädigte Registrierung der Datei d3drm.dll gelöscht. Dadurch wird jedoch nicht die Datei gelöscht, die Sie heruntergeladen und auf Ihrem Computer installiert haben.
4] Scannen Sie mit der Windows-Sicherheit nach Malware
Fehler wie dieser können auch auftreten, wenn Ihr Gerät mit Viren, Trojanern oder anderer Malware infiziert ist. Windows-Sicherheit ist ein integriertes Tool von Microsoft, das Sie ausführen können, um solche Probleme zu finden und zu beheben. So können Sie einen vollständigen Scan mit Windows Defender durchführen .
5] Führen Sie den SFC-Scan aus
Wenn Sie längere Zeit keinen SFC-Scan durchgeführt haben, müssen die Systemdateien beschädigt sein. Als Ergebnis erhalten Sie diesen Fehler. Um das Problem zu lösen, sollten Sie den System File Checker ausführen, um fehlende oder beschädigte Dateien zu finden und zu reparieren. So können Sie diese Aufgabe ausführen:
- Öffnen Sie CMD mit Administratorrechten .
- Geben Sie beim Start Folgendes ein und drücken Sie die Eingabetaste :
sfc /scannow
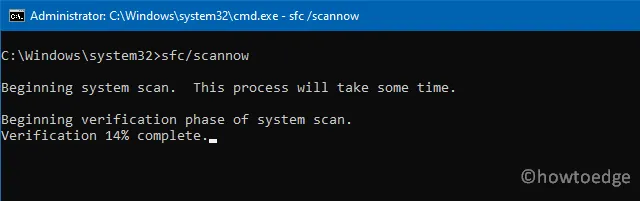
- Lassen Sie dieses Dienstprogramm alle Probleme auf Ihrem Gerät finden und beheben.
- Normalerweise dauert das gesamte Scannen/Reparieren 10 Minuten. Bei einer großen Datenbank kann es länger dauern.
- Sobald dies abgeschlossen ist, starten Sie Ihren PC neu.
6] Führen Sie den DISM-Scan aus
DISM bietet, sehr ähnlich wie SFC, auch eine Möglichkeit, etwaige Beschädigungen im Windows-Image zu finden und zu beheben. So können Sie diesen Scan durchführen:
- Drücken Sie „Windows-Taste + R“, um das Dialogfeld „Ausführen“ zu öffnen.
- Geben Sie „CMD“ ein und drücken Sie gleichzeitig Strg + Umschalt + Eingabetaste.
- Dadurch wird die Eingabeaufforderung mit Administratorrechten gestartet.
- Wenn es startet, geben Sie Folgendes ein und drücken Sie die Eingabetaste –
DISM /Online /Cleanup-Image /RestoreHealth
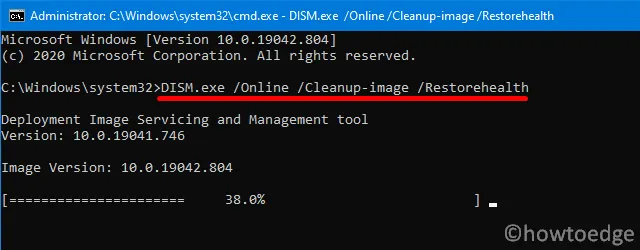
- Lassen Sie diesen Code laufen, bis er zu 100 % abgeschlossen ist.
- Nachdem die obige Markierung abgeschlossen ist, schließen Sie alle laufenden Windows- oder Tab-Fenster und starten Sie Ihren PC neu.
7] Grafikkartentreiber aktualisieren
So können Sie den Grafikkartentreiber aktualisieren:
- Drücken Sie Win + X und wählen Sie – Geräte-Manager.
- Klicken Sie im nächsten Fenster auf „ > “, um „Anzeigeadapter“ zu erweitern.
- Klicken Sie mit der rechten Maustaste auf den verfügbaren Treiber und klicken Sie auf die Option „ Treiber aktualisieren“ .
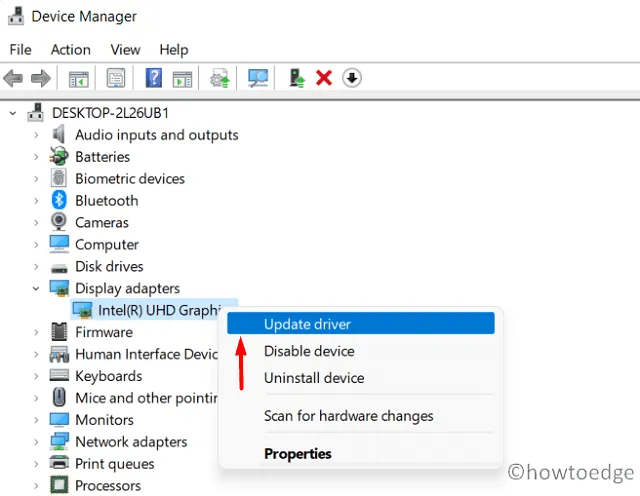
- Wenn Sie dazu aufgefordert werden, klicken Sie auf „Automatisch nach Gerätetreibern suchen“.
- Lassen Sie das System eine Verbindung zu den Servern von Microsoft herstellen und alle ausstehenden Aktualisierungen der Grafikkartentreiber abrufen.
- Vergessen Sie nicht, Ihren PC neu zu starten. Dadurch wird sichergestellt, dass die vorgenommenen Änderungen wirksam werden.
8] Verwenden Sie Wiederherstellungspunkte
Wenn Sie auf Ihrem Computer einen Wiederherstellungspunkt erstellt haben, ist es an der Zeit, diesen zu verwenden. Gehen Sie und versetzen Sie Ihren PC in den Zustand, in dem alles normal lief. Dieser gesamte Vorgang dauert 1-2 Stunden, je nachdem, wie schnell Daten auf Ihrem Gerät gelesen werden können.
Ich hoffe, dieser Artikel erfüllt den Zweck, für den Sie nach Antworten gesucht haben.



Schreibe einen Kommentar