Beheben Sie den Systemwiederherstellungsfehler 0x80071ac5 unter Windows
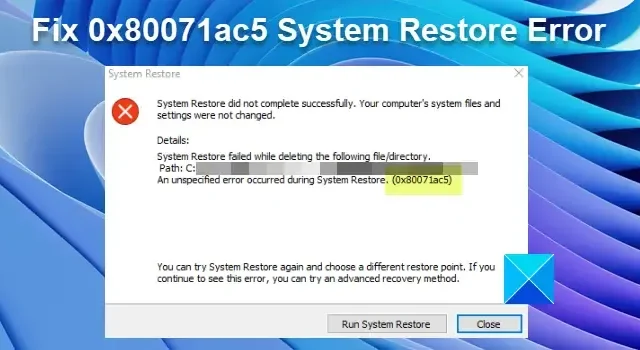
In diesem Beitrag erfahren Sie, wie Sie den Systemwiederherstellungsfehler 0x80071ac5 auf einem Windows 11/10-PC beheben . Berichten zufolge hatten einige Windows-Benutzer Probleme mit der Systemwiederherstellung. Beim Versuch, ihre Systeme auf einen früheren Zeitpunkt zurückzusetzen, schlägt die Wiederherstellung fehl und es werden einige Dateien aus dem System gelöscht.
Diese Dateien sind häufig mit Cloud-basierten Diensten wie OneDrive, iCloud usw. verknüpft. Die vollständige Fehlermeldung lautet:
Die Systemwiederherstellung wurde nicht erfolgreich abgeschlossen. Die Systemdateien und Einstellungen Ihres Computers wurden nicht geändert.
Details:
Die Systemwiederherstellung ist beim Löschen der folgenden Datei/des folgenden Verzeichnisses fehlgeschlagen.
Pfad: C:\Benutzer\OneDrive\1234.
Bei der Systemwiederherstellung ist ein nicht näher bezeichneter Fehler aufgetreten. (0x80071ac5)Sie können die Systemwiederherstellung erneut versuchen und einen anderen Wiederherstellungspunkt auswählen. Wenn dieser Fehler weiterhin auftritt, können Sie eine erweiterte Wiederherstellungsmethode ausprobieren.
Wenn Sie keine Systemwiederherstellung durchführen können und denselben Fehlercode erhalten, lesen Sie diesen Beitrag weiter, um zu erfahren, wie Sie das Problem beheben können.
Beheben Sie den Systemwiederherstellungsfehler 0x80071ac5

Wählen Sie einen anderen Wiederherstellungspunkt und beheben Sie den Systemwiederherstellungsfehler 0x80071ac5
- Beenden Sie „Synchronisierung in der Cloud ausstehend“ und deinstallieren Sie die App.
- Überprüfen Sie den Status des Volume Shadow-Dienstes.
- Deaktivieren Sie die Antivirensoftware.
- Führen Sie eine Systemwiederherstellung im abgesicherten Modus durch.
- Führen Sie den SFC/DISM-Scan aus.
- Starte deinen PC neu.
Lassen Sie uns diese im Detail sehen.
1] Schließen Sie die Synchronisierung in der Cloud ab und deinstallieren Sie die App

Der Fehler 0x80071ac5 weist darauf hin, dass das System nicht berechtigt ist, bestimmte mit der Cloud-App verknüpfte Dateien zu löschen. Wenn Sie die App nicht verwenden, können Sie sie deinstallieren und dann versuchen, die Systemwiederherstellung durchzuführen.
Sie können die App jedoch nicht deinstallieren, wenn angezeigt wird, dass für einige Dateien eine Cloud-Sicherung aussteht. Öffnen Sie die App und stellen Sie sicher, dass keine Datei in der Cloud gesichert werden muss. Wenn in OneDrive ein Fehler „Synchronisierung ausstehend“ auftritt, verwenden Sie diese Korrekturen . Gehen Sie dann zu System > Einstellungen > Apps > Installierte Apps , deinstallieren Sie die App und versuchen Sie dann erneut, die Systemwiederherstellung durchzuführen.
2] Überprüfen Sie den Status des Volume Shadow-Dienstes
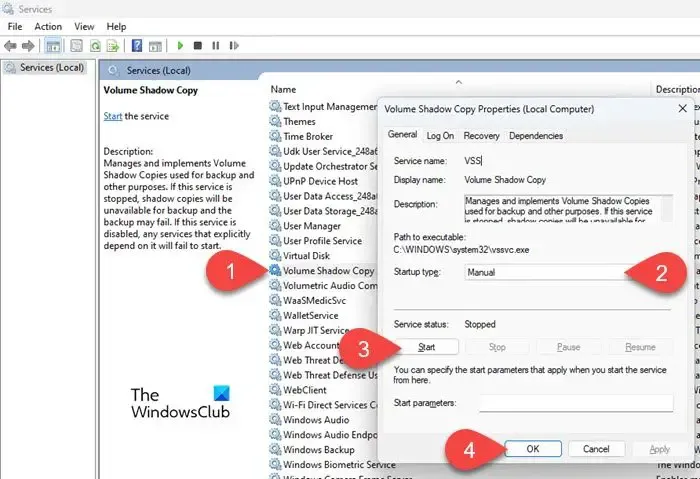
Die Systemwiederherstellung verwendet beim Erstellen eines Wiederherstellungspunkts hauptsächlich den Volume Shadow Copy -Dienst. Der Dienst erstellt einen Snapshot der zu sichernden Daten. Eine Systemwiederherstellung kann fehlschlagen, wenn der Dienst derzeit nicht aktiv ist.
Geben Sie „Dienste“ in die Windows-Suche ein und drücken Sie die Eingabetaste . Das Fenster „Dienste“ wird geöffnet. Scrollen Sie nach unten zum Dienst „Volumenschattenkopie“ und doppelklicken Sie darauf. Stellen Sie im Fenster „Diensteigenschaften“ den Starttyp auf „Manuell“ ein . Klicken Sie auf die Schaltfläche „Start“ , um den Dienst zu starten, falls er noch nicht ausgeführt wird.
Klicken Sie auf die Registerkarte Abhängigkeiten . Möglicherweise werden die folgenden Systemkomponenten angezeigt:
- Remoteprozeduraufruf
- DCOM-Server-Prozessstarter
Stellen Sie sicher, dass alle diese Abhängigkeitsdienste ebenfalls aktiv sind. Versuchen Sie dann, die Systemwiederherstellung durchzuführen.
3] Deaktivieren Sie die Antivirensoftware
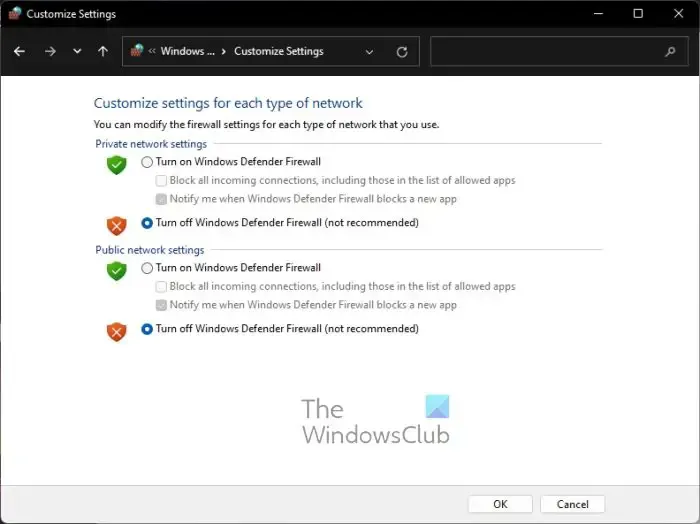
Wenn Sie eine Antivirensoftware verwenden, kann es zu Konflikten mit der Systemwiederherstellung kommen. Deaktivieren Sie es daher vorübergehend und versuchen Sie dann, die Wiederherstellung durchzuführen. Um Microsoft Defender zu deaktivieren, können Sie diesem Vorgang folgen . Informationen zu anderen Antivirenprogrammen finden Sie auf der offiziellen Support-Seite des Herstellers.
4] Führen Sie eine Systemwiederherstellung im abgesicherten Modus durch
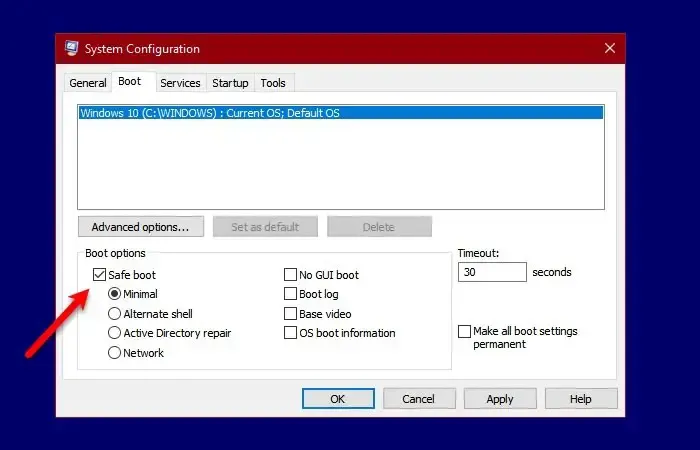
Einige Benutzer konnten das Problem beheben, indem sie die Systemwiederherstellung im abgesicherten Modus durchführten. Das Wiederherstellen des Systems aus dem abgesicherten Modus verhindert, dass Apps und Dienste von Drittanbietern mit dem Prozess in Konflikt geraten.
Drücken Sie Win+R und geben Sie msconfig in das Dialogfeld „Ausführen“ ein. Klicken Sie auf OK . Das Fenster „Systemkonfiguration“ wird angezeigt. Wechseln Sie zur Registerkarte Boot .
Wählen Sie unter „Startoptionen“ die Option „Sicherer Start“ aus . Klicken Sie auf Übernehmen und dann auf OK . Lassen Sie Ihren PC im abgesicherten Modus starten und neu starten.
Geben Sie nun cmd in die Windows-Suche ein und führen Sie die Eingabeaufforderung mit Administratorrechten aus . Klicken Sie in der Eingabeaufforderung zur Benutzerkontensteuerung auf Ja .
Geben Sie rstrui. exeim Eingabeaufforderungsfenster Folgendes ein und drücken Sie die Eingabetaste . Das Fenster „Systemwiederherstellung“ wird angezeigt. Klicken Sie auf Weiter und wählen Sie den Wiederherstellungspunkt aus. Klicken Sie auf „Fertig stellen“ , um mit der Systemwiederherstellung zu beginnen.
Wenn die Wiederherstellung erfolgreich ist, können Sie den abgesicherten Modus verlassen und Windows normal starten (deaktivieren Sie die Option „Sicherer Start“ im Fenster „Systemkonfiguration“).
5] Führen Sie den SFC/DISM-Scan aus
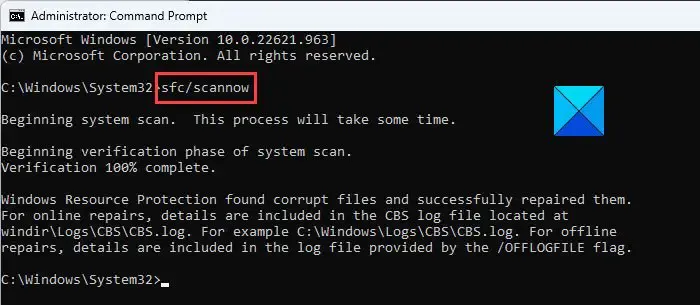
Eine weitere Ursache für den Fehler 0x80071ac5 sind beschädigte oder fehlende Systemdateien, die durch Ausführen der SFC/DISM-Tools behoben werden könnten. Diese Tools wurden speziell für die automatische Erkennung und Reparatur von Dateien auf Betriebssystemebene auf einem Windows-PC entwickelt.
Geben Sie in einer Eingabeaufforderung mit erhöhten Rechten den folgenden Befehl ein und drücken Sie die Eingabetaste :
sfc /scannow
Geben Sie nun im selben Eingabeaufforderungsfenster den folgenden Befehl ein und drücken Sie die Eingabetaste :
DISM.exe /Online /Cleanup-image /Restorehealth
Versuchen Sie nach dem Ausführen dieser Befehle, Ihren PC wiederherzustellen.
6] Setzen Sie Ihren PC zurück
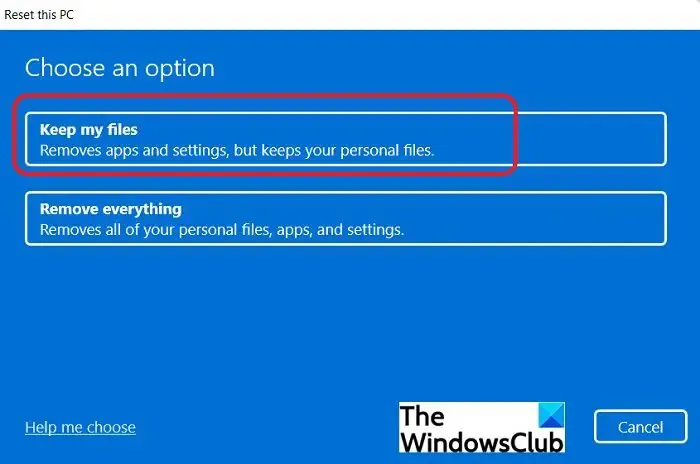
Wenn keine der oben genannten Lösungen funktioniert, können Sie bei Bedarf versuchen, Ihren Windows-PC zurückzusetzen . Resets können durchgeführt werden, ohne sich mit solchen Problemen befassen zu müssen. Wählen Sie diese Option jedoch, wenn keiner der Wiederherstellungspunkte funktioniert und Sie versucht haben, Ihr System auf einen früheren Zustand zurückzusetzen. Mit der Option „Zurücksetzen“ wird Windows neu installiert, während vom Benutzer installierte Apps und Einstellungen gelöscht werden. Sie haben jedoch die Möglichkeit, Ihre persönlichen Dateien im System zu behalten oder daraus zu entfernen.
Ich hoffe das hilft.
Wie behebe ich einen Systemwiederherstellungsfehler?
Konflikte mit Antivirensoftware, Systemeinstellungen, beschädigte Systemdateien, unzureichender Speicherplatz auf dem Laufwerk und beschädigte Wiederherstellungspunkte gehören zu den Hauptursachen für einen Fehler bei der Systemwiederherstellung. Versuchen Sie, die Systemwiederherstellung mit einem anderen Wiederherstellungspunkt durchzuführen. Deaktivieren Sie außerdem Ihre Sicherheitssoftware und prüfen Sie, ob sie hilft. Starten Sie dann im abgesicherten Modus und versuchen Sie dann, die Wiederherstellung durchzuführen. Wenn das Problem weiterhin besteht, versuchen Sie, die Systemwiederherstellung in einem Clean Boot-Zustand durchzuführen.
Was ist der Fehlercode 0x80070005 während der Systemwiederherstellung?
Der Fehlercode 0x80070005 weist darauf hin, dass eine Antivirensoftware das System möglicherweise daran hindert, auf eine Datei zuzugreifen, die für die Systemwiederherstellung gesichert wird. Nach Angaben der Microsoft-Community wurde festgestellt, dass Norton Antivirus (Norton 360, Norton Internet Security usw.) die widersprüchliche Software ist. Deaktivieren Sie Ihr Antivirenprogramm und versuchen Sie dann, die Systemwiederherstellung durchzuführen. Wenn der Fehler weiterhin auftritt, deinstallieren Sie die Antivirensoftware vollständig und versuchen Sie es erneut.



Schreibe einen Kommentar