So beheben Sie eine 100 %ige oder hohe CPU-Auslastung in Windows 11

Windows 11 ist bekannt für seine bessere Grafik, erweiterte Funktionen und viele andere Dinge. Bei so vielen Cloud-Integrationen im neuen Betriebssystem verbraucht dies jedoch tendenziell immer mehr Systemressourcen. Von allen Problemen, die unter Windows 11 auftreten können, ist die hohe CPU-Auslastung eines, das Benutzer am meisten frustriert.
Eine hohe CPU-Auslastung beeinträchtigt nicht nur die Leistung des Systems, sondern bringt es auch hin und wieder zum Absturz. Darüber hinaus kann dies auch dazu führen, dass Programme in Verzug geraten, nicht mehr reagieren oder das Gerät überhitzen.
Bei einer Erwärmung über die zulässigen Grenzen hinaus können verschiedene Hardwarekomponenten beschädigt werden, darunter RAM, Festplatte und manchmal sogar das Motherboard. Daher ist es sehr wichtig, die CPU-Auslastung von Systemanwendungen oder -diensten im Auge zu behalten.
Was führt zu einer hohen CPU-Auslastung in Windows 11?
Eine hohe CPU-Auslastung in Windows 11 tritt häufig aus verschiedenen Gründen auf. Einige Beispiele hierfür sind ausstehende Updates, fehlerhafte App-Installation(en), Malware-Infektionen oder die Einschränkung grundlegender Vorgänge durch das Antivirenprogramm. Dies kann auch aus anderen Gründen geschehen, die wir weiter unten besprochen haben.
Um eine hohe CPU-Auslastung zu beheben , müssen Sie zunächst den wahren Schuldigen identifizieren. Da die Wahrscheinlichkeit jedoch sehr groß ist, können Sie keine stichprobenartigen Kontrollen durchführen. Um etwas Zeit zu sparen, haben wir acht gängige Problemumgehungen entwickelt, mit denen Sie diese hohe CPU-Auslastung auf Ihrem Windows 11-Computer beheben können.
Fix – 100 % oder hohe CPU-Auslastung in Windows 11
Wenn die CPU-Auslastung auf Ihrem Windows 11-PC immer hoch ist oder oft die 100 %-Marke erreicht, müssen Sie diese schnellen und einfachen Lösungen ausprobieren –
1] Starten Sie Ihren PC neu
Ein einfacher Neustart der Maschine behebt häufig zahlreiche Fehler, die ansonsten problematisch erscheinen würden. Dies gilt auch bei hoher CPU-Auslastung. Wenn Sie Ihren PC neu starten, werden alle Gerätetreiber, Dienste, Hintergrund-Apps und viele andere Prozesse neu gestartet, die einfach starten, weil Sie eine oder zwei Anwendungen öffnen und vergessen, sie zu schließen.
Gehen Sie nach einem PC-Neustart zum Task-Manager und überprüfen Sie die aktuelle CPU-Auslastung. Das muss auf ein normales Niveau zurückgegangen sein. Da Ihr Gerät nun normal läuft, können Sie prüfen, was möglicherweise schief gelaufen ist. Dies ist wichtig, da Ihr Gerät dazu neigt, den Speicherverbrauch zu erhöhen, sobald Sie zu viele Apps öffnen oder High-End-Vorgänge ausführen.
2] Aktivieren Sie „Geöffnete Tabs in Chrome“.
Wenn es um Webbrowser geht, schlägt Google Chrome alle seine Konkurrenten. Wenn Sie sich jedoch Apps ansehen, die CPU-Ressourcen verbrauchen, ist Chrome auch hier hervorragend.
Sie können hier einfach nichts tun, um den Verbrauch zu reduzieren, außer weniger Tabs in Chrome zu öffnen. Je mehr Tabs Sie öffnen, desto mehr Systemressourcen werden genutzt und desto höher ist die CPU-Auslastung.
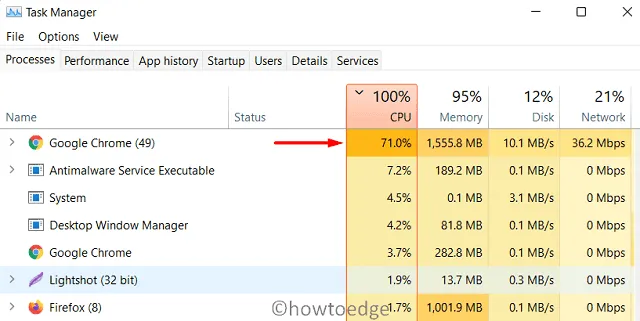
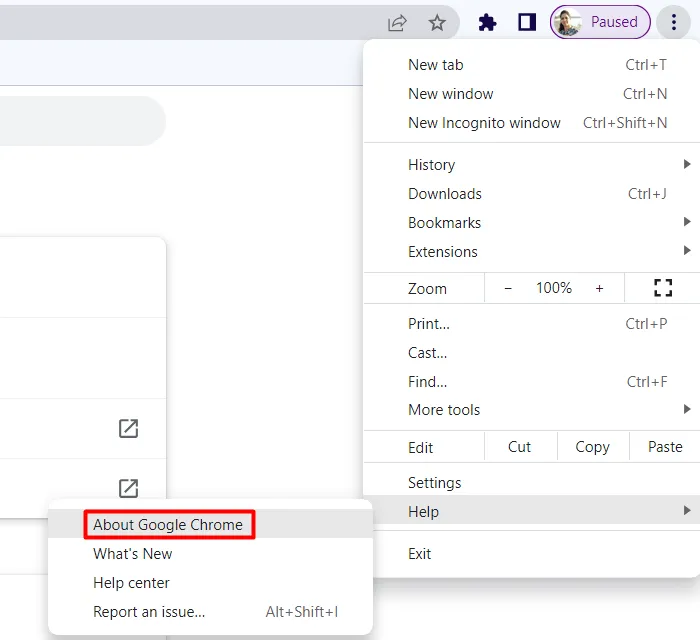
Wenn die CPU-Auslastung auch nach dem Update von Google Chrome nicht sinkt, wechseln Sie besser zu anderen Web-Apps wie Mozilla, Edge oder Brave.
3] Deaktivieren Sie System-Apps oder -Dienste
Der Task-Manager bietet eine wichtige Möglichkeit zur Analyse von Apps oder Diensten, die möglicherweise mehr Systemressourcen auf dem Computer beanspruchen. Sie können den Übeltäter möglicherweise finden, indem Sie einfach die CPU-Auslastung im Task-Manager überwachen.
Wenn das Problem aufgrund einiger System-Apps oder externer Apps auftritt, klicken Sie mit der rechten Maustaste darauf und wählen Sie die Option – Aufgabe beenden . Das Gleiche gilt jedoch nicht für Systemdienste, da jeder von ihnen für die eine oder andere Sache verantwortlich ist.
Stoppen Sie sie erst, wenn Sie sich 100 % sicher sind. Falls sich die Systemleistung nach der Deaktivierung der Kerndienste nicht verbessert, stellen Sie sicher, dass Sie sie neu starten. Einige Dienste, die unserer Meinung nach problematisch sein könnten, sind folgende:
- SysMain (Superfetch) : Startet die Programme, die Sie häufig auf Ihrem Gerät verwenden.
- Windows-Suche : Eine Verbindungsschnittstelle zwischen Ihren eingegebenen Wörtern und Systemeinstellungen/Apps.
- Windows Update : Lädt ausstehende Updates auf den Computer herunter und installiert sie.
Obwohl wir nur drei Dienste aufgenommen haben, behalten Sie auch andere Dienste im Auge. Es ist bekannt, dass die oben genannten drei Dienste aufgrund der Art ihres Arbeitsumfangs die CPU-Auslastung erhöhen.
So finden Sie Apps/Dienste, die eine hohe CPU-Auslastung verursachen
Um eine hohe CPU-Auslastung über den Task-Manager zu überprüfen, führen Sie die folgenden Schritte aus:
- Drücken Sie Strg + Umschalt + Esc, um den Task-Manager zu öffnen.
- Wenn es geöffnet wird, klicken Sie auf die CPU-Spalte.
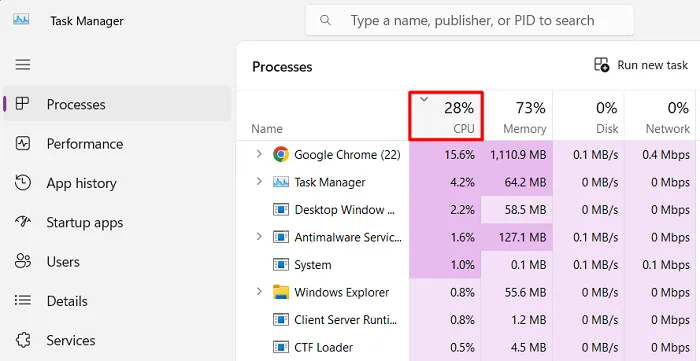
- Dadurch werden Apps entsprechend ihrem Verbrauch an Systemressourcen angeordnet.
- Auf der Registerkarte „Prozesse“ finden Sie möglicherweise eine Kombination aus Apps und Diensten.
- Wenn alle CPU-Werte normal sind, prüfen Sie, ob auf der Registerkarte „Dienste“ eine Anomalie vorliegt .
Wenn Sie außerdem beim Starten einer Anwendung einen Anstieg der CPU-Auslastung feststellen, ist dies keine Garantie dafür, dass die App fehlerhaft ist. Nun, Spitzen kommen zwar vor, aber es sollte ausreichen, um einen Verdacht zu wecken.
So deaktivieren Sie einen Dienst unter Windows 11
Bevor Sie fortfahren, müssen Sie sicher sein, dass Sie den Dienst in Windows 11 zwangsweise stoppen werden. Erfahren Sie, wie Sie diese Aufgabe ausführen –
- Öffnen Sie Ausführen, indem Sie WinKey + R drücken .
- Geben Sie „
services.msc“ in das Textfeld ein und klicken Sie auf „OK“ . - Scrollen Sie nach unten und suchen Sie den Dienst, den Sie gesucht haben.
- Klicken Sie mit der rechten Maustaste auf den jeweiligen Dienst und wählen Sie Eigenschaften aus .
- Wählen Sie im Dropdown-Menü neben „Starttyp“ die Option „Deaktiviert“ aus und klicken Sie auf „ Stopp“ .
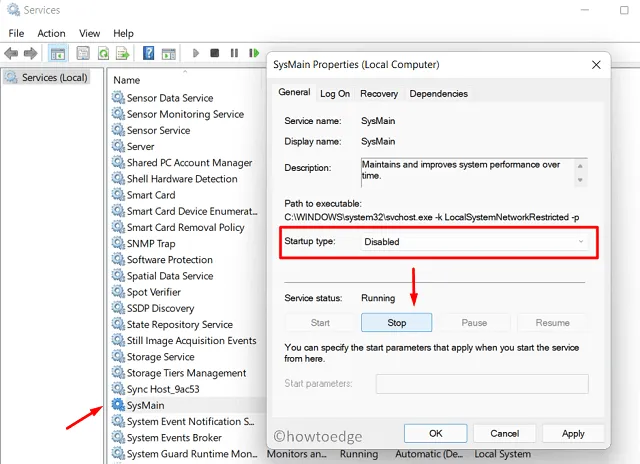
- Klicken Sie auf „Übernehmen“ und dann auf „OK“ , um die bisher vorgenommenen Änderungen zu bestätigen.
Starten Sie Ihren PC neu und suchen Sie in diesem Fall im Task-Manager nach der CPU-Auslastung. Die Auslastung sollte auf ein normales Niveau sinken. Wenn die CPU-Auslastung weiterhin hoch bleibt, aktivieren Sie den zuvor gestoppten Dienst erneut.
4] Suchen Sie nach möglichen Viren oder Malware
Die CPU-Auslastung in Windows 11 kann auch sehr hoch werden, wenn auf Ihrem Gerät Viren oder Malware ausgeführt werden. Verwenden Sie Windows Defender und starten Sie einen vollständigen Scan der auf dem Root-Laufwerk vorhandenen Dateien/Ordner. Auf diese Weise können Sie Viren, die auf Ihrem Computer laufen, identifizieren und entfernen.
Wenn Windows Security Malware findet, werden Sie darüber informiert, bevor Sie entsprechende Maßnahmen ergreifen. Überprüfen Sie, ob das Problem mit der hohen CPU-Auslastung auf Ihrem Windows 11-PC immer noch besteht oder behoben wurde.
5] Deaktivieren Sie Antivirenprogramme von Drittanbietern
Es ist bekannt, dass Antivirenprogramme die Gesamt-CPU-Auslastung auf Windows-Betriebssystemen erhöhen. Wenn Sie also externe Anti-Malware-Software verwenden, versuchen Sie, diese für einige Minuten zu deaktivieren. Um ein Antivirenprogramm zu deaktivieren, öffnen Sie es und rufen Sie die Einstellungsseite auf. Es muss eine Option zum Deaktivieren geben.
Überprüfen Sie nach dem Deaktivieren des Antivirenprogramms, ob die CPU-Auslastung wieder normal ist oder nicht. Wenn dadurch die 100-prozentige CPU-Auslastung Ihres Computers behoben wird, müssen Sie darüber nachdenken, das Programm dauerhaft zu entfernen.
Beeilen Sie sich nicht, sondern lassen Sie es einige Stunden lang im deaktivierten Zustand und überprüfen Sie ständig die CPU-Auslastung. Wie bereits erwähnt, verbraucht Google Chrome viel mehr CPU als nötig. Versuchen Sie, ein paar Tabs im oben genannten Webbrowser zu öffnen.
Überprüfen Sie, wie gut Ihr PC auf das Öffnen neuer Tabs reagiert. Wenn Ihr PC bei 50-60 % CPU-Auslastung reibungslos läuft, haben Sie den Übeltäter gefunden. Deinstallieren Sie das Antivirenprogramm und starten Sie Ihren Computer neu.
6] Stoppen Sie die Ausführung von Apps im Hintergrund
Wenn Sie gerne mehrere Anwendungen ausführen und Ihr Gerät über einen Prozessormangel verfügt, führt dies definitiv zu einer hohen CPU-Auslastung. Bevor Sie eine Lösung für diese Ursache anwenden, lesen Sie das folgende Beispiel sorgfältig durch:
Es gibt einen grundlegenden Unterschied zwischen Multitasking und dem Starten/Stoppen von Apps. Nehmen wir an, Sie lassen die Programme geöffnet, damit Sie sie nicht ab und zu neu starten möchten. Nun, in solchen Fällen können Sie im Hintergrund laufende Anwendungen deaktivieren.
Sie können jedoch einfach nicht mehrere Aufgaben gleichzeitig ausführen. Dies liegt daran, dass es bei jedem Wechsel von einer App zu einer anderen zu einem Anstieg der CPU-Auslastung kommt. Dies wird letztendlich Ihr Problem mit der hohen CPU-Auslastung verschlimmern.
So führen Sie diese Aufgabe aus:
- Klicken Sie mit der rechten Maustaste auf das Windows-Symbol und wählen Sie Apps & Funktionen.
- Wenn die entsprechende Einstellungsseite geöffnet wird, wählen Sie die Apps aus, die nicht im Hintergrund ausgeführt werden sollen.
- Klicken Sie wie unten gezeigt auf die drei Punkte und wählen Sie Erweiterte Optionen.
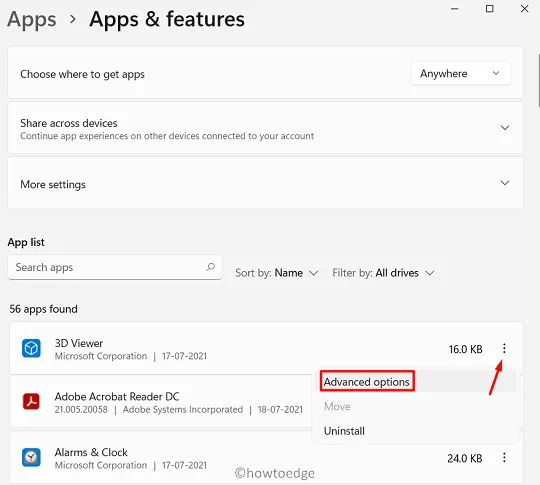
- Scrollen Sie im nächsten Bildschirm nach unten zu „Berechtigungen für Hintergrund-Apps“ und wählen Sie im Dropdown-Menü „ Nie“ aus.
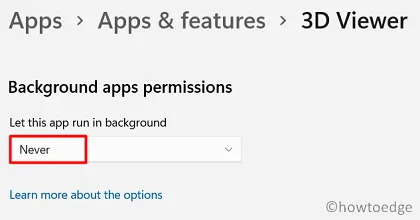
- Wiederholen Sie diesen Vorgang für alle Apps, die Sie als problematisch empfinden.
Die eingeschränkten Apps werden nicht mehr im Hintergrund ausgeführt.
7] Laden Sie ausstehende Windows 11-Updates herunter und installieren Sie sie
Ausstehende Updates sind auf keinem Betriebssystem sinnvoll, da sie tendenziell immer mehr Systemressourcen verbrauchen und somit zu einem Anstieg der CPU-Auslastung führen. Wenn für Ihren Windows 11-PC neuere Updates verfügbar sind, sollten Sie diese herunterladen und installieren.
So finden und installieren Sie ausstehende Updates unter Windows 11 –
- Drücken Sie Windows + I.
- Wählen Sie „Windows-Update“ und klicken Sie dann auf „Nach Updates suchen“ .
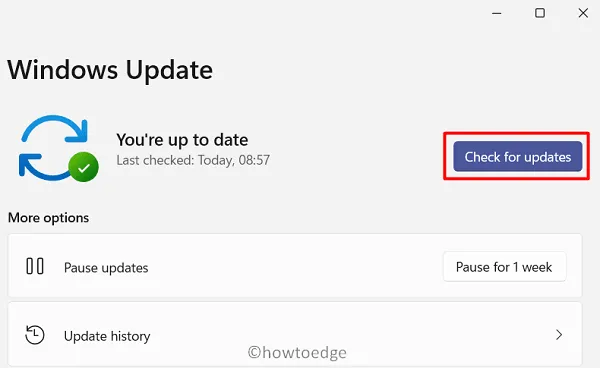
- Das System stellt eine Verbindung zu Microsoft-Servern her und sucht nach ausstehenden Updates.
- Wenn das System ein kumulatives Update findet, wird dieses automatisch heruntergeladen und auf Ihrem PC installiert.
Starten Sie als nächstes Ihren Computer neu und prüfen Sie beim Neustart, ob die CPU-Auslastung unter Kontrolle ist oder immer noch 100 % erreicht.
8] Überprüfen Sie die Stromversorgung Ihres PCs
Ganz anders kann es auch bei einer fehlerhaften Stromversorgung des Computers zu einer hohen CPU-Auslastung in Windows 11 kommen. Bei geringerer Leistung verringert sich entsprechend die Gesamtsystemfunktionalität. Obwohl dies eine Möglichkeit sein könnte, können Sie sich nie sicher sein. Wenden Sie sich daher besser an einen Techniker und lassen Sie ihn das Problem mit der Stromversorgung finden/reparieren.
Ich hoffe, dass Sie diesen Artikel nützlich finden und die hohe CPU-Auslastung auf Ihrem Windows 11-PC verringern können. Lassen Sie uns im Kommentarbereich wissen, welche Lösung in Ihrem Fall genau funktioniert.



Schreibe einen Kommentar