0x8007003a beim Kopieren von Dateien: So beheben Sie diesen Fehler
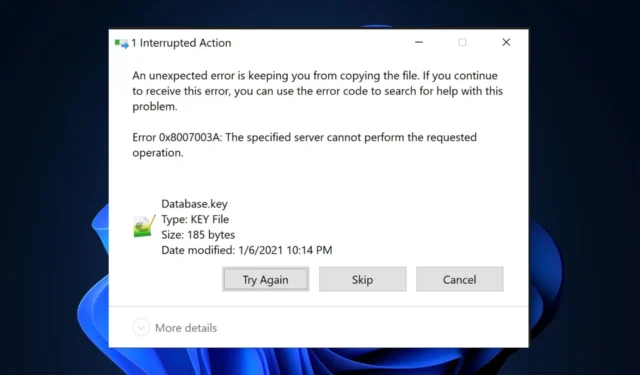
Einige Benutzer im Microsoft Community-Forum und sogar einige unserer Leser haben kürzlich berichtet, dass sie auf den Fehlercode 0x8007003a gestoßen sind, aber sie scheinen nicht zu wissen, was er bedeutet oder wie sie ihn beheben können.
Dieser Fehlercode 0x8007003a bezieht sich auf einige Fehler, die auftreten, wenn Benutzer versuchen, Dateien von einem Netzlaufwerk auf ihrem PC freizugeben. In diesem Artikel erklären wir Ihnen, was die Ursache dafür ist und welche Korrekturen Sie anwenden können.
Was verursacht den Fehler 0x8007003a?
Dieser Fehler tritt typischerweise in Szenarien auf, in denen es um die gemeinsame Nutzung von Netzwerkdateien oder die Kommunikation zwischen Computern geht. Im Folgenden sind einige häufige Ursachen für das Auftreten des Fehlers 0x8007003a aufgeführt:
- Probleme mit der Netzwerkverbindung – Probleme mit der Netzwerkhardware oder Fehlkonfigurationen zwischen den beteiligten Computern verursachen häufig den Fehler.
- Firewall- oder Antivireneinstellungen – Manchmal können Firewall- oder Antivirensoftware den Netzwerkzugriff blockieren, was zum Fehlercode 0x8007003a führt.
- Falscher Netzwerkpfad – Wenn Sie versuchen, über einen falschen oder ungültigen Netzwerkpfad auf einen freigegebenen Ordner oder eine Netzwerkressource zuzugreifen, kann der Fehler auftreten.
- Netzwerkberechtigungen – Fehlen der erforderlichen Berechtigungen für den Zugriff auf die freigegebene Ressource oder den freigegebenen Ordner, kann der Fehlercode 0x8007003a ausgelöst werden.
Nachdem Sie nun einige der möglichen Gründe für den Fehlercode 0x8007003a kennen, fahren wir mit möglichen Lösungen fort.
Wie kann ich den Fehler 0x8007003a beheben?
Führen Sie vor allem die folgenden Vorprüfungen durch:
- Stellen Sie sicher, dass die Kabel sicher angeschlossen sind.
- Stellen Sie sicher, dass Ihre Netzwerkverbindung stabil ist und ordnungsgemäß funktioniert.
- Stellen Sie sicher, dass der von Ihnen verwendete Netzwerkpfad korrekt und ordnungsgemäß formatiert ist.
- Deaktivieren Sie vorübergehend Ihre Firewall oder Antivirensoftware.
- Stellen Sie sicher, dass Sie über die erforderlichen Berechtigungen verfügen.
Wenn das Problem weiterhin besteht, nachdem Sie die oben genannten Prüfungen bestätigt haben, können Sie mit dem nächsten Abschnitt für erweiterte Lösungen fortfahren.
1. Führen Sie die Netzwerk-Fehlerbehebung aus
- Drücken Sie die WindowsTaste +, Ium die Einstellungen- App zu öffnen.
- Gehen Sie zu System und klicken Sie auf Fehlerbehebung . Klicken Sie dann auf Andere Fehlerbehebungen.
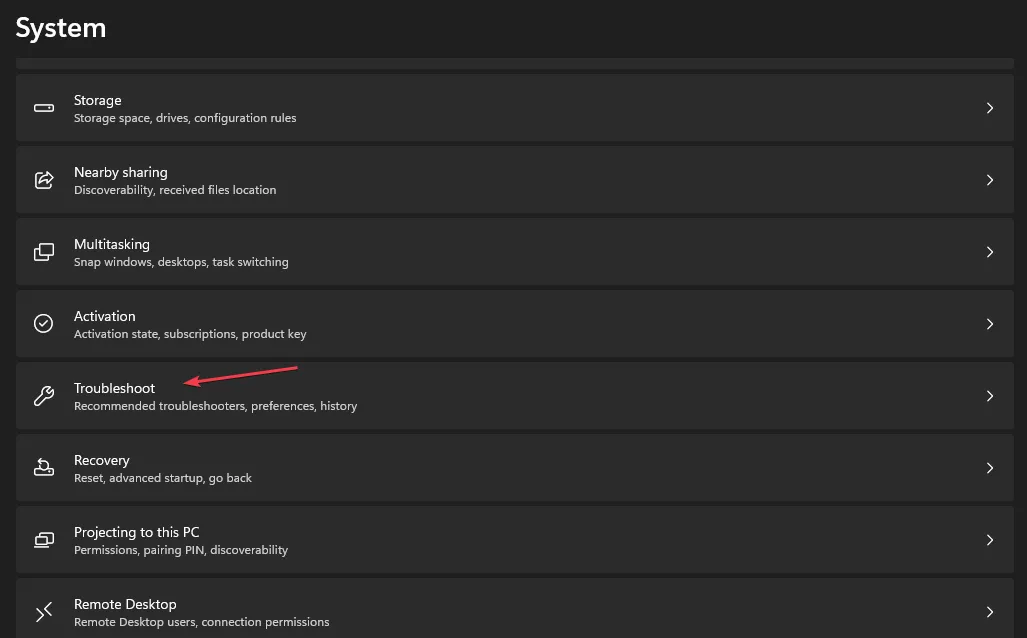
- Suchen Sie nach „Netzwerk und Internet“ und klicken Sie daneben auf die Schaltfläche „Ausführen“.
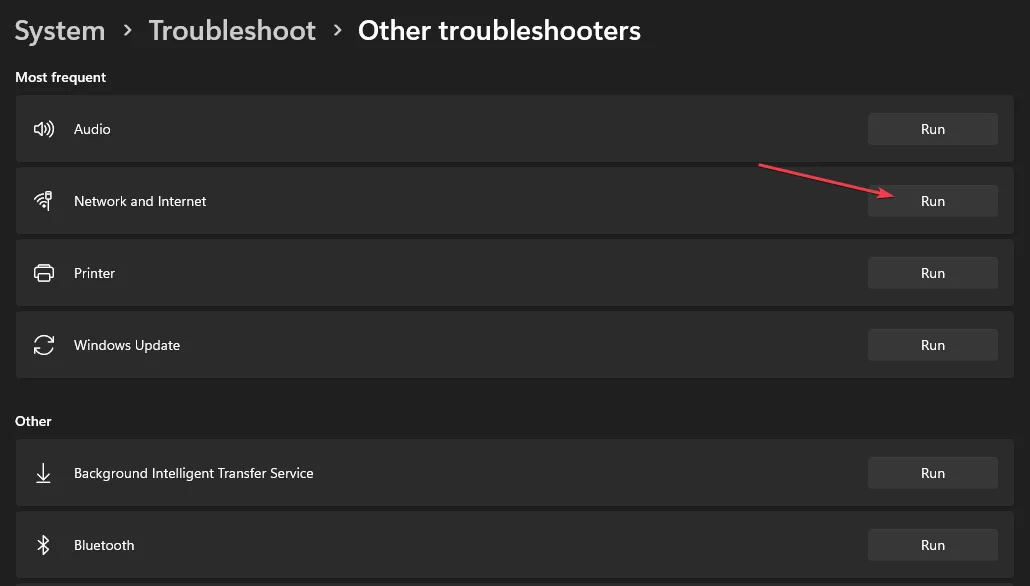
- Befolgen Sie die Empfehlungen auf dem Bildschirm, um den Fehlerbehebungsprozess abzuschließen.
2. Starten Sie die Server- und Workstation-Dienste neu
- Drücken Sie die Windows Taste +, R um das Dialogfeld „Befehl ausführen “ zu öffnen . Geben Sie „services.msc“ in das Dialogfeld ein und drücken Sie Enter.
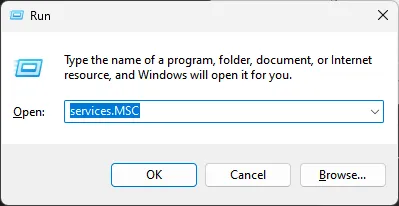
- Suchen Sie nun im Fenster „Dienste“ den Serverdienst (auf dem Computer, der die freigegebene Ressource hostet) und den Workstation-Dienst (auf dem Computer, der versucht, auf die freigegebene Ressource zuzugreifen).
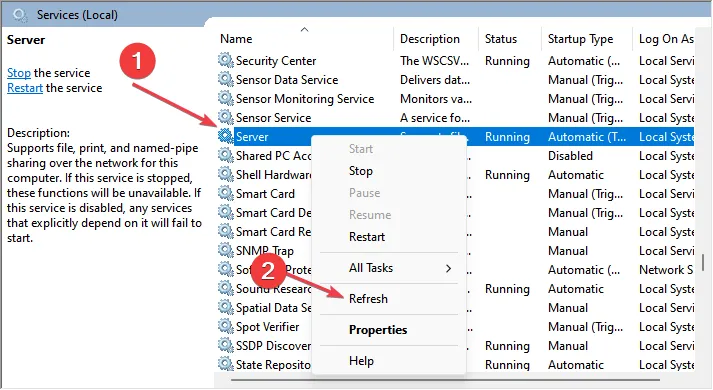
- Klicken Sie mit der rechten Maustaste auf jeden Dienst und wählen Sie im Kontextmenü die Option „Neu starten“.
3. Aktualisieren Sie Ihre Netzwerktreiber
- Klicken Sie mit der linken Maustaste auf das Startmenü und wählen Sie Geräte-Manager.
- Erweitern Sie dann die Kategorie „Netzwerkadapter“ , klicken Sie mit der rechten Maustaste auf den Netzwerkadapter, den Sie aktualisieren möchten, und wählen Sie im Kontextmenü die Option „Treiber aktualisieren“.
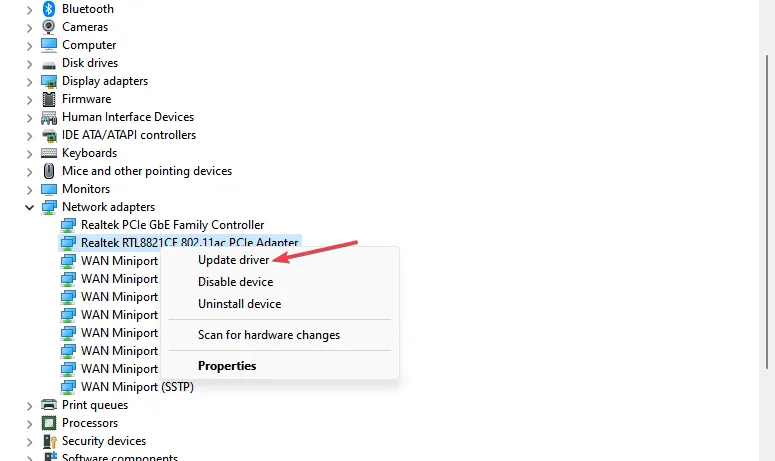
- Wählen Sie als Nächstes die Option Automatisch nach Treibern suchen, um eine Windows-Suche zu starten.
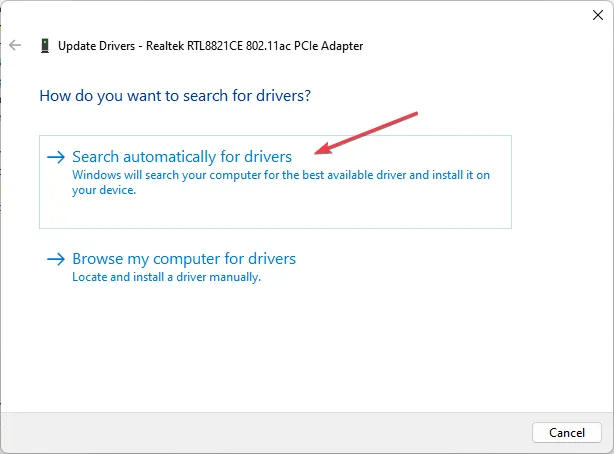
- Befolgen Sie die Anweisungen auf dem Bildschirm, um die Installation abzuschließen.
4. Führen Sie eine Systemwiederherstellung durch
- Drücken Sie die Windows+ R-Tasten, um das Dialogfeld „Befehl ausführen “ zu öffnen . Geben Sie rstrui in das Textfeld ein und drücken Sie Enter.
- Wählen Sie auf der Registerkarte „Systemschutz“ die Option „Systemwiederherstellung“ .
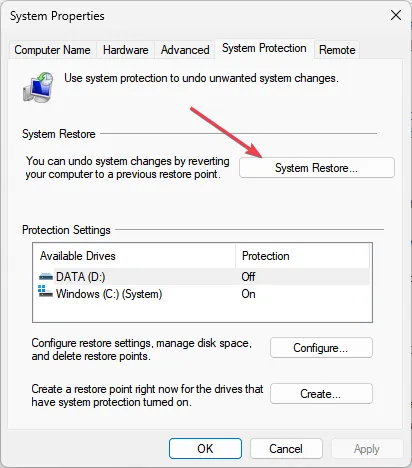
- Klicken Sie auf Weiter , um fortzufahren.
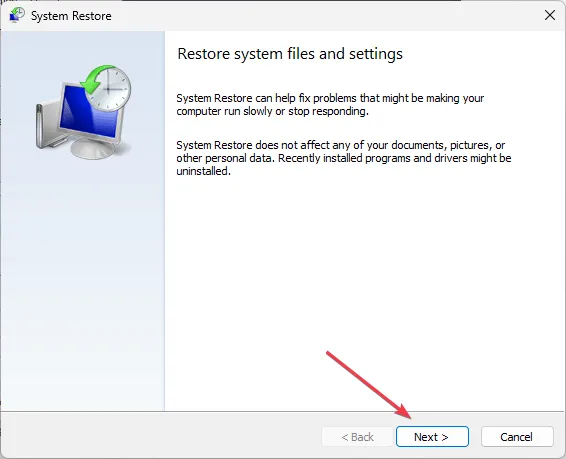
- Wählen Sie den gewünschten Wiederherstellungspunkt aus und klicken Sie auf Weiter.
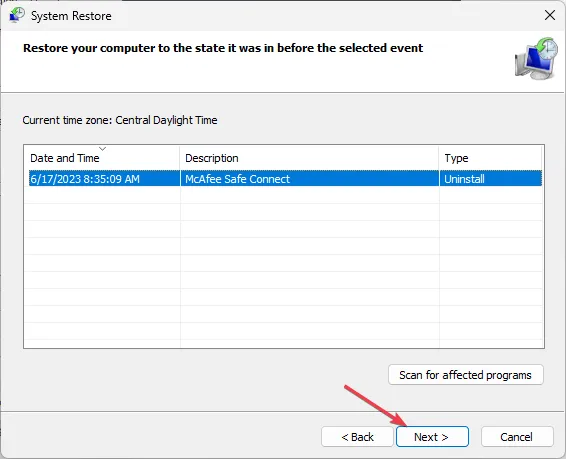
- Klicken Sie auf die Schaltfläche „Fertig stellen“ , um Ihre Auswahl zu bestätigen und Ihren PC neu zu starten.
Die Systemwiederherstellung sollte dabei helfen, Ihren PC vor dem Fehlercode 0x8007003a wieder in einen perfekten Zustand zu versetzen. Denken Sie daran, einen Systemwiederherstellungspunkt zu erstellen , bevor Sie eine Systemwiederherstellung durchführen, oder verwenden Sie einen von Ihrem System erstellten.
Wenn Sie Fragen oder Anregungen zu diesem Thema haben, können Sie gerne den Kommentarbereich unten nutzen.


Schreibe einen Kommentar