0x8007371c Windows Update-Fehler: So beheben Sie ihn
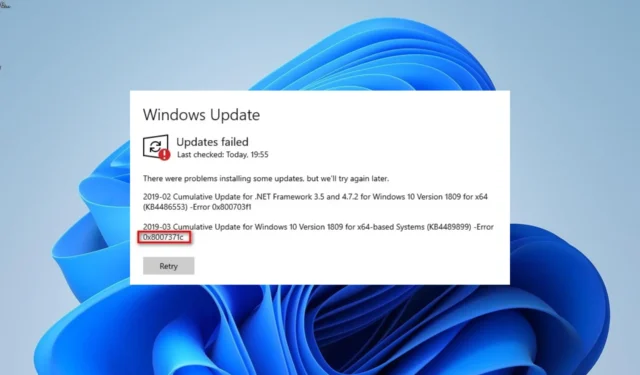
Der Fehler 0x8007371c ist einer der vielen Windows-Update-Fehler, auf die Benutzer stoßen, wenn sie versuchen, ausstehende Updates auf ihrem PC zu installieren. Das Frustrierende an diesem Fehler ist, dass er nur einige der ausstehenden kumulativen Updates betrifft, während andere problemlos installiert werden können.
Dies macht es schwierig, die genaue Ursache des Problems zu ermitteln. Unabhängig von der Ursache des Problems helfen Ihnen die Lösungen in diesem Handbuch dabei, das Problem endgültig zu beheben.
Warum erhalte ich den Update-Fehler 0x8007371c?
Im Folgenden sind einige mögliche Ursachen für diesen Fehler aufgeführt, die von Benutzern gemeldet wurden:
Wie behebe ich den Fehlercode 0x8007371c?
Bevor Sie sich mit den anspruchsvolleren Lösungen in diesem Abschnitt befassen, probieren Sie die folgenden Schritte zur Fehlerbehebung aus:
- Starten Sie Ihren PC neu.
- Deinstallieren Sie Antivirenprogramme von Drittanbietern.
Wenn diese nicht funktionieren, können Sie jetzt mit den folgenden Korrekturen fortfahren:
1. Starten Sie einige Dienste neu
- Drücken Sie die Windows Taste + R , geben Sie „services.msc“ ein und klicken Sie auf die Schaltfläche „OK“ .
- Doppelklicken Sie auf den Background Intelligent Transfer Service, um dessen Eigenschaften zu öffnen.
- Stellen Sie nun den Starttyp auf „Automatisch“ ein und klicken Sie auf die Schaltfläche „Start“.
- Klicken Sie anschließend auf die Schaltfläche „Übernehmen“ und anschließend auf „OK“ .
- Wiederholen Sie abschließend die Schritte 2 bis 4 für den Windows Update-Dienst und starten Sie Ihren PC neu:
Am Windows-Update-Prozess sind eine Reihe von Diensten beteiligt. Wenn diese Dienste gestoppt oder deaktiviert werden, erhalten Sie wahrscheinlich den Fehler 0x8007371c.
Sie müssen diese Dienste neu starten, um das Problem zu lösen.
2. Setzen Sie die Windows-Update-Komponenten zurück
- Drücken Sie die Windows Taste, geben Sie cmd ein und wählen Sie unter „Eingabeaufforderung“ die Option „Als Administrator ausführen“ aus.
- Geben Sie die folgenden Befehle ein und drücken Sie Enternach jedem Befehl:
Net stop bitsNet stop wuauservNet stop appidsvcNet stop cryptsvcDel %ALLUSERSPROFILE%\Microsoft\Network\Downloader\qmgr*.dat /QDel "%HOMEDRIVE%\Users\All Users\Microsoft\Network\Downloader\qmgr*.dat"/QDel %WINDIR%\SoftwareDistribution\*.* /s /QNet start bitsNet start wuauservNet start appidsvcNet start cryptsvc - Warten Sie abschließend, bis die Ausführung der Befehle abgeschlossen ist, und starten Sie Ihren PC neu.
In einigen Fällen kann der Fehler 0x8007371c auf Probleme mit wichtigen Update-Komponenten zurückzuführen sein. Ein Neustart dieser Komponenten sollte Ihnen dabei helfen, das Update zu erzwingen.
3. Führen Sie die Windows Update-Problembehandlung aus
- Drücken Sie die Windows Taste + I und wählen Sie im rechten Bereich „Fehlerbehebung“ .
- Klicken Sie auf der nächsten Seite auf die Option „Andere Fehlerbehebungen“ .
- Klicken Sie abschließend auf die Schaltfläche „Ausführen“ vor der Option „Windows Update“.
Der Fehler 0x8007371c kann manchmal durch Probleme mit einigen der erforderlichen Aktualisierungsprozesse verursacht werden. Hier müssen Sie lediglich die Windows Update-Problembehandlung ausführen.
4. Systemdateien reparieren
- Drücken Sie die Windows Taste, geben Sie cmd ein und wählen Sie unter „Eingabeaufforderung“ die Option „Als Administrator ausführen“ aus.
- Geben Sie den folgenden Befehl ein und klicken Sie, Enter um ihn auszuführen:
DISM /online /cleanup-image /restorehealth - Warten Sie, bis die Ausführung des Befehls abgeschlossen ist. Führen Sie nun den folgenden Befehl aus:
sfc /scannow - Warten Sie abschließend, bis die Ausführung des Befehls abgeschlossen ist, und starten Sie Ihren PC neu.
Defekte Systemdateien verursachen viele Probleme, einschließlich des Aktualisierungsfehlers 0x8007371c. Sie können dies beheben, indem Sie die integrierten Reparaturtools ausführen und Ihren PC neu starten.
Genauer gesagt können Sie einfach die spezielle Reparatursoftware verwenden, um Ihr Windows-Betriebssystem zu diagnostizieren und alle Fehler zu beheben, die zu solchen Update-Problemen führen.
⇒ Holen Sie sich Fortect
5. Führen Sie ein direktes Upgrade durch
- Besuchen Sie die offizielle Download-Website für Windows 11 und klicken Sie im Abschnitt „Windows 11-Installationsmedien erstellen“ auf die Schaltfläche „ Jetzt herunterladen “.
- Doppelklicken Sie auf die heruntergeladene Datei, um sie zu starten.
- Warten Sie nun, bis Windows das Setup vorbereitet, und klicken Sie auf die Schaltfläche „Ja“ , wenn Sie dazu aufgefordert werden.
- Akzeptieren Sie als Nächstes die Lizenzvereinbarung und warten Sie, bis Windows die erforderlichen Updates heruntergeladen hat.
- Wählen Sie, ob Sie Ihre Dateien und Apps behalten möchten oder nicht. Da es sich um ein direktes Upgrade handelt, behalten Sie die empfohlenen Einstellungen bei, dh behalten Sie Ihre Dateien und Apps.
- Klicken Sie nun auf die Schaltfläche „Installieren“ , um das direkte Upgrade zu starten.
- Warten Sie abschließend, bis Windows die für die Aktualisierung Ihres Geräts erforderlichen Dateien kopiert hat, und starten Sie Ihren PC neu.
Wenn die oben genannten Lösungen den Fehler 0x8007371c nicht beheben können, müssen Sie möglicherweise ein Reparatur-Upgrade durchführen. Damit können Sie Ihren PC problemlos aktualisieren.
Der Aktualisierungsfehler 0x8007371c kann frustrierend sein, ist aber nicht unmöglich zu beheben. Und mit den Lösungen in diesem Handbuch sollten Sie in der Lage sein, dies zu überwinden und die neuesten Patches auf Ihrem PC zu installieren.
Konnten Sie das Problem beheben? Teilen Sie uns dies gerne unten in den Kommentaren mit.



Schreibe einen Kommentar