So beheben Sie den Bluescreen-Fehler CorsairVBusDriver.sys unter Windows 11/10
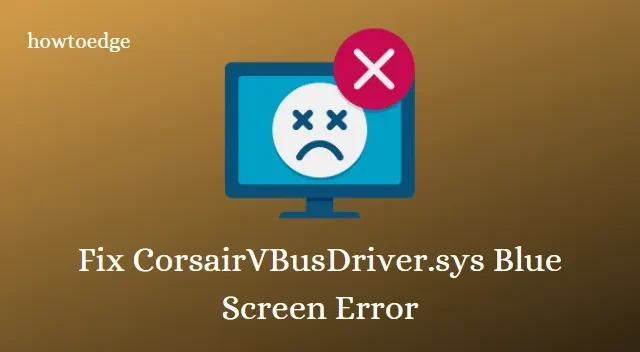
Mehrere Benutzer berichteten, dass nach der Aktualisierung ihrer PCs ein Bluescreen-Fehler „CorsairVBusDriver.sys“ aufgetreten sei. Aufgrund dieses Problems stürzt das Betriebssystem automatisch ab und startet neu. Es ist möglich, dass der CorsairVBusDriver.sys-Treiber beschädigt oder veraltet ist und daher zu einem BSOD-Fehlercode führt.
Der Bluescreen-of-Death-Fehler kann auch auftreten, wenn Sie auf Ihrem PC inkompatible Software wie Valorant verwenden. Wenn dieser Stoppfehler auftritt, erhalten Sie die folgende Fehlermeldung:
SYSTEM_THREAD_EXCEPTION_NOT_HANDLED
Wenn Sie genau hinsehen, können Sie auch feststellen, dass in der Fehlermeldung auch Folgendes steht: „CorsairVBusDriver.sys fehlgeschlagen“. Falls auch bei Ihnen ein ähnlicher Fehlercode auftritt, bieten wir Ihnen hier verschiedene Lösungen an, die Ihnen helfen könnten.
CorsairVBusDriver.sys Bluescreen-Fehler unter Windows 10
Um den Bluescreen-Fehler CorsairVBusDriver.sys zu beheben, befolgen Sie die unten angegebenen Methoden:
1]Deinstallieren Sie das fehlerhafte Windows-Update
Wie bereits erwähnt, tritt dieser Fehler häufig auf, wenn Sie versuchen, Ihren Windows-PC zu aktualisieren. Wir empfehlen daher zunächst, die letzten Updates von Ihrem System zu deinstallieren. Hier ist wie:
Windows 11:
Windows 10
- Drücken Sie die Windows-Symboltaste + I-Tastenkombination, um die Einstellungen zu öffnen.
- Gehen Sie zu Update & Sicherheit > Windows Update .
- Scrollen Sie nach unten und klicken Sie auf Update-Verlauf anzeigen .
- Klicken Sie nun auf „ Updates deinstallieren“ .
- Klicken Sie mit der rechten Maustaste auf das neueste Update und klicken Sie auf „Deinstallieren“.
- Befolgen Sie nun die Anweisungen auf dem Bildschirm, um die Deinstallation abzuschließen.
Starten Sie Ihr System neu und prüfen Sie, ob der Fehler behoben ist.
2] Aktualisieren Sie die Firmware des Corsair-Geräts
Das Aktualisieren der Firmware des Corsair-Geräts kann Ihnen dabei helfen, den Bluescreen-Fehler CorsairVBusDriver.sys zu beheben und die Leistung Ihres Geräts zu verbessern.
3] Benennen Sie den Treiber CorsairVBusDriver.sys um
Falls das Problem weiterhin besteht, wird das Umbenennen Ihres CorsairVBusDriver.sys-Treibers als hilfreich bei der Behebung dieses Problems gemeldet. Hier sind die Schritte dazu:
- Trennen Sie Ihr Corsair-Gerät von Ihrem PC.
- Starten Sie in der Windows-Wiederherstellungsumgebung.
- Klicken Sie auf Start und klicken Sie auf das Zahnradsymbol, um die Einstellungen zu öffnen.
- Gehen Sie zu Update & Sicherheit > Wiederherstellung .
- Klicken Sie nun im Abschnitt „Erweiterter Start“ auf „Jetzt neu starten“ .
- Wählen Sie „Weitere erweiterte Wiederherstellungsoptionen anzeigen“ aus .
- Wählen Sie die Option Fehlerbehebung > Erweitert .
- Klicken Sie nun auf Eingabeaufforderung .
- Geben Sie im erhöhten Fenster die folgenden Befehle ein und drücken Sie nach jedem Befehl die Eingabetaste.
diskpart
list vol
Jetzt können Sie die Liste der Laufwerksbuchstaben und ihrer Partitionsgröße sehen. Identifizieren Sie Ihr Betriebssystemlaufwerk anhand dieser Liste.
- Geben Sie im Eingabeaufforderungsfenster „exit“ ein und drücken Sie die Eingabetaste, um das Diskpart-Tool zu schließen.
- Wählen Sie erneut die Eingabeaufforderung aus dem Fenster „Erweiterte Optionen“.
- Geben Sie im erhöhten Fenster den Laufwerksbuchstaben für Ihr identifiziertes Betriebssystemlaufwerk ein und drücken Sie die Eingabetaste.
- Geben Sie dir ein und drücken Sie die Eingabetaste. Jetzt können Sie den Windows-Ordner sehen.
- Geben Sie im Eingabeaufforderungsfenster den unten angegebenen Befehl ein und drücken Sie die Eingabetaste.
cd \windows\system32\drivers
- Nun öffnet sich die Eingabeaufforderung [Laufwerksbuchstabe]:\Windows\system32\driver.
- Geben Sie in diesem Fenster den folgenden Befehl ein und drücken Sie die Eingabetaste.
ren corsairvbusdriver.sys corsairvbusdriver.sys.bak
- Auf diese Weise können Sie den Treiber umbenennen.
- Geben Sie „exit“ ein und drücken Sie die Eingabetaste, um die Eingabeaufforderung zu verlassen.
- Klicken Sie nun auf die Option „Weiter“ , um Ihr System neu zu starten.
4] Deinstallieren Sie den CorsairVBusDriver.sys-Treiber
Falls Sie immer noch nicht vom Desktop booten können, müssen Sie den Corsair-Treiber deinstallieren. Hier sind die Schritte dazu:
- Starten Sie Ihr System wie oben erwähnt in der Windows 10-Wiederherstellungsumgebung und greifen Sie auf die Eingabeaufforderung zu.
- Geben Sie im erhöhten Eingabeaufforderungsfenster den folgenden Befehl ein und drücken Sie die Eingabetaste.
dism /image:c:\ /get-drivers
Jetzt können Sie die Liste der installierten Erst- und Drittanbietertreiber mit dem veröffentlichten Namen und dem ursprünglichen Dateinamen in Ihrem System sehen.
CorsairVBusDriver hat oft Originaldateinamen wie oem18.inf, oem19.infusw.
- Um weitere Informationen über den jeweiligen Treiber zu erhalten, geben Sie den unten angegebenen Befehl ein und drücken Sie die Eingabetaste.
dism /image:c:\ /get-driverinfo /driver:oemxx.inf
- Um das verpfuschte Corsair-Laufwerk zu deinstallieren, geben Sie den folgenden Befehl ein und drücken Sie die Eingabetaste.
dism /image:c:\ /remove-driver /driver:oemxx.inf
- Ebenso können Sie auch andere Corsair-Treiber entfernen.
Geben Sie nun „exit“ ein und drücken Sie die Eingabetaste, um die Eingabeaufforderung zu verlassen. Starten Sie Ihren PC ohne Fehler neu.
5] Führen Sie eine Systemwiederherstellung durch
Wenn keine der oben genannten Methoden funktioniert, kann die Wiederherstellung Ihres Systems Ihnen helfen, den Bluescreen-Fehler CorsairVBusDriver.sys zu beheben. Nachfolgend finden Sie die Schritte zur Durchführung der Systemwiederherstellung:
- Öffnen Sie das Fenster „Systemsteuerung“ .
- Geben Sie in der Systemsteuerung Systemwiederherstellung in das Suchfeld ein.
- Klicken Sie nun im Abschnitt „System“ auf „Wiederherstellungspunkt erstellen“ .
- Gehen Sie im Fenster „Systemeigenschaften“ zur Registerkarte „Systemschutz“.
- Klicken Sie auf die Schaltfläche „Erstellen“ neben „ Jetzt einen Wiederherstellungspunkt für die Treiber erstellen, für die der Systemschutz aktiviert ist“ .
- Benennen Sie das Feld „Systemschutz“ und klicken Sie auf die Schaltfläche „Erstellen“.
- Warten Sie eine Weile und Sie werden die Meldung „Der Wiederherstellungspunkt wurde erfolgreich erstellt“ sehen .
- Drücken Sie nun Windows+R, um das Dialogfeld „Ausführen“ zu öffnen.
- Geben Sie im Textfeld rstrui.exe ein und drücken Sie die Eingabetaste.
- Klicken Sie im Fenster „Systemwiederherstellung“ auf die Schaltfläche „Weiter“ .
- Wählen Sie nun den neu erstellten Wiederherstellungspunkt aus, an dem Ihr System wiederhergestellt werden soll, und klicken Sie auf Weiter.
- Überprüfen Sie die Details und bestätigen Sie mit „Ja“. Klicken Sie auf „Fertig stellen“.
- Klicken Sie auf „Ja“, wenn Sie zur Bestätigung aufgefordert werden.
- Jetzt stellt Windows Ihr System wieder her.
Hoffentlich finden Sie die oben genannten Methoden hilfreich, um den Bluescreen-Fehler CorsairVBusDriver.sys auf Ihrem Windows 10-Computer zu beheben.



Schreibe einen Kommentar