Wie behebt man den Windows Update-Fehlercode 800F0A13?

Wenn Sie versuchen, bestimmte Updates auf einem Windows-PC zu installieren, kann es manchmal zu einem Fehler mit dem Fehlercode 800F0A13 kommen. Bei einigen Benutzern ist dieses Problem bei mehreren Updates aufgetreten, während andere berichten, dass es nur mit einem bestimmten Update zusammenhängt.
Im Allgemeinen betrifft das Problem Benutzer von Windows 7. Das Problem wurde jedoch auch unter Windows 8.1 und 10 gemeldet. Der Windows Update-Fehlercode 800F0A13 kann viele Ursachen haben, aber die beschädigte Systemdatei ist die Hauptursache für diesen Fehlercode.
Dieser Fehler geht mit einer Fehlermeldung einher – Fehler gefunden: Code 800F0A13 Bei Windows Update ist ein Problem aufgetreten.
Was verursacht den Windows Update-Fehlercode 800F0A13?
Möglicherweise gibt es mehrere unterschiedliche Faktoren, die diese Fehlermeldung verursachen. Hier sind einige Übeltäter, die dieses Problem verursachen könnten:
- Dieser Fehler ist höchstwahrscheinlich auf ein genetisches Problem zurückzuführen, das Microsoft bereits dokumentiert hat. Das Problem kann durch Ausführen des Windows Update-Problembehandlungstools und Anwenden des empfohlenen Fixes behoben werden.
- Es besteht die Möglichkeit, dass das Problem durch eine beschädigte Systemdatei verursacht wird, die sich auf Windows Update auswirkt. In diesem Fall können Sie das Problem beheben, indem Sie die Dienstprogramme DISM und SFC ausführen. Es kann beschädigte Betriebssystemkomponenten reparieren.
- Wenn Sie ein Antivirenprogramm eines Drittanbieters ausführen, besteht eine gute Chance, dass es über zusätzliche Schutzfunktionen verfügt und Windows Update beeinträchtigt. Wenn dies der Fall ist, können Sie den Fehler beheben, indem Sie Eingriffe Dritter deaktivieren.
- Ein beschädigter Kernelprozess, ein beschädigtes Startelement oder eine Hintergrundaufgabe Ihres Betriebssystems kann zu diesem Fehlercode führen. Um diese zu beheben, müssen Sie eine Startreparatur durchführen.
Wie behebt man den Windows Update-Fehlercode 800F0A13?
Wenn bei Ihnen der Windows Update-Fehlercode 800F0A13 auftritt und Sie nach Lösungen suchen, sollten Sie die folgenden Vorschläge ausprobieren:
- Führen Sie die Windows Update-Problembehandlung aus
- Entfernen Sie die Drittanbieteranwendung
- Führen Sie das Dienstprogramm DISM und SFC aus
- Fehlerbehebung im Clean Boot-Zustand
- Führen Sie eine Startreparatur durch
1]Führen Sie die Windows Update-Problembehandlung aus
Das Ausführen der Update-Fehlerbehebung kann hilfreich sein, wenn auf Ihrem Computer der Fehlercode 800F0A13 auftritt. Die folgenden Schritte helfen Ihnen bei der Fehlerbehebung unter Windows:
Für Windows 11
- Drücken Sie die Tasten Windows+I, um das Einstellungsmenü zu öffnen.
- Wählen Sie im linken Bereich die Registerkarte System aus.
- Scrollen Sie auf der rechten Seite nach unten und wählen Sie Fehlerbehebung aus .
- Wählen Sie auf der nächsten Seite „ Andere Fehlerbehebungen “ aus.
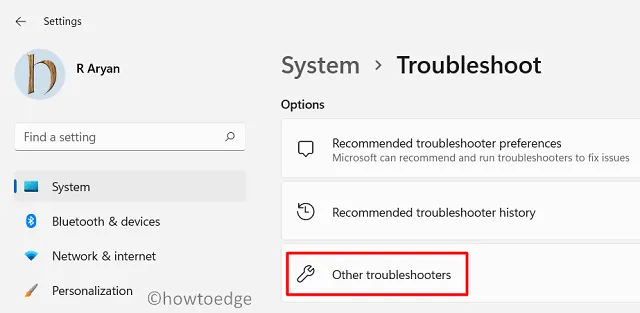
- Klicken Sie auf die Schaltfläche „Ausführen“ neben „Windows Update“ .
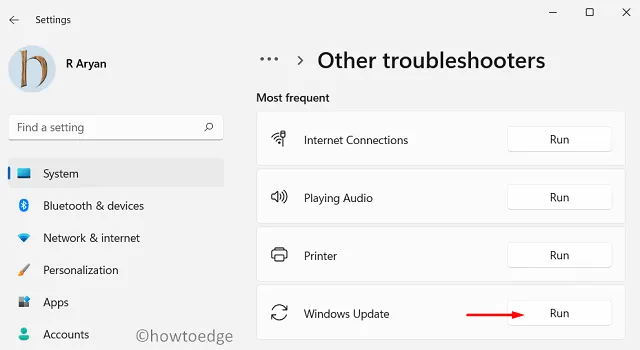
Für Windows 10
- Verwenden Sie die Tastenkombination Windows-Taste + I, um die Einstellungen zu öffnen.
- Klicken Sie dann auf Update & Sicherheit > Windows Update .
- Klicken Sie auf der rechten Seite des Fensters auf „ Weitere Fehlerbehebungen “.
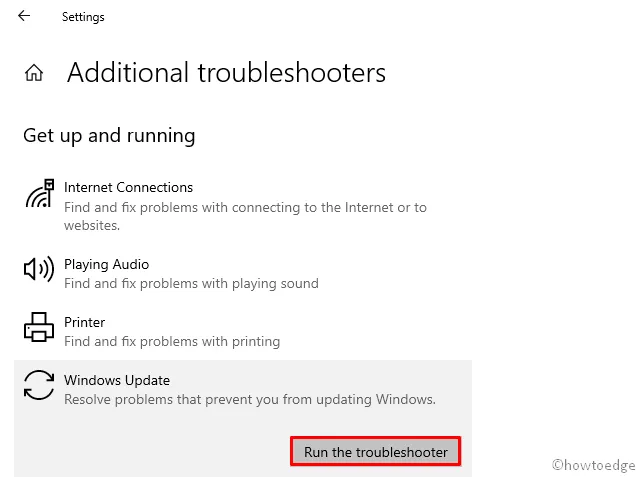
- Klicken Sie nun unter Windows Update auf die Schaltfläche Fehlerbehebung ausführen .
- Setzen Sie den Vorgang fort, indem Sie den Anweisungen auf dem Bildschirm folgen.
- Sobald eine Lösung angezeigt wird, klicken Sie auf die Schaltfläche „Diesen Fix anwenden“ .
Falls Sie kürzlich eine Drittanbieteranwendung installiert haben, ist diese möglicherweise nicht mit Windows kompatibel und führt zu diesem Fehlercode. Um diesen Fehler zu beheben, deaktivieren Sie diese Anwendung und prüfen Sie, ob dies hilfreich ist.
- Klicken Sie mit der rechten Maustaste auf das Startmenü und wählen Sie Einstellungen aus der Optionsliste.
Für Windows 11 : Gehen Sie zu Datenschutz und Sicherheit > Windows-Sicherheit > Viren- und Bedrohungsschutz.
Für Windows 10 – Navigieren Sie zu Update & Sicherheit > Windows-Sicherheit > Viren- und Bedrohungsschutz.
- Klicken Sie unter den Einstellungen für den Viren- und Bedrohungsschutz auf den Link „ Einstellungen verwalten “ .
- Als nächstes schalten Sie die Schaltfläche „Echtzeitschutz“ aus .
- Deaktivieren Sie nun vorübergehend die von Ihnen verwendeten Drittanbieteranwendungen.
Wenn Sie die oben genannten Schritte abgeschlossen haben, starten Sie Ihren Computer neu, um zu prüfen, ob Sie Windows jetzt aktualisieren können.
3]Führen Sie das DISM- und SFC-Dienstprogramm aus
DISM und System File Checker können zur Diagnose beschädigter Systemdateien verwendet werden. Wenn Sie also weiterhin denselben Fehlercode erhalten, versuchen Sie es. Dies sind die Schritte zur Verwendung dieser Tools:
- Klicken Sie mit der rechten Maustaste auf Start und wählen Sie Eingabeaufforderung (Admin) aus der Menüliste.
- Wenn die UAC-Eingabeaufforderung auf dem Bildschirm angezeigt wird, klicken Sie auf „ Ja“ .
- Geben Sie den folgenden Befehl in die Eingabeaufforderung ein und drücken Sie die Eingabetaste –
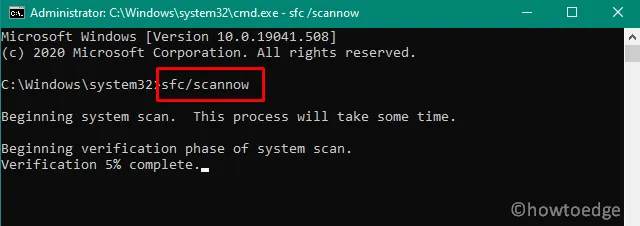
sfc /scannow
- Führen Sie den Scan weiter aus, bis er 100 % erreicht.
- Sobald dies erledigt ist, kopieren Sie den folgenden Befehl, fügen Sie ihn ein und drücken Sie die Eingabetaste –
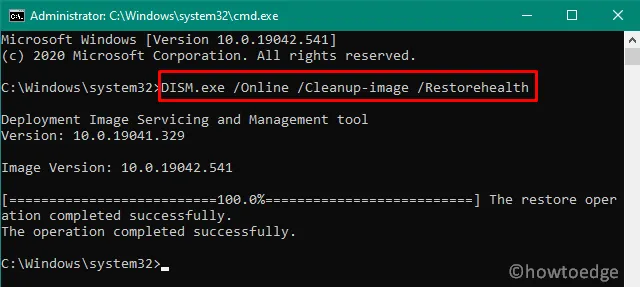
DISM.exe /Online /Cleanup-Image /Restorehealth
- Dieser Vorgang dauert weitere 15 bis 20 Minuten, um das beschädigte Windows-Image zu scannen und zu reparieren.
Sobald der Vorgang abgeschlossen ist, starten Sie Ihren Computer neu.
5] Fehlerbehebung im Clean Boot-Zustand
Manchmal liegt der Grund für Windows Update-Probleme tatsächlich in einer Drittanbieteranwendung. In diesem Fall müssen Sie einen sauberen Neustart durchführen, damit nur die wichtigsten Dateien und Dienste geladen werden können. Um einen sauberen Neustart von Windows durchzuführen, gehen Sie folgendermaßen vor:
- Öffnen Sie das Startmenü, geben Sie Systemkonfiguration ein und drücken Sie die Eingabetaste.
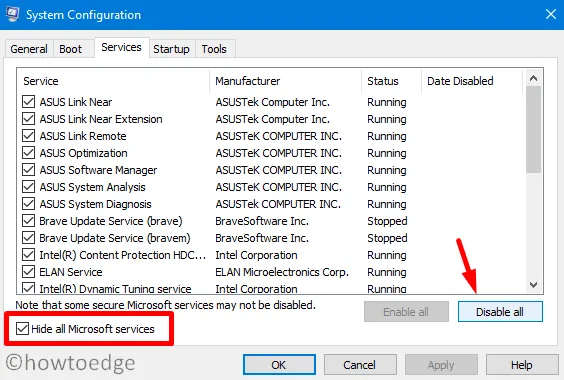
- Wechseln Sie zur Registerkarte „Dienste“ und aktivieren Sie das Kontrollkästchen neben „ Alle Microsoft-Dienste ausblenden“ .
- Klicken Sie dann auf die Option „ Alle deaktivieren “.
- Klicken Sie auf die Schaltfläche „Übernehmen“ und gehen Sie zur Registerkarte „Start“ .
- Klicken Sie hier auf den Link „Task-Manager öffnen“ .
- Als nächstes sollten Sie sich im Task-Manager auf der Registerkarte „Start“ befinden .
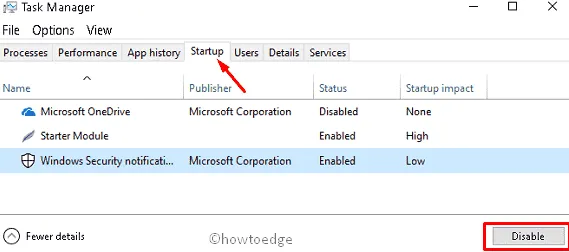
- Dann sollte jeder Startdienst einzeln ausgewählt werden und dann auf Deaktivieren klicken .
- Starten Sie Ihren Computer erneut und prüfen Sie, ob das Problem dadurch behoben wird.
- Wenn das Problem weiterhin besteht, öffnen Sie die Systemkonfiguration erneut.
- Aktivieren Sie auf der Registerkarte „Allgemein“ das Kontrollkästchen „Systemdienste laden“ .
- Nachdem Sie die Anpassungen vorgenommen haben, klicken Sie auf die Schaltfläche „Übernehmen“ > „ OK“ und starten Sie Ihren Computer neu.
- Nachdem das Problem behoben wurde, können Sie die Dienste einzeln aktivieren.
6] Führen Sie eine Startreparatur durch
Wenn nichts zu funktionieren schien, sind Sie wahrscheinlich auf Korruption gestoßen, die auf herkömmliche Weise nicht gelöst werden kann. In solchen Situationen kann die Durchführung einer Startreparatur hilfreich sein.
- Drücken Sie die Tasten Win+I, um die Windows-Einstellungen zu öffnen.
- Gehen Sie für Windows 11 zu System > Wiederherstellung .
- Navigieren Sie unter Windows 10 zu Update & Sicherheit > Wiederherstellung .
- Scrollen Sie nach unten zum erweiterten Start und klicken Sie auf die Schaltfläche „ Jetzt neu starten “.
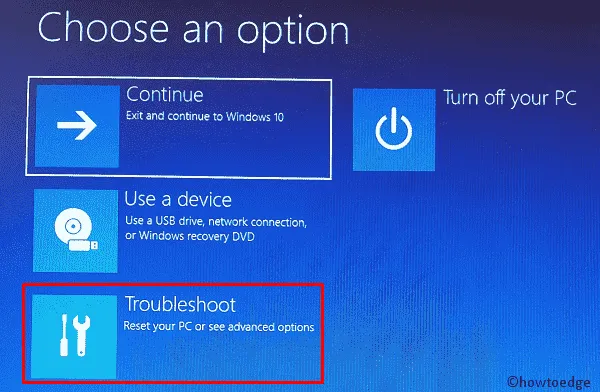
- Wählen Sie im nächsten Bildschirm „Fehlerbehebung“ > „Erweiterte Optionen“ aus .
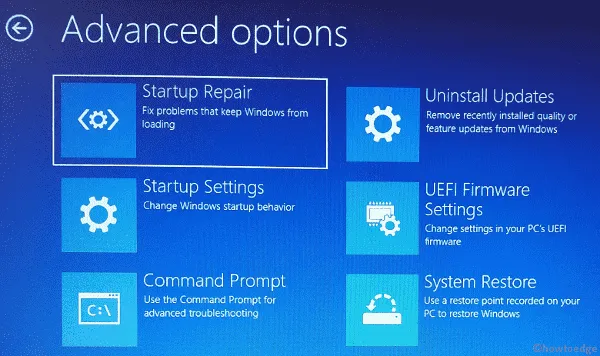
- Wählen Sie dann die Option „Automatische Reparatur“ oder „Startreparatur“ .
- Wählen Sie nun ein Konto aus, um fortzufahren.
- Geben Sie das Passwort für das Konto ein und klicken Sie dann auf Weiter .
Jetzt analysiert Windows das Problem und versucht, es zu beheben. Dieser Vorgang kann eine ganze Weile dauern und Ihr System startet möglicherweise sogar während dieses Vorgangs.



Schreibe einen Kommentar