Passt Ihr Mikrofon die Lautstärke automatisch an? Hier erfahren Sie, wie Sie es stoppen können
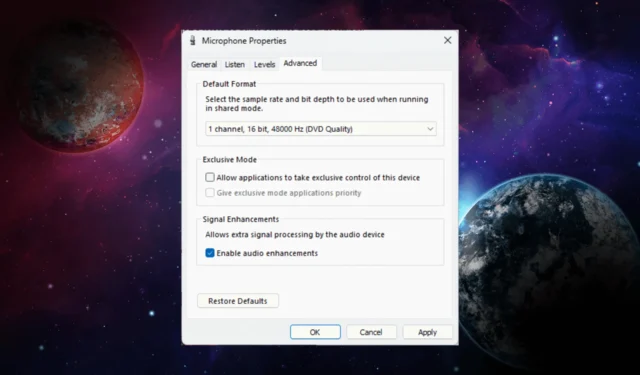
Der Umgang mit einem Mikrofon, das seine Lautstärke ständig automatisch anpasst, kann frustrierend sein, insbesondere bei wichtigen Anrufen oder Aufnahmen.
In diesem Leitfaden untersuchen wir die Gründe für das automatische Anpassungsverhalten Ihres Mikrofons und bieten Ihnen praktische Lösungen, um das Problem mit der automatischen Lautstärkeanpassung des Mikrofons zu verhindern.
Warum ändert sich die Lautstärke meines Mikrofons ständig?
Das Problem kann verschiedene Gründe haben; Einige der häufigsten werden hier erwähnt:
- Skype-/Steam-Mikrofoneinstellungen – Wenn Skype oder Steam so konfiguriert ist, dass es bei jedem Systemstart gestartet wird, kann dies der Grund für die automatischen Mikrofonanpassungen sein.
- Veralteter Treiber – Der Mikrofontreiber kann dieses Problem verursachen, wenn er beschädigt oder veraltet ist. Versuchen Sie , die Treiber zu aktualisieren , um das Problem zu beheben.
- App übernimmt die Kontrolle über das Mikrofon – Wenn eine App die vollständige Kontrolle über das Mikrofon übernimmt, kann es sein, dass sie die Lautstärke automatisch anpasst.
- Mikrofoneinstellungen deaktiviert – Die Mikrofoneinstellungen, die jede App zum Anpassen des Mikrofons außer Kraft setzen, sind deaktiviert. Möglicherweise stehen Sie vor diesem Problem.
- Malware-Infektion – Wenn Ihr Computer mit Viren infiziert ist, kann es sein, dass er herunterfährt oder die Mikrofoneinstellungen ändert, was dieses Problem verursacht. Führen Sie einen Malware-Scan mit einem Antiviren-Tool durch , um das Problem zu beheben.
Nachdem Sie nun die Ursachen kennen, schauen wir uns die Lösungen zur Behebung des Problems an.
Wie kann ich verhindern, dass mein Mikrofon die Lautstärke automatisch anpasst?
Bevor Sie mit den erweiterten Fehlerbehebungsschritten beginnen, sollten Sie die folgenden Prüfungen in Betracht ziehen:
- Starte deinen Computer neu.
- Überprüfen Sie alle aktuellen Apps auf Mikrofonberechtigungen.
- Stellen Sie sicher, dass für Ihr Windows keine Updates ausstehen.
Sobald Sie fertig sind, führen Sie die detaillierten Methoden aus, um das Problem mit der automatischen Lautstärkeanpassung des Mikrofons zu beheben.
1. Führen Sie die Fehlerbehebung aus
- Drücken Sie die Windows Taste, geben Sie Audio-Fehlerbehebung ein und klicken Sie auf Probleme bei der Tonaufnahme suchen und beheben.
- Klicken Sie auf Erweitert.
- Wählen Sie Reparatur automatisch anwenden und klicken Sie auf Weiter.
- Befolgen Sie die Anweisungen auf dem Bildschirm, um den Vorgang abzuschließen.
2. Passen Sie den Mikrofonwert manuell an
- Drücken Sie die Windows Taste, geben Sie „Systemsteuerung“ ein und klicken Sie auf „Öffnen“.
- Wählen Sie „Große Symbole“ als „Ansicht nach“ und klicken Sie auf „Ton“ .
- Wechseln Sie im Fenster „Sound“ zur Registerkarte „Aufnahme“ .
- Wählen Sie das betroffene Mikrofon aus und klicken Sie auf Eigenschaften .
- Gehen Sie im Fenster „Mikrofoneigenschaften“ zur Registerkarte „Erweitert“ .
- Entfernen Sie das Häkchen neben Anwendungen erlauben, die ausschließliche Kontrolle über dieses Gerät zu übernehmen .
- Klicken Sie auf „Übernehmen“ und dann auf „OK“ .
- Klicken Sie erneut auf OK, um das Soundfenster zu schließen.
Starten Sie Ihren Computer neu, um zu prüfen, ob das Problem weiterhin besteht.
3. Überprüfen Sie den Treiber des Mikrofons
- Drücken Sie Windows + R , um die Run- Konsole zu öffnen.
- Geben Sie devmgmt.msc ein und klicken Sie auf OK, um den Geräte-Manager zu öffnen .
- Suchen und klicken Sie auf „Sound-, Video- und Gamecontroller“, um es zu erweitern.
- Klicken Sie mit der rechten Maustaste auf Ihr Mikrofongerät und klicken Sie auf Treiber aktualisieren.
- Wählen Sie „Automatisch nach Treibern suchen“ aus .
- Befolgen Sie die Anweisungen auf dem Bildschirm, um den Vorgang abzuschließen.
4. Deaktivieren Sie alle Soundeffekte
- Drücken Sie Windows + R , um das Dialogfeld „Ausführen“ zu öffnen.
- Geben Sie mmsys.cpl ein und klicken Sie auf OK, um das Soundfenster zu öffnen .
- Gehen Sie zur Registerkarte „Aufnahme“, wählen Sie das Mikrofon aus und klicken Sie auf „Eigenschaften“.
- Wechseln Sie im Fenster „Mikrofoneigenschaften“ zur Registerkarte „Erweitert“ .
- Entfernen Sie das Häkchen neben Audioverbesserungen aktivieren .
- Klicken Sie auf „Übernehmen“ und dann auf „OK“ .
- Klicken Sie nun im Sounds-Fenster auf OK , um es zu schließen.
5. Überprüfen Sie die Skype-Einstellungen (falls zutreffend).
- Drücken Sie die Windows Taste, geben Sie Skype ein und klicken Sie auf Öffnen.
- Gehen Sie zu Extras und klicken Sie dann auf Optionen.
- Klicken Sie nun auf Audioeinstellungen und entfernen Sie das Häkchen bei Mikrofoneinstellungen automatisch anpassen .
6. Führen Sie einen Malware-Scan durch
- Drücken Sie die Windows Taste, geben Sie Windows-Sicherheit ein und klicken Sie auf Öffnen.
- Gehen Sie zu Viren- und Bedrohungsschutz und klicken Sie auf Scanoptionen .
- Wählen Sie „Vollständiger Scan“ und klicken Sie auf „Jetzt scannen“ .
Das Tool scannt nun alle Bereiche Ihres Computers auf Malware-Infektionen und listet diese auf, wenn sie gefunden werden. Löschen Sie sie, um das Problem zu beheben.
Dieser Schritt ist wichtig, da ein Virus auf Ihrem Computer manchmal Änderungen an Ihren Systemeinstellungen vornehmen und Probleme verursachen kann.
7. Bearbeiten Sie einen Registrierungseintrag
- Drücken Sie Windows +, R um das Fenster „Ausführen“ zu öffnen .
- Geben Sie regedit ein und klicken Sie auf OK, um den Registrierungseditor zu öffnen .
- Navigieren Sie zu diesem Pfad:
Computer\HKEY_CURRENT_USER\Software\Microsoft\Speech\RecoProfiles\Tokens{5E552DC5-71E4-4CD8-90F5-136D06A1A3D7}{DAC9F469-0C67-4643-9258-87EC128C5941}\Volume - Suchen Sie den unten genannten Wert im rechten Bereich und doppelklicken Sie darauf, um ihn zu öffnen:
HKEY_LOCAL_MACHINE\SOFTWARE\Microsoft\Speech\AudioInput\TokenEnums\MMAudioIn{0.0.1.00000000}.{f6b9dfaa-d83c-4ad5-ae4b-3bbd3039a1ac} - Ändern Sie die Wertdaten , um die Mikrofonlautstärke anzupassen. Sie können ihn auf 8888 ändern , um eine Lautstärke von 88 % oder einen anderen Wert nach Ihren Wünschen zu erhalten.
Dies sind also Methoden, um Probleme mit der automatischen Lautstärkeanpassung des Mikrofons und unvorhersehbaren Lautstärkeschwankungen zu beheben und die Kontrolle über die Einstellungen Ihres Mikrofons zurückzugewinnen.
Wenn bei Ihnen bisher nichts funktioniert hat, empfehlen wir Ihnen, entweder Ihren Computer auf die vorherige Version zurückzusetzen oder eine Neuinstallation von Windows durchzuführen.
Bitte teilen Sie uns im Kommentarbereich unten Ihre Informationen, Tipps und Ihre Erfahrungen mit dem Thema mit.



Schreibe einen Kommentar