9 Möglichkeiten, das Problem zu beheben, dass der Lautstärkemixer unter Windows nicht geöffnet wird

Mit dem Lautstärkemixer in Windows können Benutzer die Lautstärke der gewünschten Audioquellen anpassen. Außerdem können Sie hier die Lautstärke für eine bestimmte Anwendung reduzieren, ohne die gesamte Systemlautstärke zu verringern. Aber was passiert, wenn Sie plötzlich keinen Zugriff mehr darauf haben? In dieser Anleitung werden alle möglichen Lösungen beschrieben, um das Problem zu beheben, dass der Windows-Lautstärkemixer nicht geöffnet wird.
Grundlegende Fehlerbehebung
Probieren Sie zunächst diese einfachen Lösungen aus, bevor Sie mit den unten aufgeführten spezifischeren Lösungen fortfahren.
- Starten Sie Ihren PC neu – ein einfacher Systemneustart könnte Ihr Problem lösen. Klicken Sie auf das Startmenü, drücken Sie das Netzschaltersymbol und wählen Sie dann die Option „Neu starten“ . Wenn das Power-Menü nicht angezeigt wird , erfahren Sie, was Sie dagegen tun können.
- Führen Sie SFC- und DISM-Scans aus – SFC und DISM sind integrierte Windows-Dienstprogramme, die Windows-Dateien, einschließlich Systemdateien und andere Komponenten, verwalten und reparieren. Durch Ausführen der SFC- oder DISM-Befehle über die Eingabeaufforderung sucht Ihr System nach fehlenden oder beschädigten Systemdateien und ersetzt diese.
- Aktualisieren Sie die Audiotreiber – veraltete Treiber können zu vielen Problemen auf Ihrem Computer führen. Sie können Treiber über Windows Update in Ihrem Einstellungsmenü oder über den Geräte-Manager aktualisieren und dann Ihr System neu starten, sobald der Vorgang abgeschlossen ist.
- Audiotreiber neu installieren – wenn die Audiotreiber aufgrund eines Virus oder eines neuen Updates nicht richtig funktionieren, müssen Sie sie deinstallieren und neu installieren , einschließlich des Realtek-Treibers.
1. Führen Sie die Audio-Fehlerbehebung aus
Windows bietet viele Optionen zur Fehlerbehebung, um Probleme auf Ihrem Computer zu beheben, und der Audio-Fehlerbehebungsassistent ist eine wichtige Lösung zur Behebung des Lautstärkemixers. Es kann die meisten Audioprobleme in Windows erkennen und beheben.
Klicken Sie mit der rechten Maustaste auf Ihr Startmenü , wählen Sie Einstellungen und gehen Sie dann zu System -> Fehlerbehebung .
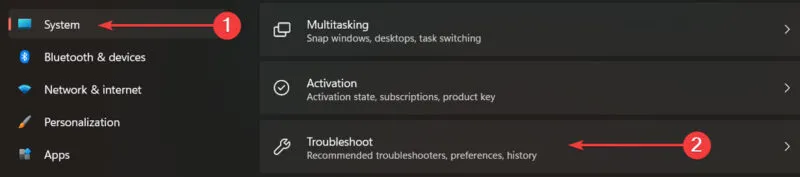
Wählen Sie Andere Fehlerbehebungen aus.
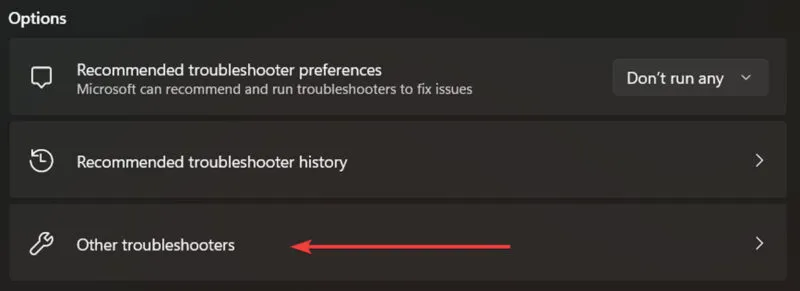
Starten Sie die Fehlerbehebung für die Audiowiedergabe (oder Audio in neueren Windows 11-Versionen), indem Sie auf „Ausführen“ klicken .
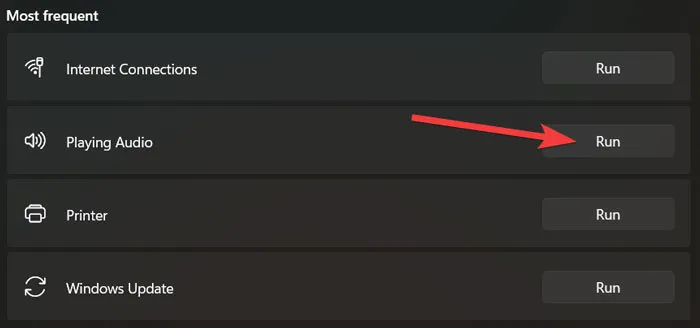
Erlauben Sie der Fehlerbehebung, Ihr System auf Probleme zu scannen, folgen Sie den Anweisungen, um diese zu beheben, und versuchen Sie dann erneut, den Lautstärkemixer zu öffnen.
Starten Sie dieses Dienstprogramm unter Windows 10, indem Sie zu Einstellungen -> System -> Sound -> Fehlerbehebung gehen .
2. Fehlerbehebung bei Hardware und Geräten
Sie können auch versuchen, die Fehlerbehebung für Hardwaregeräte auszuführen, um Ihr Problem mit dem Lautstärkemixer zu lösen. Obwohl Microsoft es aus den Einstellungen entfernt hat, können Sie es weiterhin über das Windows-Terminal öffnen.
Klicken Sie mit der rechten Maustaste auf das Startmenü und wählen Sie Windows Terminal (Admin) aus . Geben Sie den folgenden Code in PowerShell ein und drücken Sie Enter:
msdt.exe -id DeviceDiagnostic
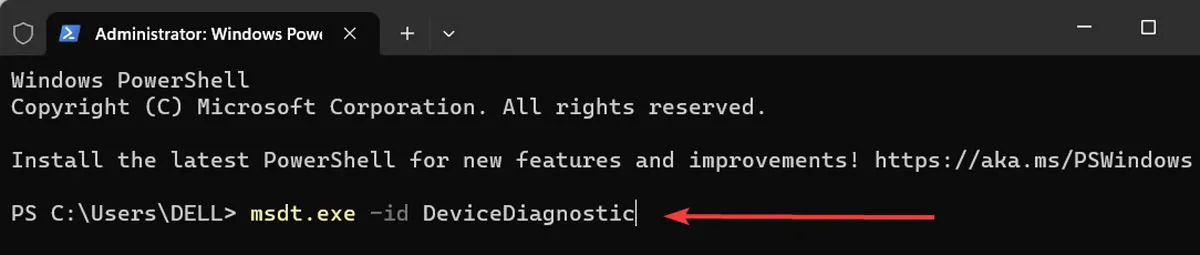
Wählen Sie schließlich „Erweitert“ aus , aktivieren Sie die Option „Reparaturen automatisch anwenden“ und wählen Sie „Weiter“ aus .

3. Starten Sie den Datei-Explorer neu
Der Datei-Explorer ist einer der kritischen Prozesse in Windows. Bei Problemen kann es dazu kommen, dass sich der Lautstärkemixer nicht richtig öffnet – oder sogar ganz einfriert. Um diese Probleme zu beheben, starten Sie diesen Prozess neu.
Klicken Sie mit der rechten Maustaste auf die Taskleiste und klicken Sie auf die Option Task-Manager . Klicken Sie unten auf „Weitere Details“ , um weitere Optionen anzuzeigen.
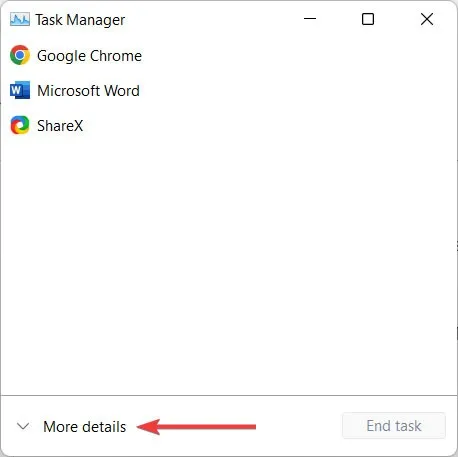
Gehen Sie zur Registerkarte „Prozesse“ , klicken Sie mit der rechten Maustaste auf „Windows Explorer“ und wählen Sie „Neu starten“ .
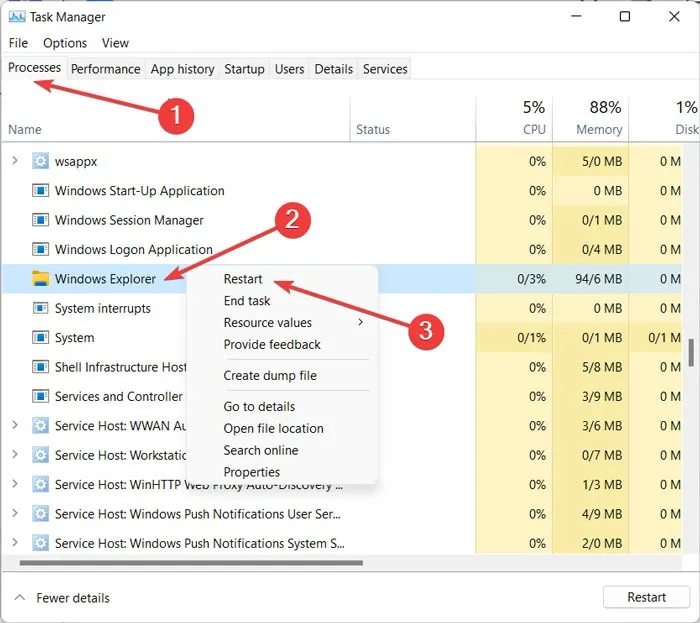
4. Setzen Sie die Lautstärkeeinstellungen zurück
Eine Drittanbieter-App oder ein anderer Benutzer, der die Audioeinstellungen Ihres Systems ändert, kann Sie daran hindern, den Lautstärkemixer zu öffnen, wenn eine Drittanbieter-App oder ein anderer Benutzer die Audioeinstellungen Ihres Systems geändert hat. Das Zurücksetzen der Lautstärke auf die Standardeinstellungen könnte eine Lösung sein.
Klicken Sie mit der rechten Maustaste auf das Startmenü und wählen Sie dann „Einstellungen“ aus . Wählen Sie „System“ und dann „Sound“ aus dem rechten Menü.
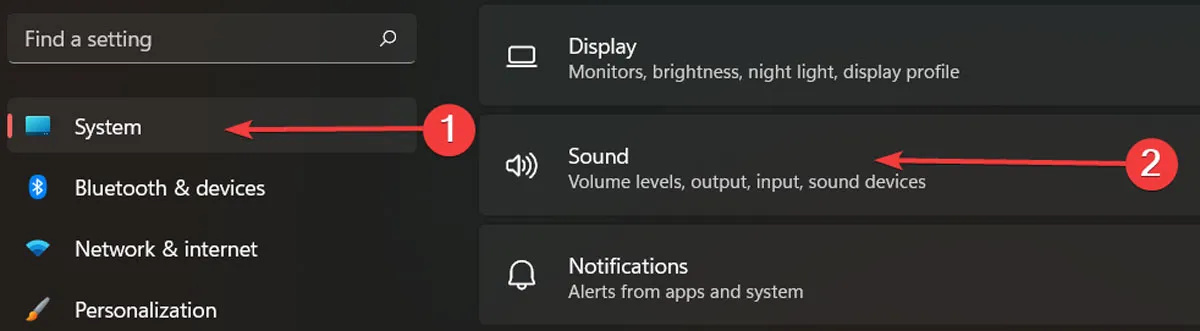
Wählen Sie im Abschnitt „Erweitert“ die Option „Lautstärkemixer“ aus .
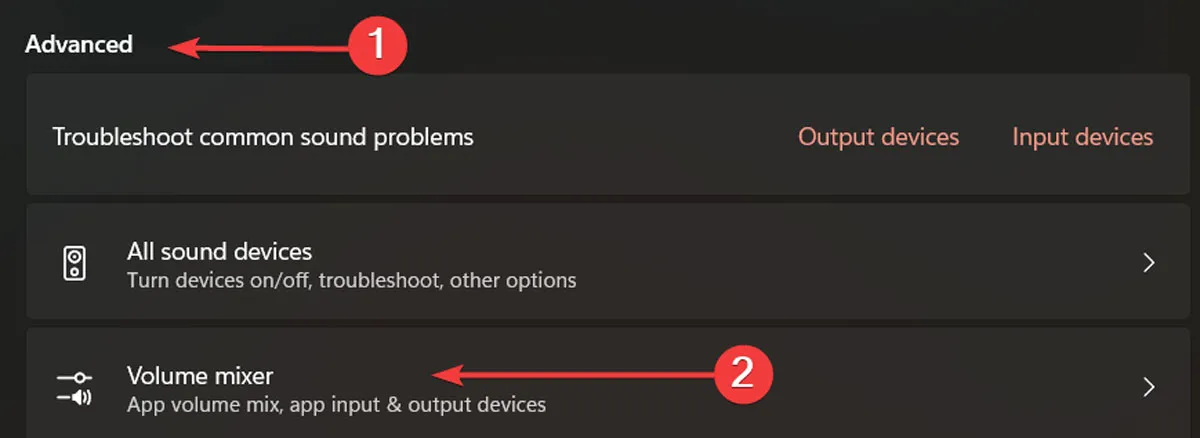
Klicken Sie abschließend neben „ Audiogeräte und Lautstärke für alle Apps auf die empfohlenen Standardwerte zurücksetzen“ auf „ Zurücksetzen “.

5. Überprüfen Sie den Windows-Audiodienst
Windows verfügt über eine Service-App, die alle wichtigen Prozesse verwaltet, einschließlich des Audiodienstes. Bei einer Fehlfunktion des Audiodienstes kann es zu Problemen mit dem Lautstärkemixer kommen. Daher ist es wichtig, sicherzustellen, dass er betriebsbereit ist.
Öffnen Sie Ihr Startmenü , geben Sie „Dienste“ in die Suchleiste ein und drücken Sie Enter. Klicken Sie mit der rechten Maustaste auf Windows Audio und wählen Sie Eigenschaften aus .
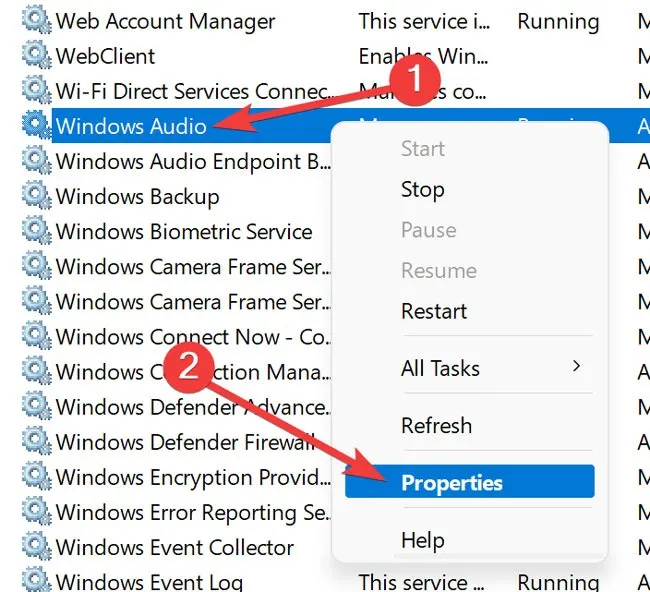
Stellen Sie den Starttyp auf „ Automatisch“ ein , klicken Sie auf die Schaltfläche „Start“ und klicken Sie dann auf „Übernehmen“ -> „OK“ .
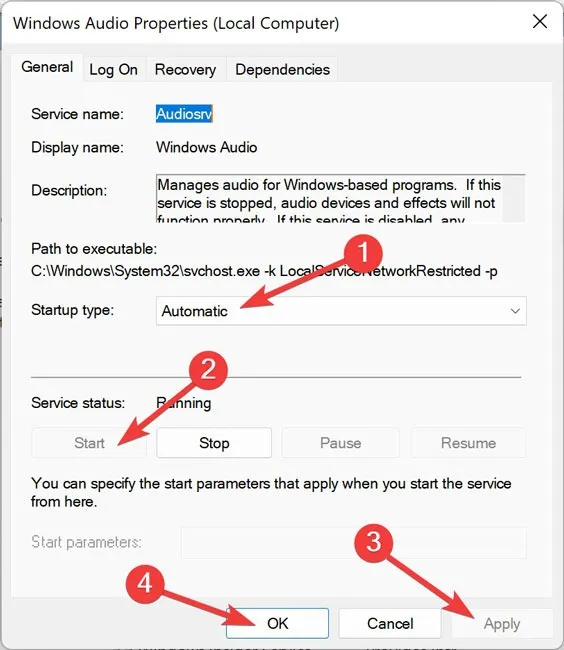
Alternativ können Sie den Windows-Audiodienst neu starten, indem Sie im Fenster „Dienste“ erneut mit der rechten Maustaste auf „Windows Audio“ klicken und „Neu starten“ auswählen .
6. Deaktivieren Sie den Exklusivmodus
Der Lautstärkemixer funktioniert möglicherweise nicht mehr ordnungsgemäß, wenn eine Einstellung namens „Exklusivmodus“ konfiguriert ist. Überprüfen Sie, ob es irgendwann deaktiviert wurde.
Klicken Sie mit der rechten Maustaste auf das Lautsprechersymbol in der Taskleiste und wählen Sie Toneinstellungen aus . Wählen Sie im Bedienfeld „Ton“ die Option „Weitere Toneinstellungen“ aus .
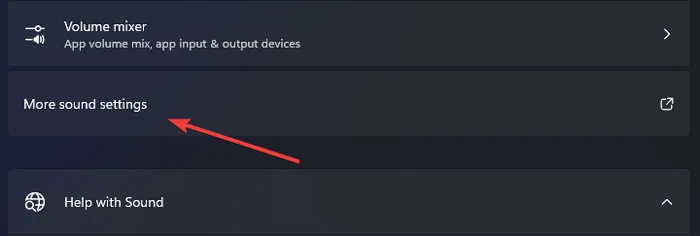
Gehen Sie zur Registerkarte „Wiedergabe“ , klicken Sie mit der rechten Maustaste auf Ihr Audiogerät und klicken Sie auf „Eigenschaften“ .
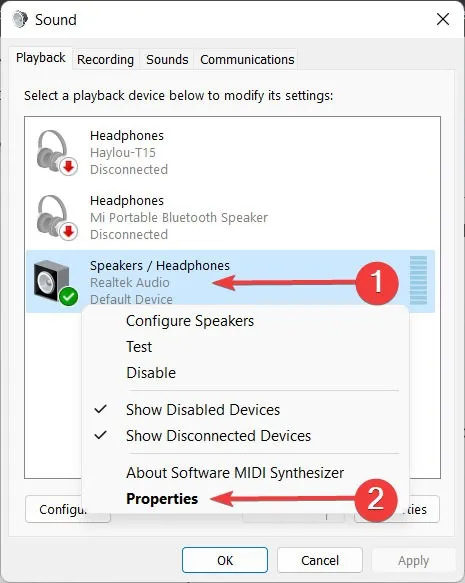
Deaktivieren Sie „Anwendungen erlauben, die ausschließliche Kontrolle über dieses Gerät zu übernehmen“ auf der Registerkarte „Erweitert “ und klicken Sie dann auf „Übernehmen“ -> „OK“ .
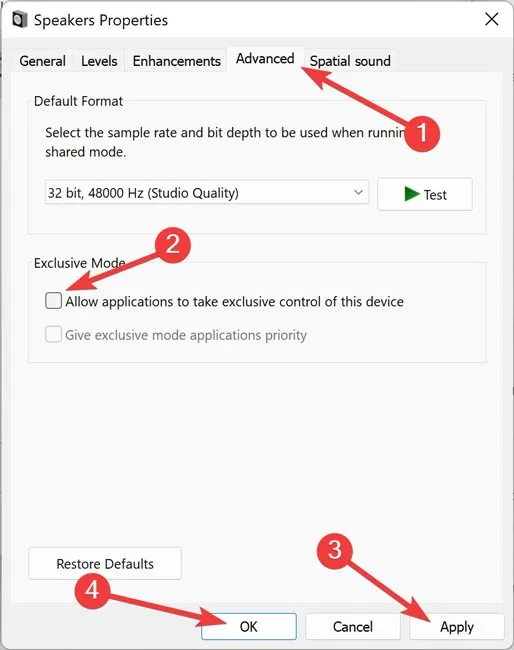
7. Aktivieren Sie den Schieberegler für die Legacy-Lautstärkeregelung
Das Zurückwechseln zum alten Lautstärkeregler, der in Windows 11 durch ein neues einheitliches Soundmenü ersetzt wurde, könnte Ihr Problem mit dem Lautstärkemixer beheben.
Klicken Sie mit der rechten Maustaste auf das Startmenü und wählen Sie „Ausführen“ aus der Liste. Geben Sie Sndvol.exein das Dialogfeld „Ausführen“ ein und klicken Sie auf „OK“ . Klicken Sie anschließend mit der rechten Maustaste auf das Symbol „Lautstärkemixer “ in der Taskleiste und wählen Sie „ An Taskleiste anheften“ aus .

Greifen Sie jederzeit über die Verknüpfung in der Taskleiste auf den klassischen Lautstärkemixer zu.
8. Beenden Sie den Lautstärkemixer-Vorgang
Die ausführbare Datei des Lautstärkemixers ist „Sndvol.exe“. Das Beenden des Prozesses im Task-Manager, wenn er nicht reagiert, kann Ihr Problem möglicherweise lösen.
Öffnen Sie den Task-Manager wie oben beschrieben und klicken Sie auf die Schaltfläche „Weitere Details“ . Stellen Sie sicher, dass auch der Lautstärkemixer geöffnet ist.
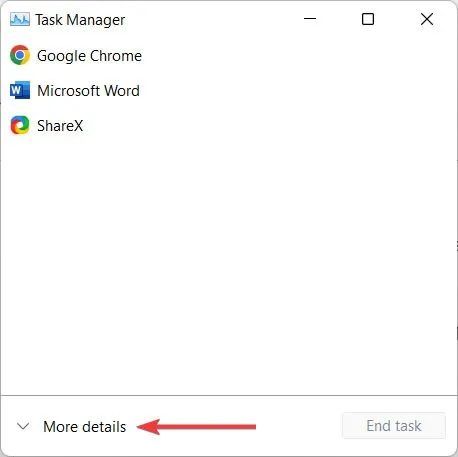
Gehen Sie zur Registerkarte „Prozesse“ , klicken Sie mit der rechten Maustaste auf „ Lautstärkemixer – Lautsprecher“ und wählen Sie „ Aufgabe beenden“ aus .
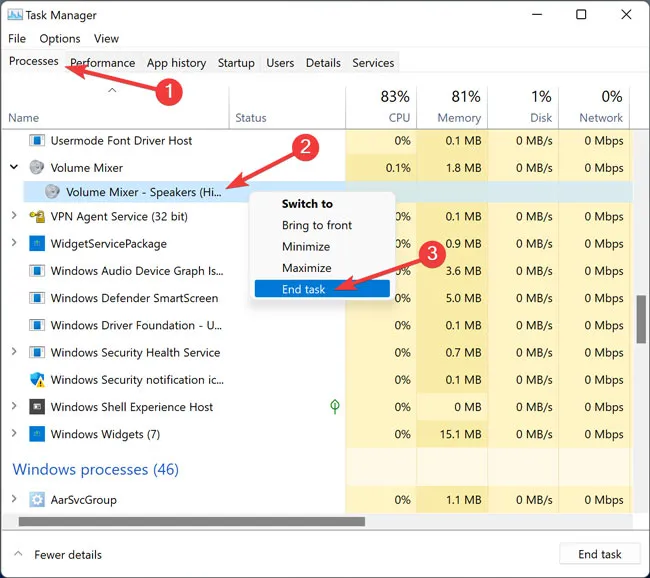
9. Führen Sie eine Systemwiederherstellung durch
Wenn bisher nichts funktioniert hat und Sie zuvor einen Wiederherstellungspunkt auf Ihrem PC erstellt haben, versuchen Sie, eine Systemwiederherstellung durchzuführen, um Ihre Windows-Installation auf einen früheren Zustand zurückzusetzen, als der Fehler kein Problem darstellte.

Probieren Sie diese Methode aus, insbesondere wenn Sie in letzter Zeit viele Änderungen an Ihrem PC vorgenommen haben. Um einen Systemwiederherstellungsprozess zu starten , lesen Sie unsere Anleitung für die genauen Schritte.
Sobald Sie dieses Problem behoben haben, möchten Sie möglicherweise alles über die Verbesserung der Ton- und Mikrofonqualität unter Windows erfahren . Wir zeigen Ihnen auch, wie Sie den Benachrichtigungston in Windows ändern .
Bildnachweis: Freepik . Alle Screenshots von Farhad Pashaei.



Schreibe einen Kommentar