9 Möglichkeiten, den Update-Fehler 0x8024001E unter Windows 11/10 zu beheben
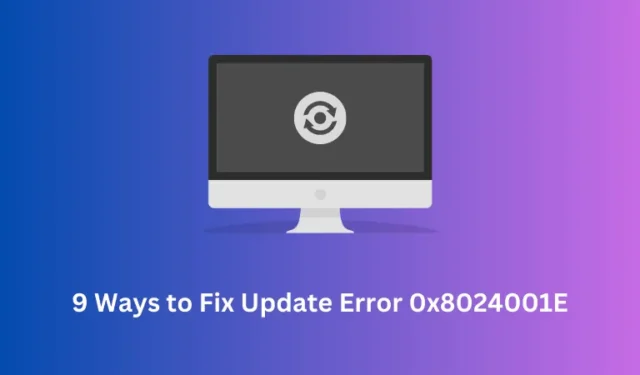
Haben Sie Probleme mit dem Update-Fehlercode 0x8024001E, wenn Sie Windows auf die nächste verfügbare Build-Version aktualisieren? Wenn ja, dann befolgen Sie unsere neun funktionierenden Lösungen, die Ihnen helfen könnten, dieses Problem in kürzester Zeit zu lösen.
Dieser Fehler tritt normalerweise aufgrund beschädigter DLL-Dateien, fehlender oder beschädigter Registrierungseinträge oder aufgrund einer Malware-Infektion auf. Abgesehen von diesen üblichen Gründen kann dieses Problem auch auftreten, wenn Sie ein fehlerhaftes oder unvollständiges Patch-Update auf Ihren Windows-PC herunterladen und installieren.
So beheben Sie den Update-Fehler 0x8024001E in Windows
Um dies zu beheben, entfernen Sie zunächst alle Antivirenprogramme von Drittanbietern (falls vorhanden). Starten Sie als Nächstes im abgesicherten Modus und probieren Sie nacheinander die folgenden Problemumgehungen aus. Der abgesicherte Modus stellt sicher, dass in der Zwischenzeit keine neuen Arten von Fehlercodes angezeigt werden.
1] Überprüfen Sie die Netzwerkkonnektivität
Für das Herunterladen von Upgrade-Dateien ist eine gute Internetverbindung erforderlich. Andernfalls fehlen möglicherweise einige der Schlüsseldateien, was zu einem Fehlercode 0x8024001e führt. Falls Sie Probleme mit dem Netzwerk feststellen, stellen Sie sicher, dass Sie Ihr Netzwerk zurücksetzen .
2] Starten Sie den Computer neu
- Minimieren Sie alle aktuellen Fenster und drücken Sie Alt+F4 .
- Wenn das Fenster zum Herunterfahren dazu auffordert, klicken Sie auf OK .
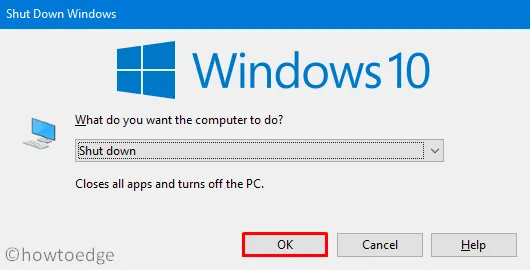
3] Gerätetreiber aktualisieren
Das Vorhandensein beschädigter oder veralteter Gerätetreiber kann ebenfalls zu ähnlichen Fehlern führen. Sie können den Geräte-Manager öffnen und prüfen, ob auf Ihrem Computer veraltete Gerätetreiber vorhanden sind, die aktualisiert werden müssen. So geht’s –
- Drücken Sie WinKey+R, um das Dialogfeld „Ausführen“ zu starten.
- Geben Sie „
devmgmt.msc“ in das leere Feld ein und drücken Sie die Eingabetaste , um den Geräte-Manager zu starten. - Klicken Sie links neben den Netzwerkadaptern auf „ > “, um die darin enthaltenen Treiber anzuzeigen.
- Klicken Sie mit der rechten Maustaste auf jeden der darin aufgeführten Treiber und wählen Sie „ Treiber aktualisieren “.
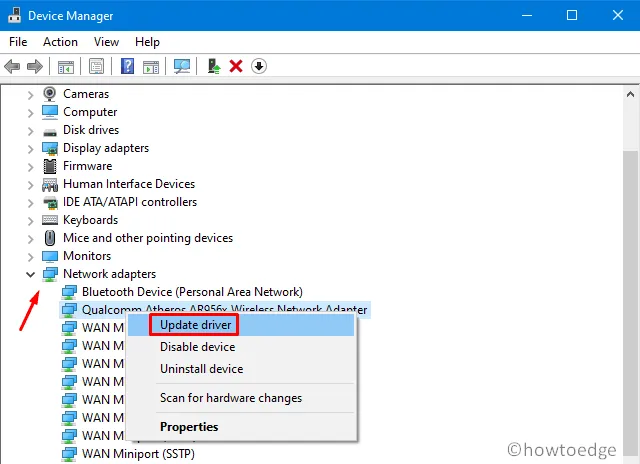
- Wählen Sie im folgenden Fenster „Online nach Treibern suchen“.
- Befolgen Sie anschließend die Anweisungen auf dem Bildschirm, um die verbleibenden Schritte abzuschließen.
- Starten Sie anschließend Windows neu, damit die oben vorgenommenen Änderungen wirksam werden.
Überprüfen Sie nun, ob der Fehler 0x8024001e weiterhin auftritt oder nicht. Wenn ja, probieren Sie die folgenden Problemumgehungen aus:
4] Winsock zurücksetzen
Wenn der Fehler weiterhin auftritt, versuchen Sie, Winsock zurückzusetzen . Hier sind die wesentlichen Schritte, an denen Sie arbeiten müssen:
- Öffnen Sie zunächst die Eingabeaufforderung als Administrator.
- Kopieren Sie auf der erhöhten Konsole den folgenden Code, fügen Sie ihn ein und drücken Sie die Eingabetaste –
netsh winsock reset
- Warten Sie, bis die Eingabeaufforderung den Winsock zurücksetzt.
- Nach erfolgreichem Abschluss starten Sie den Computer neu, um die Auswirkungen zu sehen.
5] Führen Sie SFC/DISM aus
Manchmal tritt der Update-Fehler 0x8024001e aufgrund fehlender oder beschädigter Systemdateien oder Windows-Images auf. Um dies zu beheben, müssen Sie SFC- und DISM-Codes separat ausführen. Hier ist das Tutorial –
- Drücken Sie gemeinsam „Win+S“, um die Suchoberfläche zu öffnen.
- Geben Sie „ cmd “ in das Textfeld ein, klicken Sie mit der rechten Maustaste auf das obere Ergebnis und wählen Sie „Als Administrator ausführen“.
- Kopieren/fügen Sie nun
sfc/ scannowin der Nähe des blinkenden Cursors ein und drücken Sie die Eingabetaste .
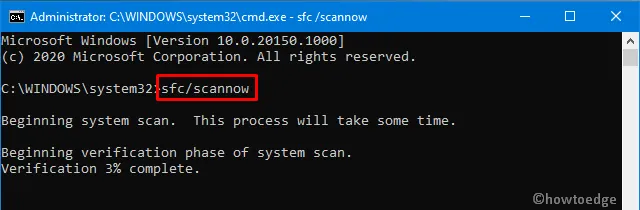
- Das Scannen und Reparieren beschädigter Systemdateien dauert normalerweise 15 bis 20 Minuten. In bestimmten Fällen kann dies sogar noch länger dauern. Warten Sie daher entsprechend.
- Führen Sie anschließend den folgenden Code aus, um etwaige Fehler im Windows-Image zu beheben.
DISM /Online /Cleanup-Image /Restorehealth
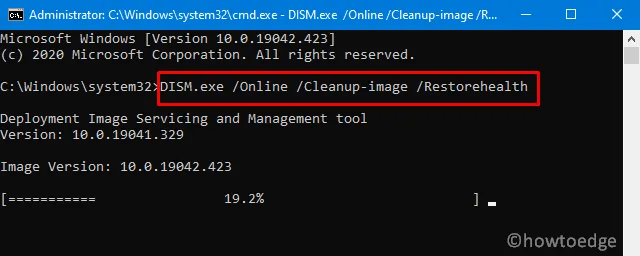
- Auch dieser Vorgang kann lange dauern. Seien Sie also geduldig und beenden Sie den laufenden Prozess nicht. Andernfalls treten einige andere Systemfehler auf.
6] Starten Sie den Windows Update-Dienst neu
Manchmal stoppt Microsoft Update automatisch von selbst. In diesem Fall werden auch alle Aktualisierungsdienste gestoppt, sodass der Fehler 0x8024001e überhaupt erst auftritt. Sie können prüfen, ob dies tatsächlich der Fall ist oder nicht. Falls festgestellt wird, dass der Update-Dienst gestoppt ist, starten Sie ihn erneut und der Fehler wird sofort behoben. So gehen Sie vor –
- Klicken Sie mit der rechten Maustaste auf das Win-Symbol und klicken Sie auf „ Ausführen “.
- Geben Sie „
services.msc“ ein und klicken Sie auf „OK“ , um das Fenster „Dienste“ zu öffnen. - Scrollen Sie in der Liste der Dienste nach unten zu „Windows Update“ , klicken Sie mit der rechten Maustaste darauf und klicken Sie auf „ Start“ .
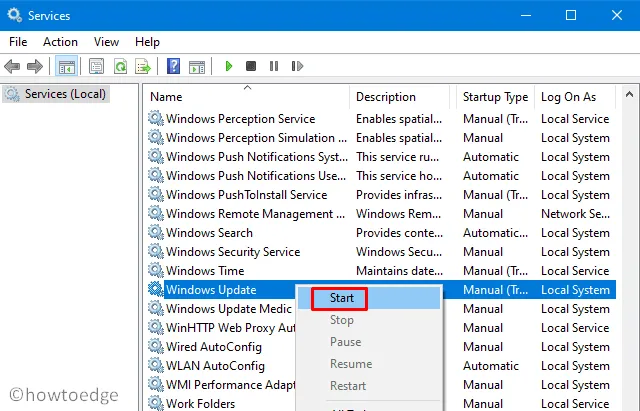
- Starten Sie den Computer neu, um die oben genannten Änderungen zu übernehmen.
- Überprüfen Sie nun, ob der Fehler weiterhin besteht oder verschwunden ist.
7] SoftwareDistribution- und Catroot2-Inhalte löschen
Der Update-Fehler 0x8024001e kann auch dann auftreten, wenn der Update-Dienst im Hintergrund ausgeführt wird. Dies liegt an einer Beschädigung in den Ordnern „SoftwareDistribution“ oder „Catroot2“. Um diesen Fehler zu beheben, müssen Sie den gesamten Inhalt dieser beiden Ordner löschen. So führen Sie diese Aufgabe aus:
- Navigieren Sie nach dem Stoppen des Update-Dienstes im Fenster „Dienste“ zum folgenden Pfad:
C:\Windows\SoftwareDistribution
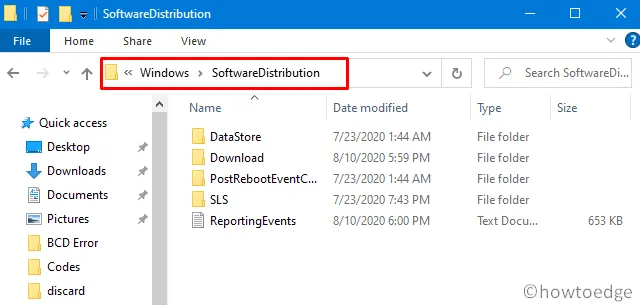
- Drücken Sie Strg+A, um alle Elemente auszuwählen, klicken Sie mit der rechten Maustaste auf eine beliebige Stelle und wählen Sie „ Löschen “.
- Machen Sie dasselbe für den Catroot2-Ordner. Sie können diesen Browser unter der folgenden Adresse finden –
C:\Windows\System32\catroot2
- Nachdem Sie den Inhalt erfolgreich gelöscht haben, kehren Sie zum Fenster „Dienste“ zurück.
- Klicken Sie mit der rechten Maustaste auf den Windows Update-Dienst und klicken Sie auf „ Start “.
- Starten Sie nun den Computer neu , damit die vorgenommenen Änderungen ab der nächsten Anmeldung wirksam werden.
8] Führen Sie die Starthilfe aus
Ein beschädigter Eintrag in der Registrierung kann auch zum Fehler 0x8024001e führen. Um dies zu beheben, sollten Sie das Tool „Automatische Reparatur“ verwenden. Dieses findet und repariert automatisch die beschädigten Einträge. So gehen Sie vor –
- Drücken Sie Win+I, um die Benutzeroberfläche „Einstellungen“ zu starten.
- Wählen Sie „Update & Sicherheit“ und anschließend „Wiederherstellung“ in der linken Spalte.
- Gehen Sie nach rechts daneben und klicken Sie im Abschnitt „Automatische Reparatur“ auf „ Jetzt neu starten “.
- Wenn der PC neu startet, klicken Sie auf
Troubleshoot > Startup Repair.
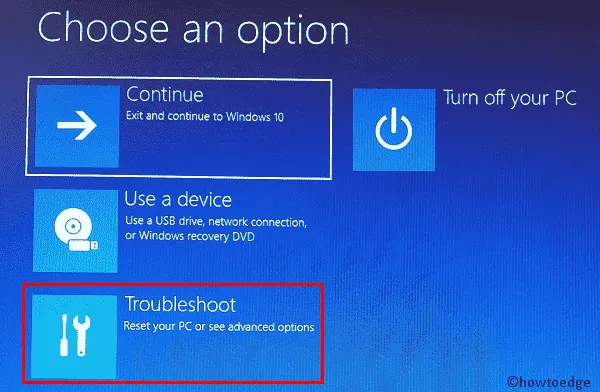
- Dadurch wird der Computer neu gestartet. Wenn Sie aufgefordert werden, das Konto auszuwählen, wählen Sie das Administratorkonto aus .
Das war’s, die automatische Reparatur sucht nach beschädigten Einträgen in der Registrierung und repariert diese (falls gefunden).
9]Verwenden Sie Systemwiederherstellungspunkte
Wenn Sie in der Vergangenheit bereits Wiederherstellungspunkte erstellt haben, versuchen Sie es mit deren Verwendung. Wenn nicht, fahren Sie mit der letzten Problemumgehung fort. Hier erfahren Sie, wie Sie die Wiederherstellungspunkte auf einem Windows 10-Computer verwenden.
Was passiert, wenn der Fehler 0x8007025D immer noch auftritt?
Hoffentlich muss der Fehler 0x8007025D inzwischen behoben sein. Wenn es jedoch erneut angezeigt wird, bleiben Ihnen nur noch zwei Optionen: „ Diesen PC zurücksetzen “ oder „ Neuinstallation von Windows “. Wählen Sie die Methode, die am besten zu Ihnen passt.
Ich hoffe, dass die oben genannten Lösungen tatsächlich dabei helfen, den Fehler 0x8024001E auf Ihrem Windows-PC zu beheben.
Schreibe einen Kommentar