9 Dinge, die Sie ausprobieren sollten, wenn der HDMI-Anschluss an Ihrem Laptop nicht funktioniert

Funktioniert HDMI nicht, wenn Sie Ihren Windows-Laptop über ein HDMI-Kabel an ein sekundäres Anzeigegerät wie einen Fernseher oder Projektor anschließen? In den meisten Fällen können Sie dieses Problem beheben, indem Sie Ihren Computer neu starten. Wenn das jedoch nicht funktioniert, enthält diese Anleitung neun weitere Schritte zur Fehlerbehebung, die Sie ausprobieren können.
1. Überprüfen Sie das HDMI-Kabel
Einer der häufigsten Gründe, warum HDMI unter Windows nicht funktioniert, ist ein fehlerhaftes Kabel. Es ist wichtig, dies auszuschließen, bevor Sie mit der Feinabstimmung der Einstellungen Ihres Laptops beginnen, da es sich recht einfach beheben lässt.
Um diesem Problem auf den Grund zu gehen, versuchen Sie, ein weiteres HDMI-Kabel an Ihren Laptop und den zweiten Monitor anzuschließen. Wenn das Problem dadurch behoben wird, ist das von Ihnen verwendete HDMI-Kabel der Übeltäter.
Wenn Sie kein zusätzliches HDMI-Kabel haben, müssen Sie möglicherweise eines kaufen, um es auszuprobieren. Versuchen Sie alternativ, das Gerät, das Sie gerade verwenden, von Ihrem Laptop zu trennen und es an ein anderes Gerät anzuschließen: Dies kann ein anderer Laptop oder sogar eine Konsole sein. Wenn es funktioniert hat, liegt das Problem höchstwahrscheinlich bei Ihrem Laptop.
2. Überprüfen Sie den HDMI-Anschluss
Wenn das HDMI-Kabel nicht das Problem ist, liegt möglicherweise ein Problem mit dem HDMI-Anschluss Ihres Laptops vor. Reinigen Sie den Anschluss gründlich, indem Sie mit dem Mund oder einer Druckluftdose darauf blasen, um Staub und Schmutz zu entfernen. Sie können auch eine kleine Menge Isopropylalkohol auf einen Wattebausch tupfen und damit den HDMI-Anschluss verreiben.
Sobald der HDMI-Anschluss sauber ist, schließen Sie das Kabel wieder an und prüfen Sie, ob das Problem dadurch behoben wird.
3. Versuchen Sie es mit einem anderen HDMI-Anschluss
Ihr Laptop verfügt höchstwahrscheinlich über einen HDMI-Anschluss, aber das Gerät, an das Sie ihn anschließen, verfügt möglicherweise über zwei oder mehr. Ähnlich wie bei der ersten hier aufgeführten Lösung: Wenn der Anschluss, an den Sie das HDMI-Kabel anschließen, fehlerhaft ist, versuchen Sie, das HDMI-Kabel an einen anderen Anschluss anzuschließen und prüfen Sie, ob es funktioniert.
4. Ändern Sie den Projektionsmodus manuell
Nachdem die Hardwarelösungen geklärt sind, ist es an der Zeit, mit der Fehlerbehebung auf der Softwareseite zu beginnen. Es könnte sein, dass HDMI funktioniert, Windows aber nicht in den richtigen Projektionsmodus wechselt.
- Um zu überprüfen, ob dies der Fall ist, drücken Sie Win+ P, um die Projektionsoptionen aufzurufen.
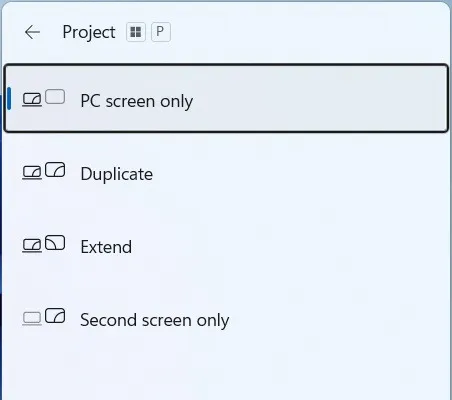
- Überprüfen Sie, ob „Nur PC-Bildschirm“ die hervorgehobene Option ist. Dies würde bedeuten, dass Windows die Videoausgabe nur an den primären Monitor sendet. Wenn dies der Fall ist, müssen Sie eine der anderen verfügbaren Optionen festlegen:
- Duplizieren – Sowohl der primäre als auch der sekundäre Monitor zeigen dasselbe an.
- Erweitern – Windows behandelt den primären und den sekundären Monitor als separate Bildschirme, sodass Sie auf ihnen unterschiedliche Dinge anzeigen können.
- Nur zweiter Bildschirm – Windows deaktiviert den primären Monitor und sendet alles an den sekundären Monitor.
5. Stellen Sie sicher, dass Sie die richtige Auflösung verwenden
Wenn die Auflösung Ihres Laptops nicht für das Ausgabegerät geeignet ist, kann es zu einem Anzeigefehler kommen. Sie können dieses Problem lösen, indem Sie sicherstellen, dass die Bildschirmauflösung der empfohlenen entspricht. Führen Sie dazu die folgenden Schritte aus:
- Klicken Sie mit der rechten Maustaste auf einen leeren Bereich Ihres Desktops und wählen Sie „Anzeigeeinstellungen“.
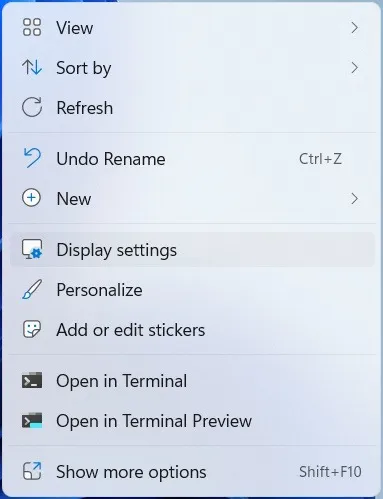
- Scrollen Sie nach unten zum Abschnitt „Skalierung und Layout“ und überprüfen Sie das Dropdown-Menü im Abschnitt „Anzeigeauflösung“.
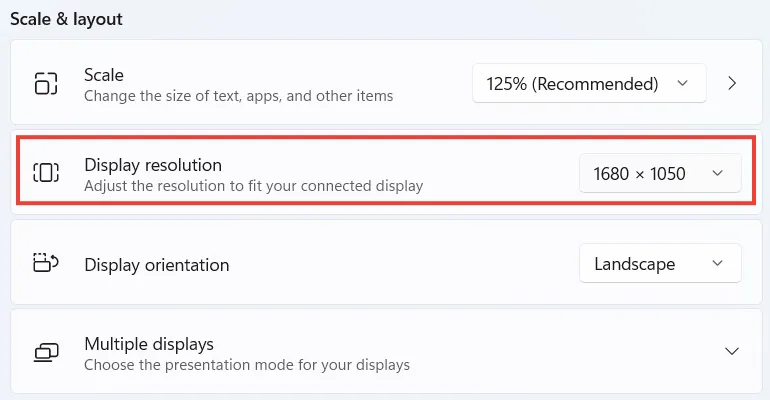
- Wenn in der eingestellten Auflösung nicht in Klammern „Empfohlen“ steht, klicken Sie auf das Dropdown-Menü, um es zu erweitern, und wählen Sie dann die empfohlene Auflösung aus.

- Überprüfen Sie, ob HDMI dadurch funktioniert.
6. Führen Sie einen SFC- oder DISM-Scan durch
Wenn auf Ihrem Windows-Computer beschädigte oder fehlende Systemdateien vorhanden sind, kann dies dazu führen, dass sich bestimmte Funktionen nicht richtig verhalten. Beheben Sie dieses Problem einfach, indem Sie einen SFC- oder DISM-Scan durchführen .
Der SFC sucht nach beschädigten Dateien und ersetzt sie mithilfe einer zwischengespeicherten Kopie auf Ihrem Computer. Der DISM-Scan macht das Gleiche, ersetzt jedoch fehlende Systemdateien, da das Tool das gesamte Windows-Image repariert.
7. Beheben Sie Probleme mit dem Anzeigetreiber
Die HDMI-Verbindung funktioniert möglicherweise nicht, weil der Bildschirmtreiber nicht richtig funktioniert. Beheben Sie dieses Problem, indem Sie den Anzeigetreiber im Geräte-Manager suchen und diesen Treiber dann aktualisieren oder neu installieren .
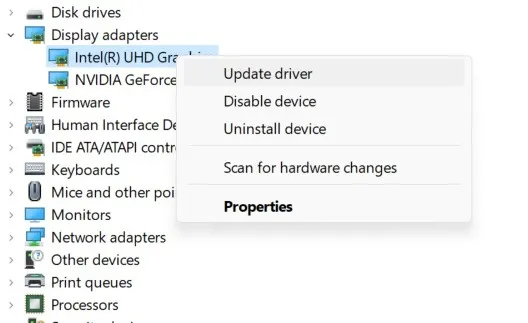
Wenn das nicht funktioniert, liegt möglicherweise ein Fehler in der aktuellen Version des Treibers vor. Um das zu beheben, versuchen Sie, den Treiber auf eine frühere funktionierende Version zurückzusetzen . Sie können es später jederzeit aktualisieren, sobald Microsoft den Fehler behoben hat.
8. Aktualisieren Sie Ihre Windows-Version
Möglicherweise funktioniert die HDMI-Funktion Ihres Windows-Laptops aufgrund eines Systemfehlers nicht. Der übliche Weg, dieses Problem zu beheben, besteht darin, den Computer neu zu starten. Wenn das jedoch nicht funktioniert, müssen Sie möglicherweise Windows auf die neueste Version aktualisieren . Hoffentlich wird der Fehler in der neueren Version behoben.
9. Versuchen Sie es mit einem anderen Benutzerprofil
Obwohl das Problem dadurch nicht wirklich behoben wird, kann der Wechsel zu einem anderen Benutzerprofil eine gute Lösung sein, wenn bestimmte Funktionen auf Ihrem Computer nicht funktionieren.
- Klicken Sie mit der rechten Maustaste auf die Schaltfläche „Start“ und wählen Sie dann „Herunterfahren oder abmelden -> Abmelden“.
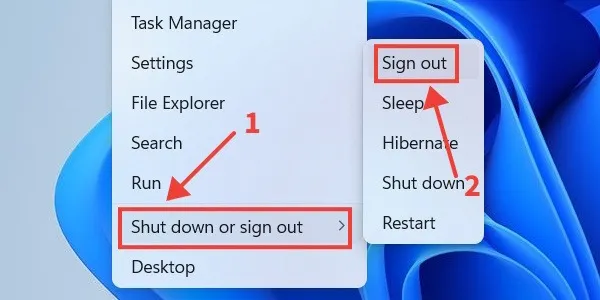
- Melden Sie sich auf Ihrem Windows-Laptop bei einem anderen Benutzerkonto an und prüfen Sie, ob HDMI in diesem Konto funktioniert. Wenn dies der Fall ist, könnte es bedeuten, dass Sie es mit einem beschädigten Profil zu tun haben.
Häufig gestellte Fragen
Wie erzwinge ich die Erkennung eines zweiten Monitors unter Windows?
Wenn Ihr System den zweiten Monitor immer noch nicht erkennt, schließen Sie das HDMI-Kabel erneut an Ihren Computer und den anderen Monitor an, klicken Sie mit der rechten Maustaste auf eine leere Stelle des Desktops und wählen Sie dann „Anzeigeeinstellungen“. Scrollen Sie nach unten zur Überschrift „Maßstab und Layout“ und erweitern Sie den Abschnitt „Mehrere Anzeigen“. Suchen Sie schließlich nach der Stelle „Andere Anzeige erkennen“ und klicken Sie auf die Schaltfläche „Erkennen“.
Warum funktioniert HDMI-Sound unter Windows nicht?
Wenn der HDMI-Audioton unter Windows nicht funktioniert, liegt das normalerweise daran, dass das Betriebssystem beim Anschließen des HDMI-Kabels nicht das richtige Audiogerät auswählt. Um das zu beheben, drücken Sie Win+ R, um ein Dialogfeld „Ausführen“ zu öffnen, geben Sie etwas mmsys.CPLin das Textfeld ein und drücken Sie dann die EnterTaste. Klicken Sie in der Liste der Audiogeräte auf der Registerkarte „Wiedergabe“ mit der rechten Maustaste auf das HDMI-Audiogerät und wählen Sie „Als Standardgerät festlegen“.
Bildnachweis: Pexels . Alle Screenshots von Chifundo Kasiya .



Schreibe einen Kommentar