9 schnellste Möglichkeiten, Ihren Windows 10-PC zu sperren
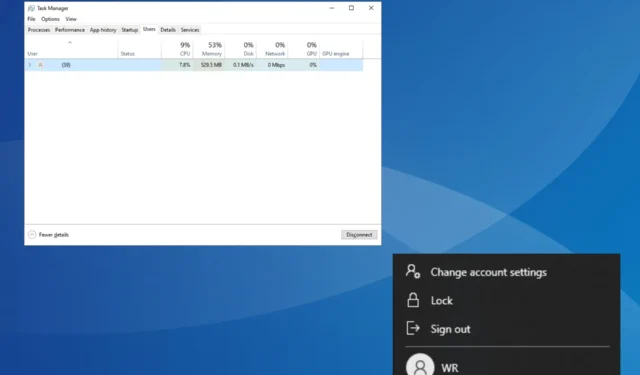
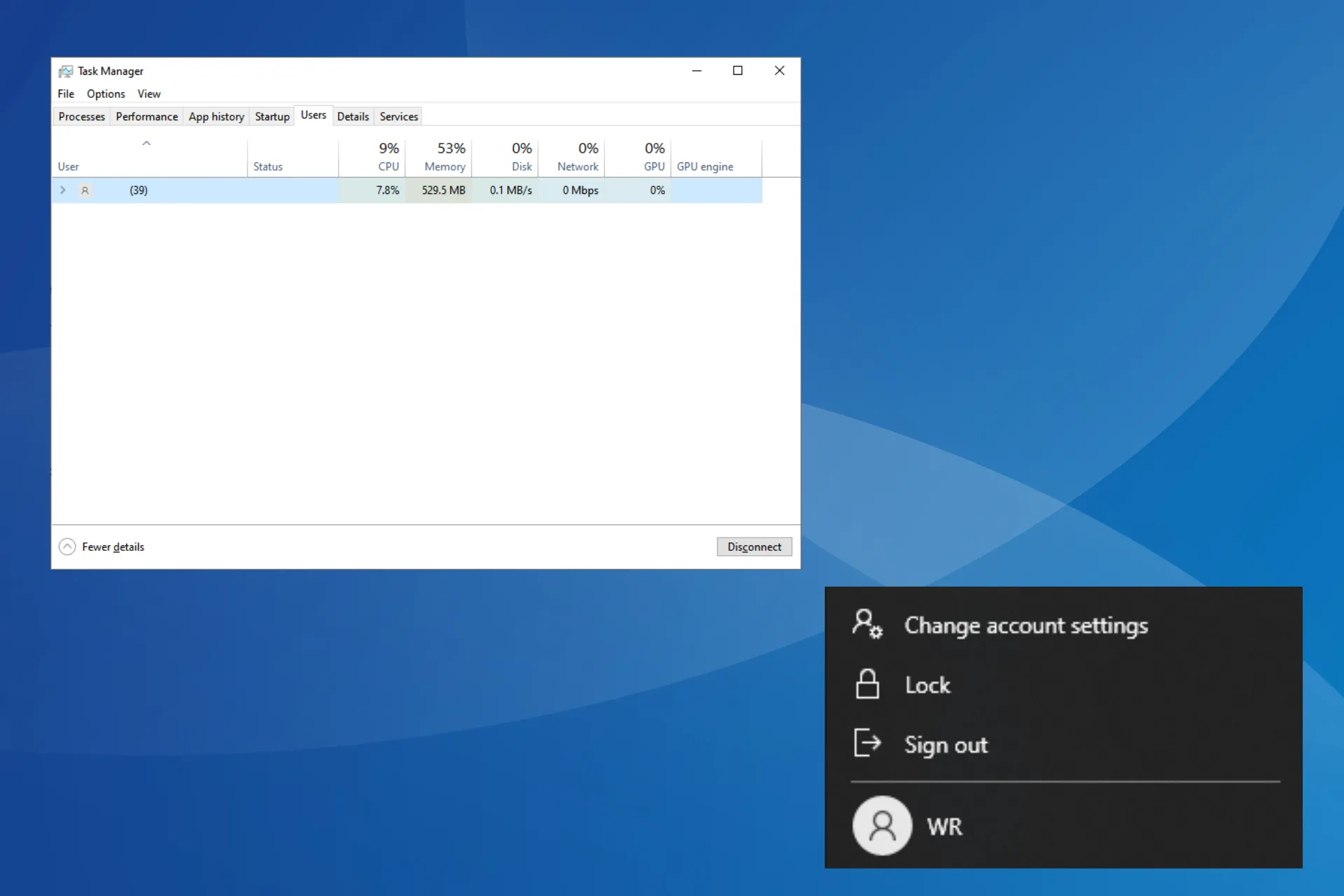
Windows 10 bleibt eine der erfolgreichsten Versionen des Betriebssystems und verfügt immer noch über einen erheblichen Marktanteil . Bei einem so häufig eingesetzten Betriebssystem ist es wichtig, dass Benutzer wissen, wie sie die Sicherheit gewährleisten können. Und der erste Schritt dorthin besteht darin, Windows 10 zu sperren.
Während viele nach der automatischen Sperre in Windows 10 suchen, versuchen andere, Möglichkeiten zu finden, den Bildschirm nach Inaktivität zu sperren. Egal für welchen Fall, das Betriebssystem bietet für jeden eine passende Option. Lesen Sie weiter, um herauszufinden, wie Sie den Bildschirm unter Windows 10 sperren können!
Warum sollte ich den Computer sperren?
Das Sperren des PCs bietet mehrere entscheidende Vorteile, vor allem im Hinblick auf Sicherheit und Datenschutz. Es verhindert, dass andere auf kritische Dateien, persönliche Daten oder Anmeldeinformationen zugreifen, unabhängig davon, ob sie lokal oder im Cloud-Speicher gespeichert sind . Bei letzterem müssen wir jedoch in der Regel eine weitere Überprüfung durchführen.
Aber Berichten zufolge können die Daten gefährdet sein, wenn der PC auch nur für ein paar Minuten im Büro oder an einem öffentlichen Ort entsperrt bleibt. Experten empfehlen dringend, Windows 10 oder jedes andere Gerät mit wichtigen Daten zu sperren.
Außerdem ist das Entsperren eines gesperrten Computers einfacher, da die Hintergrundprozesse weiterlaufen und das Gerät den Betrieb dort fortsetzt, wo Sie es zuletzt verlassen haben. Sie müssen sie also nicht alle manuell starten, wie es bei einem Neustart der Fall ist.
Tipp
Denken Sie daran, dass das Sperren eines PCs lediglich den unbefugten Zugriff auf einen physischen Raum verhindert. Es schützt Sie nicht vor Online-Bedrohungen. Für ein sichereres Windows-Erlebnis ist es daher wichtig, dass Sie die beste Sicherheitssoftware ihres Segments herunterladen.
Wie kann ich meinen Windows 10-PC sperren?
1. Verwenden Sie die entsprechende Tastenkombination
Der bei weitem einfachste Ausweg ist die Tastenkombination zum Sperren des Bildschirms in Windows 10. Unabhängig von der Aufgabe können Sie jederzeit Windows + L drücken, wodurch der Computer automatisch gesperrt wird.
Aufgrund ihrer Einfachheit und Einfachheit ist dies auch die am häufigsten verwendete Methode. Aber für viele, die keine Tastenkombinationen bevorzugen und lieber die GUI-Methoden verwenden möchten, sollten die unten aufgeführten Methoden ausreichen.
2. Aus dem Fenster „Sicherheitsoptionen“.
- Drücken Sie Ctrl+ Alt+ Delete, um das Fenster „Sicherheitsoptionen“ zu öffnen .
- Klicken Sie hier auf die Option „Sperren“ .
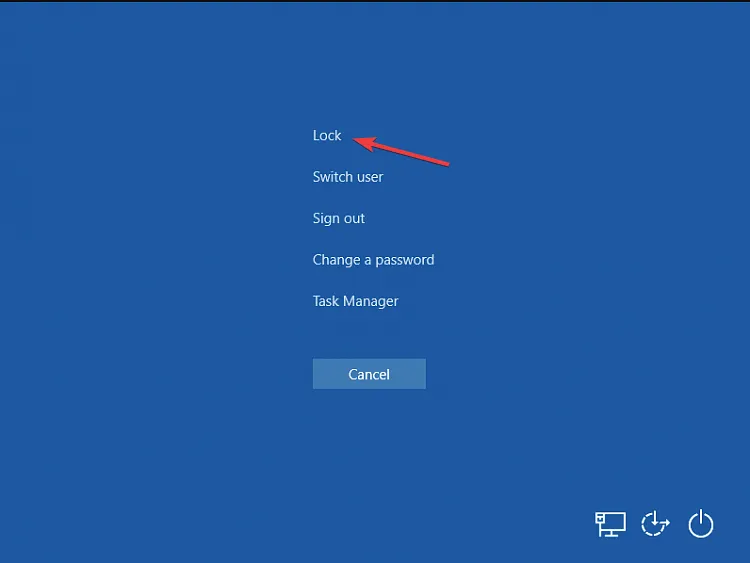
Während die meisten von uns den Task-Manager im Allgemeinen über das Fenster „Sicherheitsoptionen“ öffnen, wird dort auch eine spezielle Schaltfläche zum schnellen Sperren von Windows 10 aufgeführt.
3. Mit dem Startmenü
- Drücken Sie die WindowsTaste, um das Startmenü zu öffnen .
- Klicken Sie auf das Benutzerkontosymbol und wählen Sie im Flyout-Menü „Sperren“ aus.
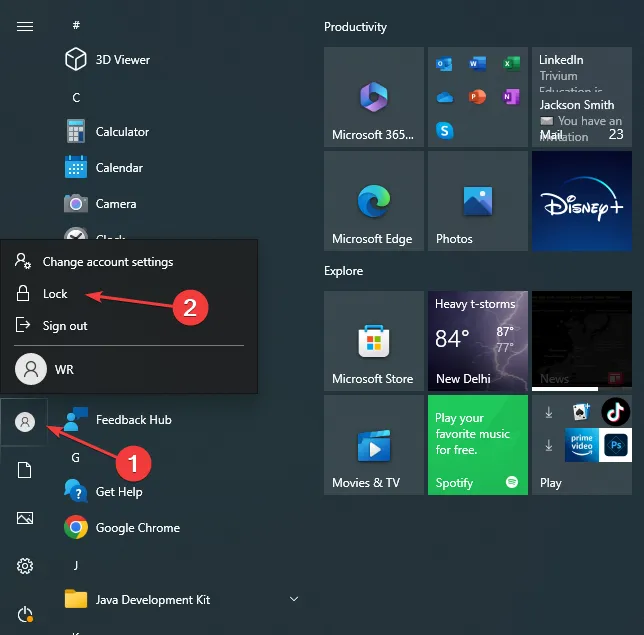
Wenn Sie Windows 10 schnell sperren möchten, wäre die Verwendung des Startmenüs eine einfache Möglichkeit. Durch die Sperrmöglichkeit ist der PC auch während Ihrer Abwesenheit sofort vor unbefugtem Zugriff geschützt.
4. Über den Task-Manager
- Drücken Sie Ctrl+ Shift+ Esc, um den Task-Manager zu starten .
- Navigieren Sie zur Registerkarte „Benutzer“, wählen Sie das Konto aus, mit dem Sie derzeit angemeldet sind, und klicken Sie auf „Trennen“ .
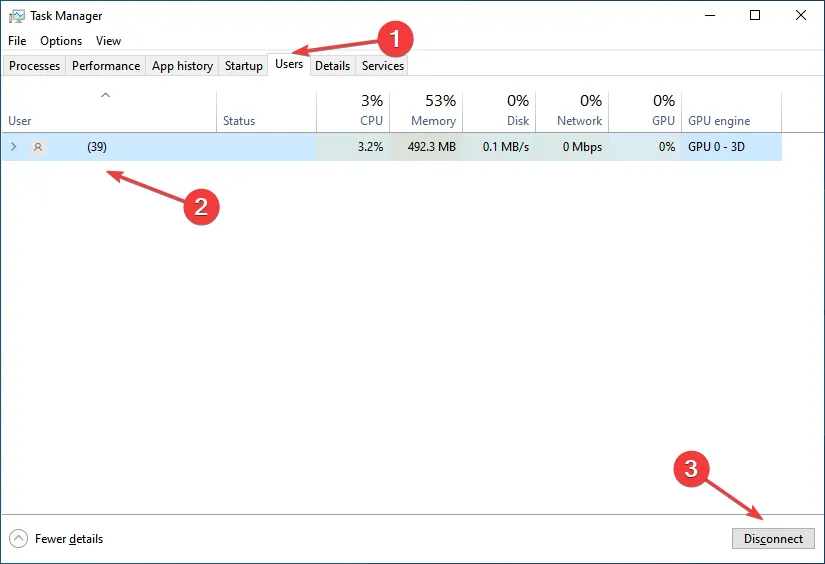
- Klicken Sie in der angezeigten Bestätigungsaufforderung auf Benutzer trennen .
Auch der Task-Manager ermöglicht eine einfache Möglichkeit, Windows mit wenigen Klicks zu sperren. Darüber hinaus listet es auch alle anderen Benutzerkonten auf dem PC auf und bietet Ihnen so detaillierte Informationen für den Fall, dass Sie sich bei einem anderen anmelden möchten.
5. Über die Eingabeaufforderung
- Drücken Sie Windows + R , um Ausführen zu öffnen, geben Sie cmd ein und drücken Sie Ctrl + Shift + Enter.
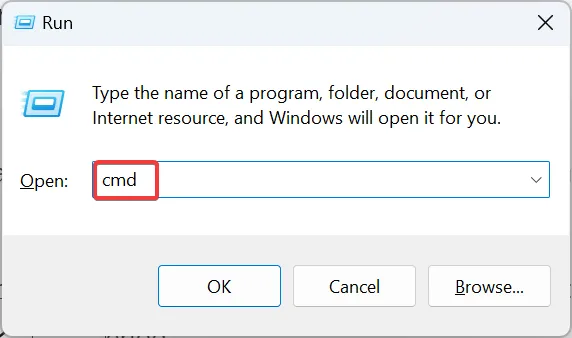
- Klicken Sie in der UAC-Eingabeaufforderung auf Ja .
- Fügen Sie nun den folgenden Befehl ein und klicken Sie, Enter um den PC sofort zu sperren:
Rundll32.exe user32.dll,LockWorkStation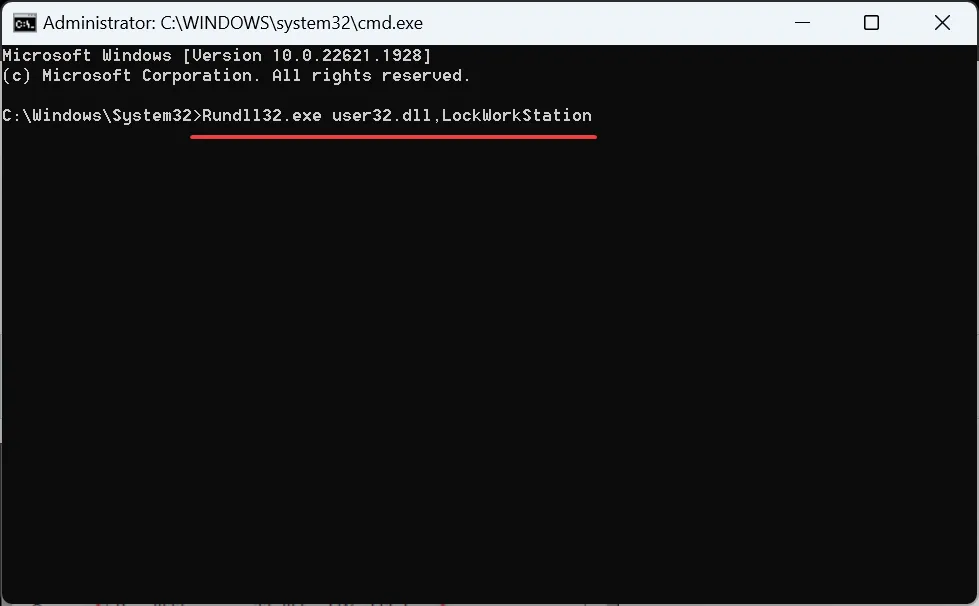
Die Eingabeaufforderung ist ein nützliches Befehlszeilentool, das komplexe Aufgaben innerhalb von Sekunden ausführt. Und bei den einfacheren dauert es sogar noch kürzer.
Das Problem dabei ist, dass sich Benutzer den Befehl merken oder ihn an einem leicht zugänglichen Ort aufbewahren müssen. Aber auch dies kann vermieden werden, indem stattdessen eine Desktop-Verknüpfung erstellt wird.
6. Mit einer Desktop-Verknüpfung
- Klicken Sie mit der rechten Maustaste auf eine beliebige Stelle auf dem Desktop, wählen Sie „Neu“ und klicken Sie dann im Flyout-Menü auf „Verknüpfung“ .
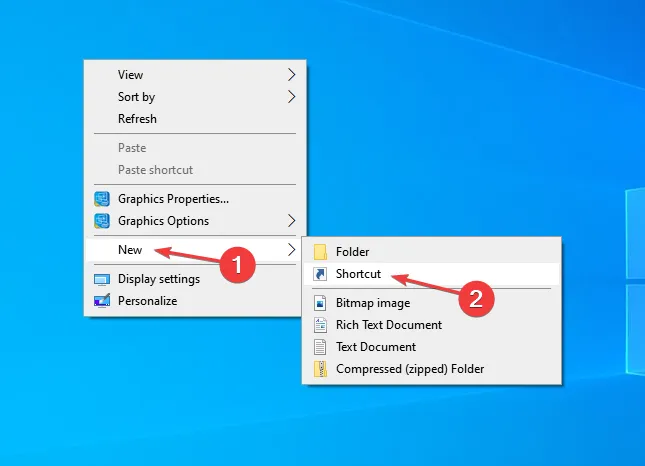
- Wenn Sie fertig sind, geben Sie einen Namen für die Verknüpfung ein, anhand dessen sich der Zweck leicht erkennen lässt, und klicken Sie auf „ Fertig stellen“ . Wir haben die Verknüpfung „Computer sperren“ genannt.
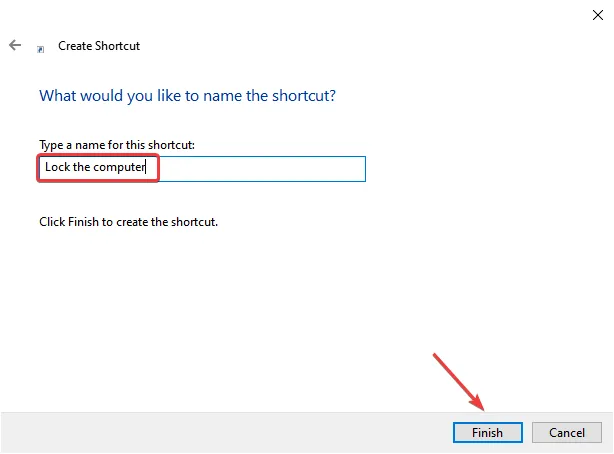
Jedes Mal, wenn Sie nun auf die Verknüpfung doppelklicken, wird Windows 10 automatisch gesperrt, und Benutzer müssen das Kennwort erneut eingeben oder gegebenenfalls biometrische Daten verwenden, um Zugriff zu erhalten.
7. Durch Neukonfiguration der Bildschirmschonereinstellungen
- Drücken Sie Windows + S , um das Suchmenü zu öffnen, geben Sie Bildschirmschoner ändern in das Textfeld ein und klicken Sie auf das entsprechende Suchergebnis.
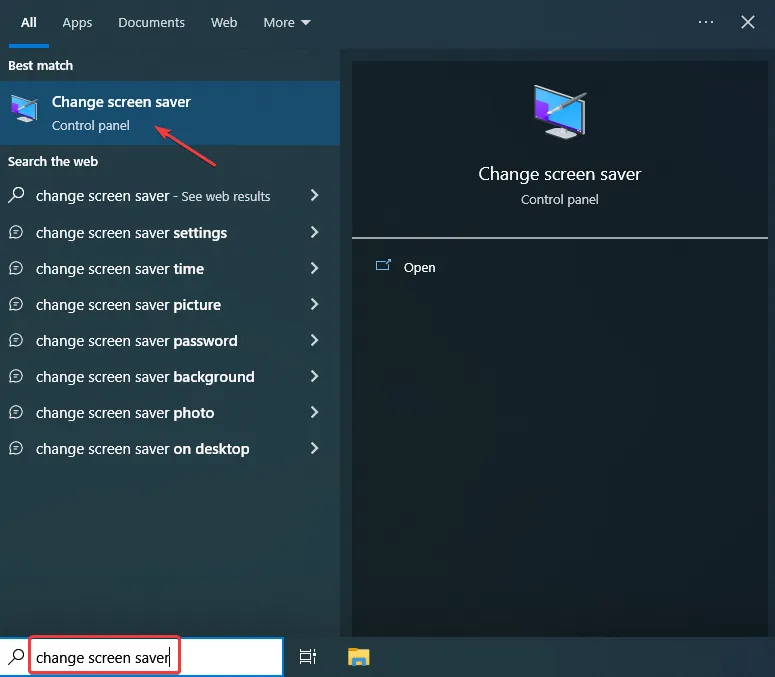
- Aktivieren Sie das Kontrollkästchen „ Beim Fortsetzen Anmeldebildschirm anzeigen“ und wählen Sie dann den Zeitraum aus, nach dem der Computer gesperrt wird, wenn der Bildschirmschoner angezeigt wird.
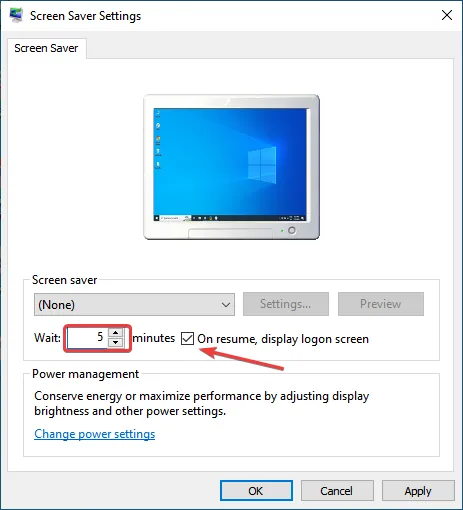
- Sie können die visuellen Effekte des Bildschirmschoners auch aus dem Dropdown-Menü auswählen.
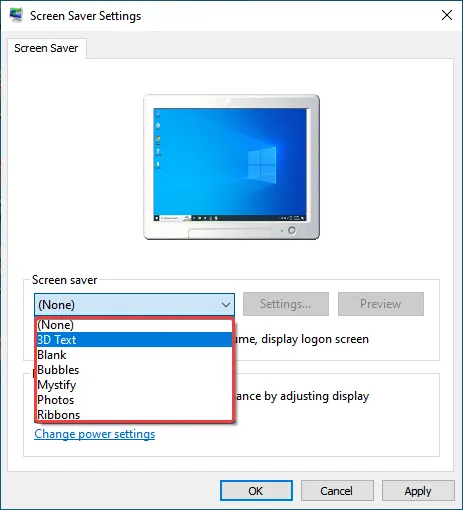
- Wenn Sie fertig sind, klicken Sie auf OK , um die Änderungen zu speichern.
Mit dieser Methode können Sie die Zeitspanne festlegen, nach der der Bildschirmschoner erscheint und der PC gesperrt wird. Dies ist eine großartige Methode, um Windows 10 nach Inaktivität automatisch zu sperren. Experten empfehlen jedoch, den Computer stattdessen manuell zu sperren, um die Sicherheit zu erhöhen.
Außerdem dürfen Sie die Zeitspanne nicht zu niedrig einstellen, da es sonst zu einer Blockierung des PCs während der Arbeit kommen kann. Außerdem verschafft eine zu hohe Einstellung anderen einen erheblichen Spielraum, auf den Computer zuzugreifen, wenn Sie weggehen. Wählen Sie also den Zeitraum, der für Ihren Fall am besten geeignet ist.
8. Verwendung der Dynamic Lock-Funktion
- Drücken Sie Windows + I , um die Einstellungen zu öffnen, und klicken Sie auf Geräte .
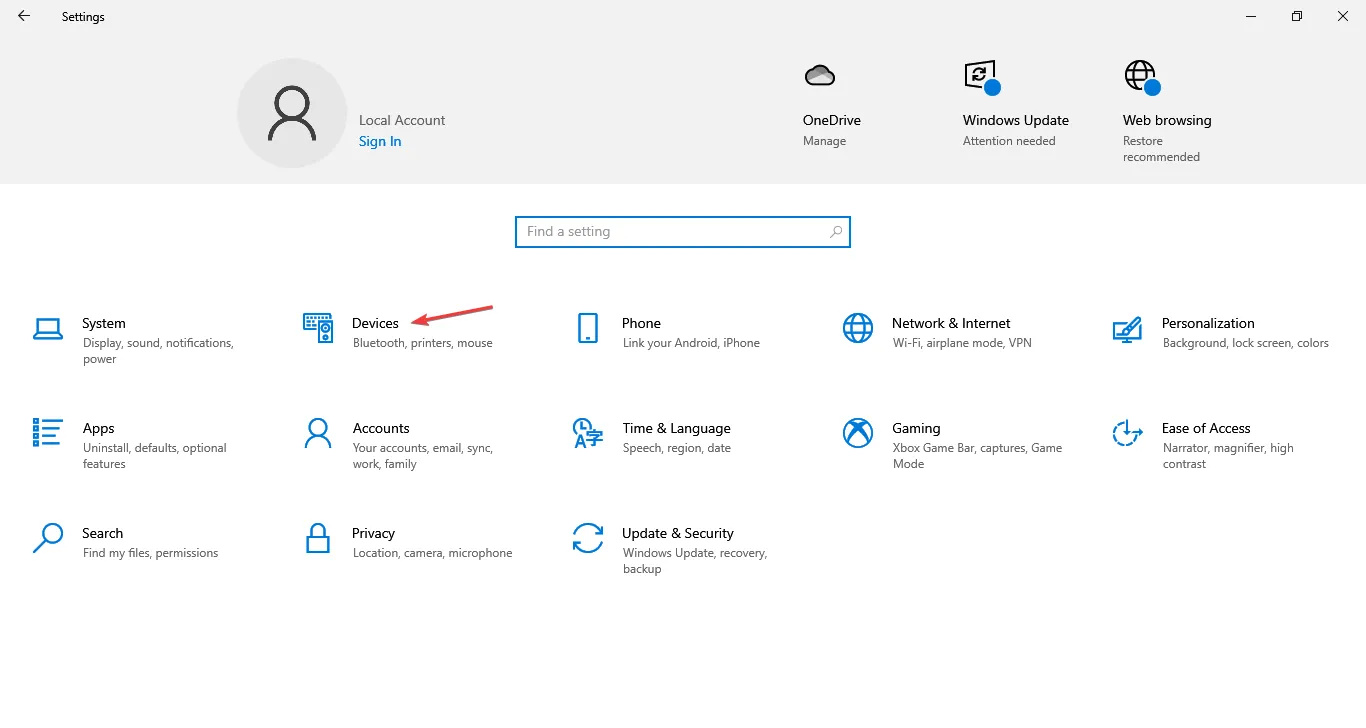
- Klicken Sie rechts auf Bluetooth oder anderes Gerät hinzufügen .
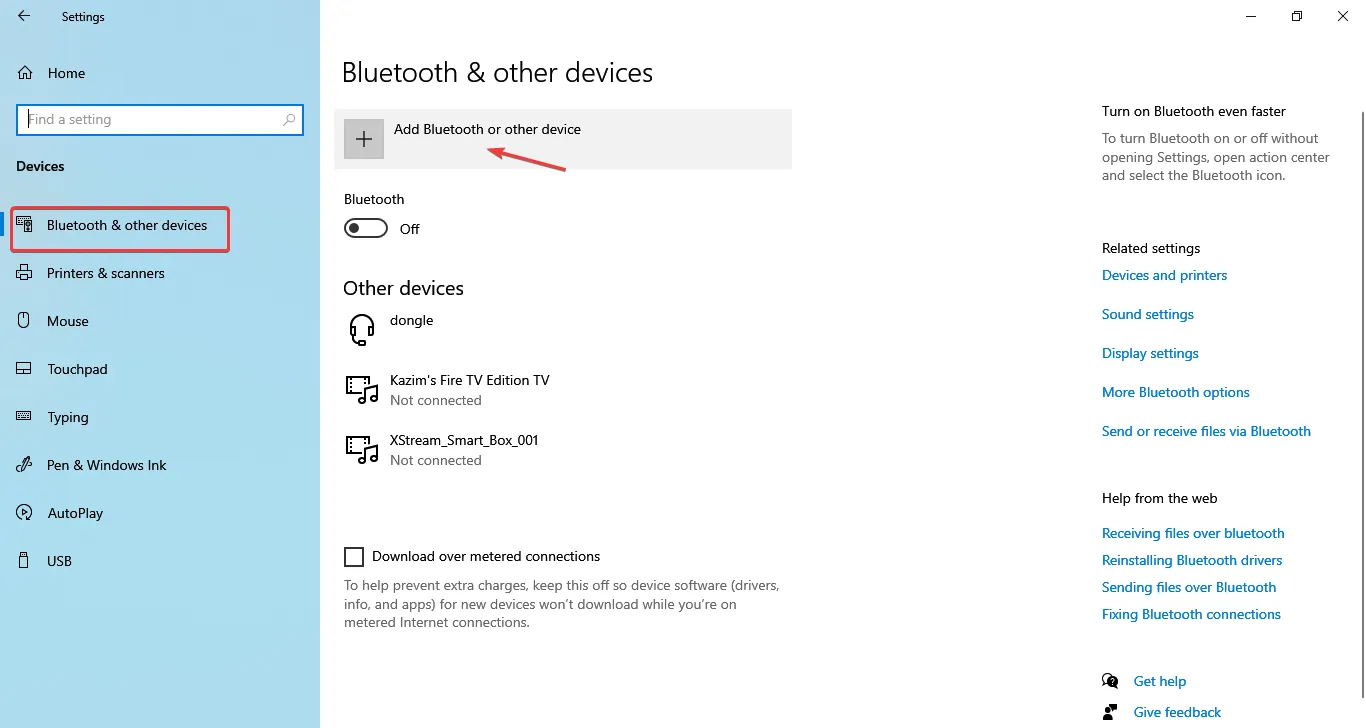
- Wählen Sie Bluetooth aus .
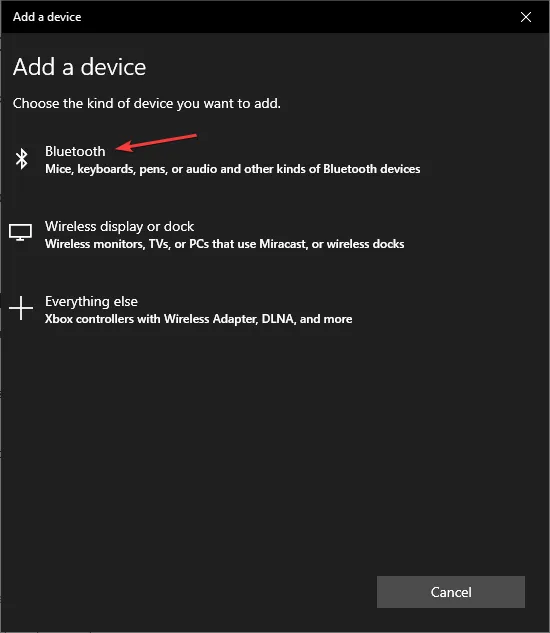
- Wählen Sie Ihr Telefon aus, wenn es angezeigt wird. Wenn es nicht angezeigt wird, stellen Sie sicher, dass Bluetooth auf dem Telefon aktiviert ist und das Gerät erkennbar ist.

- Überprüfen Sie nun, ob der auf dem Bildschirm angezeigte Code mit dem auf dem Telefon übereinstimmt, und klicken Sie auf „Verbinden“ .
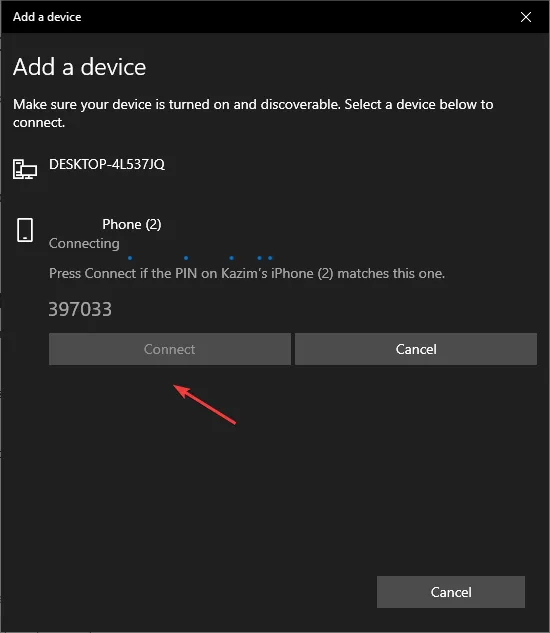
- Tippen Sie gleichzeitig auf dem Telefon auf „Koppeln“ .
- Sobald die Geräte verbunden sind, gehen Sie in den Einstellungen zu „Konten“ .
- Navigieren Sie als Nächstes zur Registerkarte „Anmeldeoptionen“ und aktivieren Sie das Kontrollkästchen „ Ermöglicht Windows, Ihr Gerät automatisch mit der Dynamischen Sperre zu sperren, wenn Sie nicht da sind“.
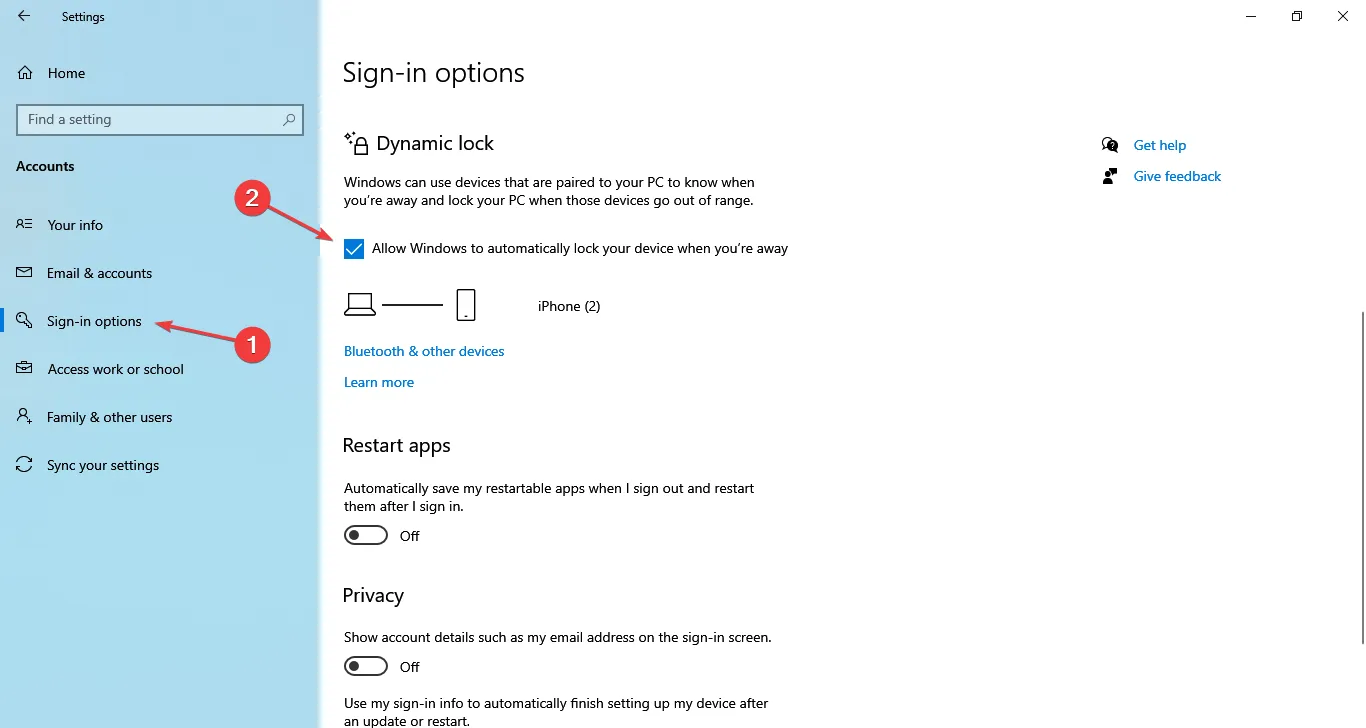
- Wenn das Telefon zuvor ordnungsgemäß angeschlossen wurde, sollte es hier sofort aufgeführt werden.
Das ist es! Obwohl die Einrichtung für einige Benutzer etwas schwierig ist, besteht eine effektive Möglichkeit, Windows 10 automatisch zu sperren, wenn Sie sich zurückziehen, darin, die dynamische Sperre zu aktivieren.
Die Funktion erkennt über die Bluetooth-Verbindung (Signalstärke), wenn Sie sich vom PC entfernen, und sobald Sie sich in einiger Entfernung vom PC befinden, wird er automatisch gesperrt.
Ein großer Nachteil des dynamischen Sperrens/Entsperrens von Windows 10 besteht darin, dass Sie das Telefon oder ein anderes Gerät mitnehmen müssten, wenn Sie weggehen.
9. Windows 10 aus der Ferne sperren
Tipp
Sperren Sie einen Windows 10-PC nicht aus der Ferne, es sei denn, es handelt sich um eine kritische Situation, in der keine anderen Alternativen funktionieren oder das Gerät verloren geht/gestohlen wird.
- Gehen Sie zur offiziellen Website und melden Sie sich bei Ihrem Microsoft-Konto an.
- Navigieren Sie zur Registerkarte Geräte .
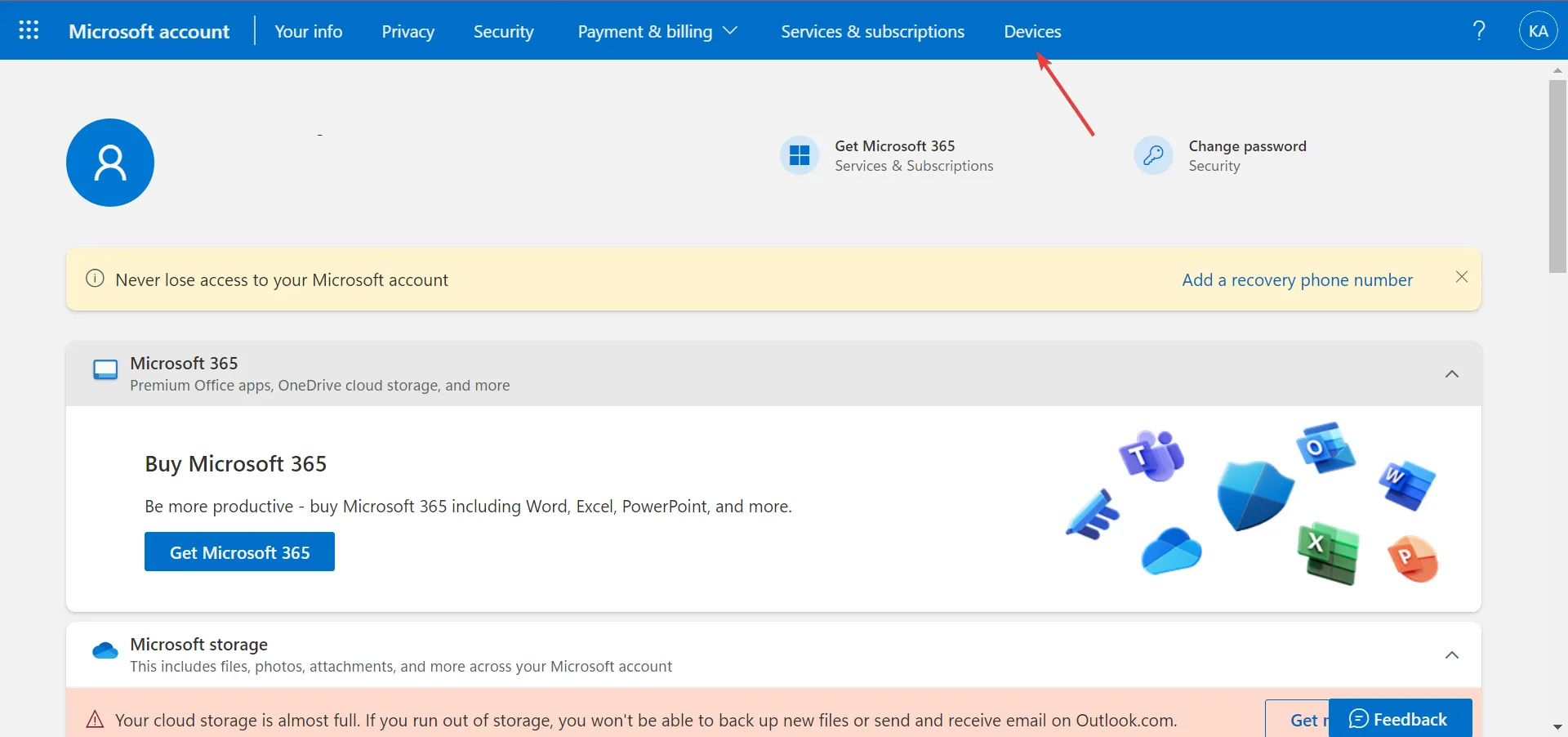
- Suchen Sie den Computer, den Sie sperren möchten, und klicken Sie darunter auf die Option „Mein Gerät suchen“ .

- Klicken Sie nun auf die Schaltfläche „Sperren“ .
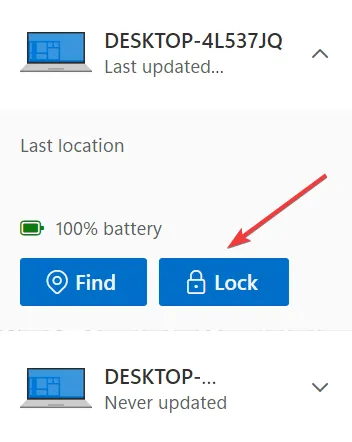
- Befolgen Sie die Anweisungen auf dem Bildschirm, um den Vorgang abzuschließen.
Sie können Windows 10 auch aus der Ferne sperren, indem Sie alle aktiven Benutzer automatisch abmelden und verhindern, dass lokale Konten auf den PC zugreifen. Administratorkonten haben jedoch weiterhin Zugriff. Denken Sie daran, dass es immer nur in kritischen Situationen als letztes Mittel eingesetzt werden sollte.
Und da Sie nun alle Möglichkeiten kennen, einen Windows 10-PC zu sperren, sehen Sie sich einige schnelle Tipps an, um die Sicherheit durch Neukonfiguration der Einstellungen in Windows zu erhöhen.
Wenn Sie Fragen haben oder mitteilen möchten, welche Methode für Sie am besten geeignet ist, hinterlassen Sie unten einen Kommentar.



Schreibe einen Kommentar